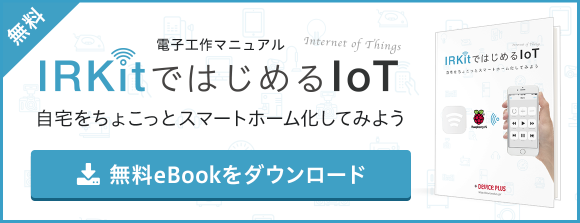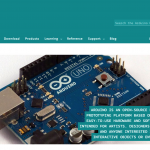前回は、必要な部品を準備して接続する、という外側の部分まで進めましたが、肝心の中身=OSの用意がまだ残っていました。今回は、OSをインストールして、Raspberry Piを起動できるところまで一気に仕上げていきたいと思います。
ここからは少しむずかしくなりそうですが、Raspberry Piの土台ができあがるまでもうすぐです!
SDカードの仕込みに入ります!
Raspberry Piでは、記憶装置やハードディスクの代わりにSDカードを使用します。と言いつつ、SDカードは付属していませんので、SDカードにファイルをダウンロードします。
それではいったんRaspberry Piからはなれて、Windowsマシンでの作業に戻ります。
HELP – NOOBS Setup
※NOOBSインストールの手順動画は現在公開されていません(2019年7月現在)
参考:
Setting up your Raspberry Pi
NOOBS
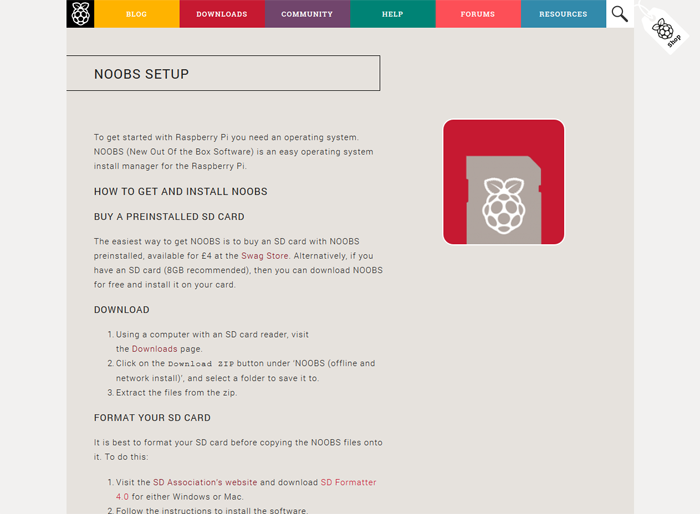
前回の終わりに少し予習しておいた、公式ヘルプの3ページ目です。ページがリニューアルされてしまったようで、現時点では動画が見当たらなくなっています……
動画自体はまだ残っていたので、こちらを参考に進めていきます。動画では、ラズベリーパイTシャツのお姉さんが実物を手に教えてくれます。(ラズベリーのロゴ入りのSDカード、かわいいです!)
※現在こちらの動画は公開されていません(2019年7月現在)
まずは公式サイトからOSのファイルをダウンロードします。いろいろ種類がありますが、今回は動画と同じ「NOOBS」をダウンロードしました。
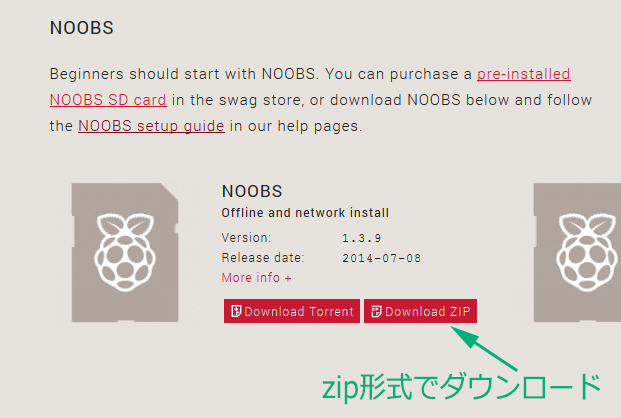
「NOOBS」説明文の冒頭に「Beginners」とあるので、初心者はこちらを使うのが良さそうですね。
「NOOBS」の現時点での最新バージョンは1.3.9で、ファイルサイズは1.3GBくらい。ダウンロードには30分前後かかります。
まず解凍して……と思ったら、ダブルクリックしても無反応。あれ?解凍ソフトが動かない?
調べてみると、大容量のファイルの圧縮解凍には専用ソフトが必要になるみたいです。こんなに大きなサイズの圧縮ファイルは、はじめてだったので知らなかった!
ALZip
こちらのフリーソフトを使いました!
※現在「ALZip」は公開されていません。公式サイトの「Installing operating system images」ではOS別に3種類のソフトが紹介されています。
・7-Zip (Windows)
・The Unarchiver (Mac)
・Unzip (Linux)
無事に解凍できたので、動画を進めていくと、ダウンロードがもうひとつ。
指示通りに「www.sdcard.org」にアクセスしてみます。ヘッダーに「日本 (Japanese)」のリンクがあるので、日本語のページで進めます。最終的にたどりついたページはこちらです。
このソフトウェアは、あらゆるSDメモリーカード、SDHCメモリーカードおよびSDXCメモリーカードをフォーマットします。これにより、短時間で手軽にSD、SDHCおよびSDXCメモリーカードが持つすべての機能を活用できるようになります。
なるほど!OSをインストールするSDカードを初期化するわけですね!こちらも専用のソフトがあるなんて初めて知りました。
ユーザーマニュアル(日本語)
日本語マニュアルが用意されていたので、こちらを参考にダウンロード、インストールを実行。
そしてSDカードをPCに接続します。

SDカードと、USB接続のSDカードリーダーです(私のお気に入りはエレコム製です!)。
これをWindowsマシンに接続し、先程インストールした「SDフォーマッター」を起動します。

こちらがデフォルトの画面。動画の2分15秒ごろに、同じ画面が表示されますので、見比べながら進めていきます。
「Drive」でSDカードの入っているドライブが選択されているか確認します。
「Volume Label」は、念のため動画にそろえて「boot」と入力しておきます。
「フォーマットオプション」は、……デフォルトと少し違うようです(このあたりでやっぱり英語版にすればよかったと後悔しました)。
自分の環境(デフォルト)は、「クイックフォーマット, 論理サイズ調整OFF」
動画で見える設定は、「FULL(Erase) FORMAT, FORMAT SIZE ADJUSTMENT OFF」なので、フォーマット方法に関する設定だけ変えればよさそうですね。
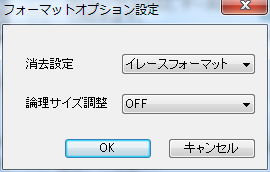
「オプション設定」ボタンをクリックして、「イレースフォーマット」を選択します。
「フォーマット」ボタンをクリックすると、フォーマットが開始されました!
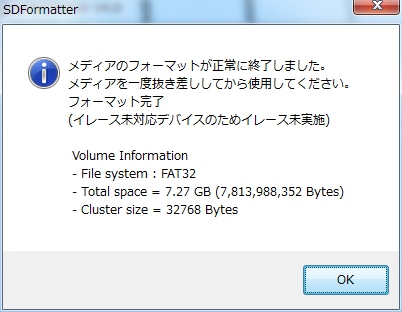
スクリーンショットを撮る前に、あっという間に終わってしまいました!
(結果を見ると、フォーマット設定は必要なかったみたいです)
インストール開始!
いよいよ、Raspberry Pi本体にOSをインストールしていきます!
引き続き動画を参考に進めていきます。動画の2分25秒ごろからがインストールの手順になります。まず、解凍しておいた「NOOBS」フォルダの中身をすべてSDカードにコピーします。今回は2、3分で終了します。

SDカード、ディスプレイに接続したHDMIケーブル、キーボード、マウス、電源コードをセットします。新しいからでしょうか、線が増えたからでしょうか、なんだかとても挿しにくい!力任せにやると本体ごと壊してしまいそうなので恐る恐る作業でした。個人的に一番大変だったのはUSBです。
電源コードをプシっと挿して通電させると、勝手にインストールがはじまります!
ここからは動画のキャプチャ画像を添えて紹介いたします。
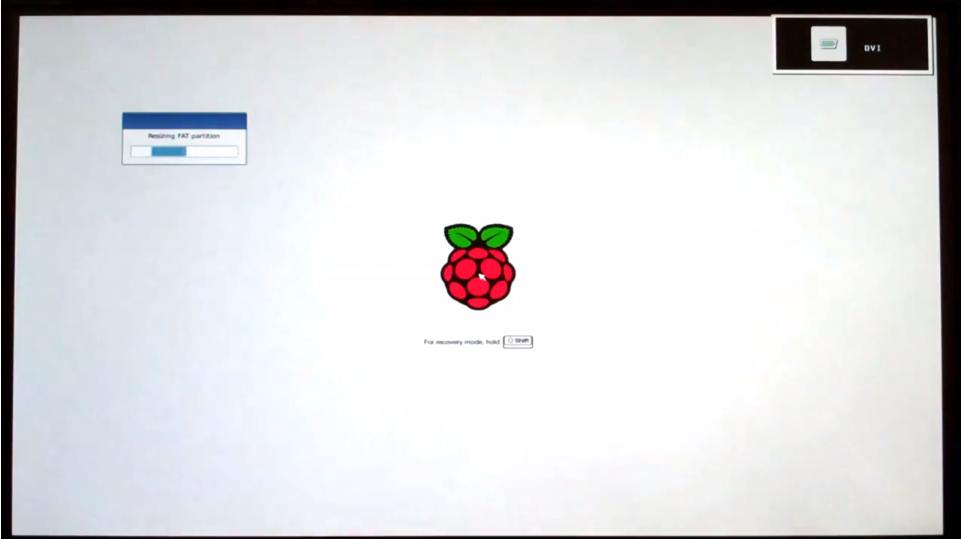
動画の3分5秒ごろからが、実際のインストール時の画面になります。
SDカードが認識されると、ラズベリーのイラストの画面が表示されます。すぐにポップアップが表示され、インストールするOSを選択するようです。
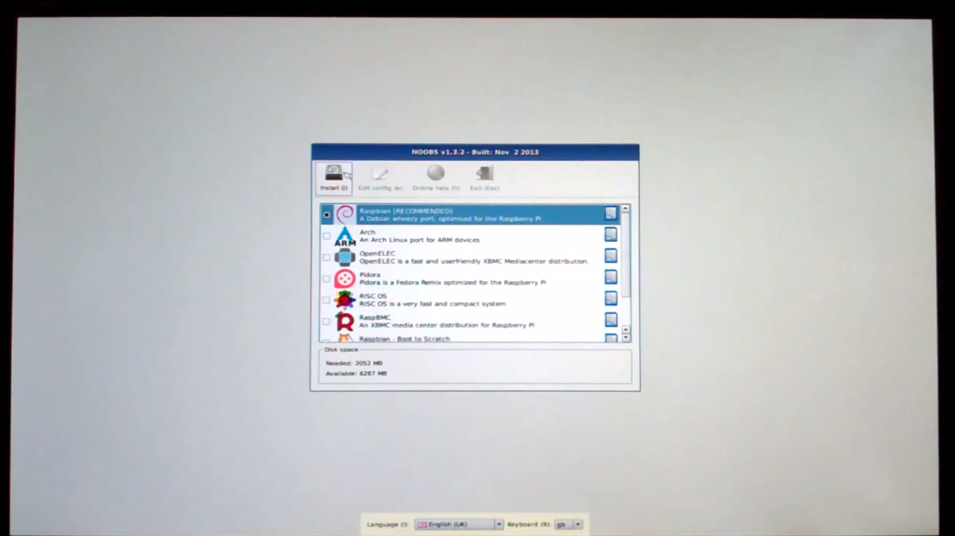
ためしに、画面下にある言語設定のセレクトボックスで日本語を選択してみました。これですぐに日本語表示に……なんて都合良くは進みませんでしたが、とりあえずこのままで進めます。
今回インストールするのは「Raspbian」なので、一番上にチェックを入れて「Install」ボタンをクリック。すぐにインストールが開始されます。
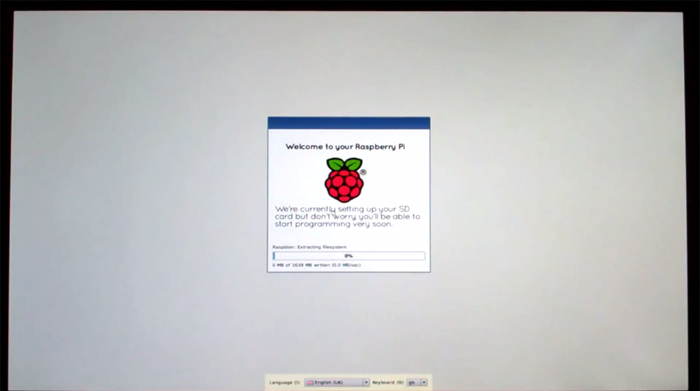
インストール完了までにかかった時間は15分くらい。その間、ポップアップの中はメッセージやイラストなどが切り替わっていきます。
ステータスバーが100%になると「OS(es) Installed Successfully」というアラートが表示されます。成功したようですのでそのまま「OK」ボタンをクリックすると、黒い画面に切り替わります。
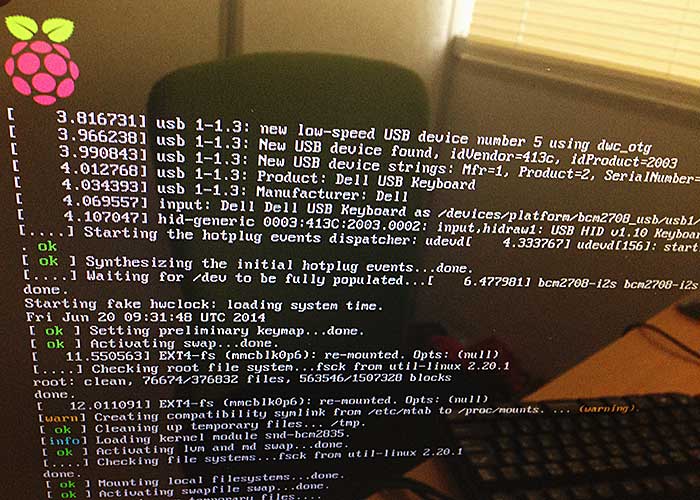
こちらは実際の写真です。(反射していろいろ映り込んでいますが)これだけは、なんとか見えるかたちで撮れました!白い文字列が流れていくのを見守ります。
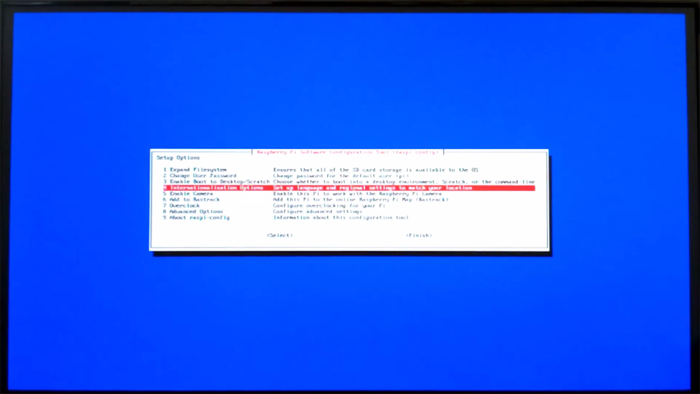
少し待つと、今度は「Setup Options」という青い画面に切り替わりました。
この画面では、マウスは使えませんのでキーボード操作になります。上下キーでカーソル移動、左右キーを押すと一番下の「Select」と「Finish」を選ぶことができます。「Select」の代わりにEnterキーでも大丈夫なようです。
動画では、ここで「4 Internationalization Options」からタイムゾーンの設定を行っているのですが、自分の環境では文字が「■■■■」のように化けてしまって設定できませんでした。インストール前に日本語を設定してしまったせいかもしれません。後から設定し直せるかもしれないので、とりあえずそのまま進みます。
【追記:2015年2月2日】次回の記事で文字化けの解消に成功しました!
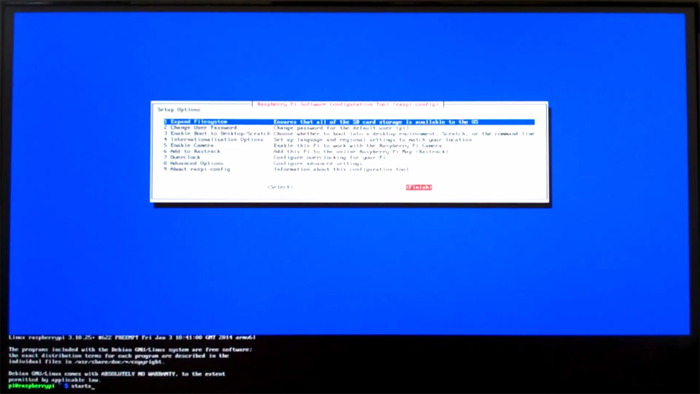
「Finish」を選択すると、青い画面が少しずれて、下に先程の黒画面のような白い文字列が流れはじめます。
止まったところで画面に
startx
を入力。
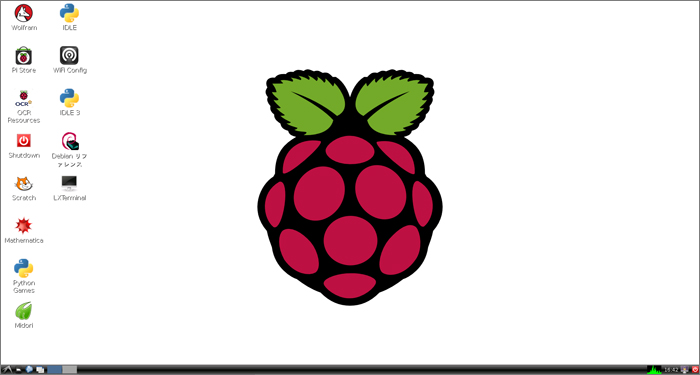
やった!やった!無事に起動しました!
(これはツールを使って作ったスクリーンショットなのですが、その話はまた次回)
デスクトップアイコンがいくつか置いてあるので、デフォルトで用意されているプログラムがあるみたいです。何も無い空っぽではじまるのかと思っていたので意外でした。
OSの終了の練習をします!
設定作業をはじめる前に、終了させる練習をしておきたいと思います。ここからは動画に無いので手探りで進めます。
まずは「シャットダウン」に当たる機能を探してみましょう。Windowsだと左下がスタートメニューなので、同じ位置にあるグレーのアイコンをクリックしてみました。
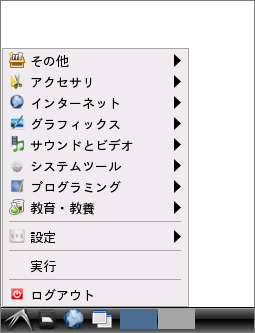
スタートメニューっぽいものが表示されました!
シャットダウンに近いものは……「ログアウト」でしょうか。ん? ログアウト? 何から? と思いつつ、他にそれらしいものが見当たらないので、とりあえずこちらをクリックしてみましょう。

ポップアップが表示されます。「LXDEセッション」ってなんでしょう?
LXDE
LXDE (Lightweight X11 Desktop Environment) はUNIXおよびLinuxやBSDのようなPOSIXプラットフォーム上で動作する、GPL下で配布されるオープンソースのデスクトップ環境である。
「デスクトップ環境」からの「ログアウト」なので、OSのみを終了させるというような意味合いなのでしょうか。Windowsの環境に慣れているので少し違和感があります。
「ログアウト」をクリックすると、起動したときと同じ黒いコマンドライン画面に戻ることができました!さて、この画面に戻ってきたということは、終了するには何か入力する必要がありそうです。さすがにこのまま電源コードを抜くのは気が引けるので、正しい終わり方を調べていきます。
FAQs – Where is the on/off switch?
sudo halt -h
FAQによると、このように打ち込むようです。「sudo」はLinuxのコマンドのようです。意味は後々調べるとして、早速入力してみると、ディスプレイの表示が消え、無事に終了させることができました。本体の「PWR」ランプは、電源コードを抜くまで消えないみたいですね。
Raspberry Pi本体、ものすごく熱を持っています!パソコンにファンが付いている理由が今分かった気がします。
まとめ
やっと起動までたどり着きました!長かった!
ここまでがRaspberry Piを使えるようにするための最低限の手順になります。公式サイトのヘルプ動画がとても分かりやすいので、自信をもって進めることができました。さすがは教育向けのコンピュータですね!わたしのように英語が読めなくてもLinuxを知らなくても機械音痴でも大丈夫でした!
次回は、Linuxのコマンドなど、よく分からないまま進めてしまった部分も勉強しつつ、今回インストールしたRaspbianの中身をのぞいていきたいと思います。実際に動かしながら、このRaspberry Piを使ってどんなことをやってみたいか、目標を探していきたいと思います!