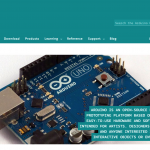今回は3Dプリンターを使ったケース作り!
3Dプリンター、ずいぶん安くなりましたし、オンラインで注文できるサービスも充実してきましたね。もはや電子工作のスキルのひとつ、という感じでしょうか。Device Plusでは、はじめての電子工作超入門シリーズの「第29回Arduino互換ボードのラズライト(Lazurite)でスタンドアローン水やりマシン!」で紹介されています。
こちらの記事では、モデリングから3D出力まであっという間に仕上がっていますが、初心者のわたしはインストールから順に進めていきます!
もちろんゼロから自作もしてみたいけれど、まずは3Dプリンターで出力してみたい!ということで、一般公開されているモデリングデータを使って、Raspberry Pi A+のケースができるまでの過程をご紹介します(モデリングはまた次回!)。
123D Designインストール
123D Design
※「123D Design」は2017年3月31日でサービス終了のため、現在このページは公開されていません。後継のFusion360などでモデリングが可能です(2019年7月現在)
まずはモデリングソフト「123D Design」をダウンロードしましょう。公式サイトでは、Windows用、Mac用、iPad用の3種類が用意されています。
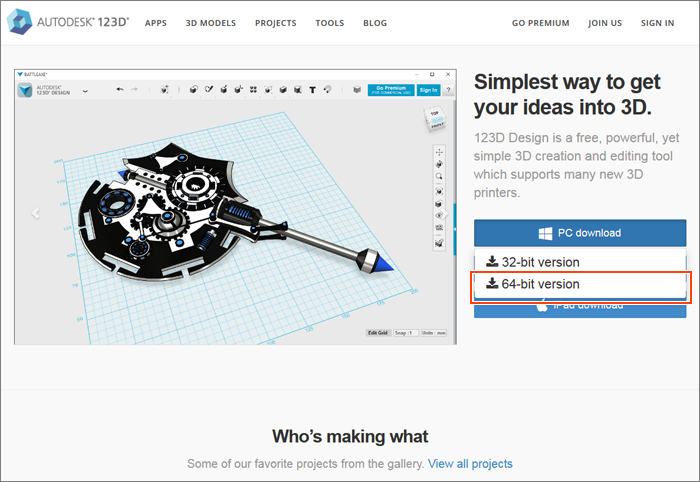
図1
今回はWindows用で進めていきます。一番上の「PC download」ボタンをクリックすると、32bitまたは64bitバージョンの選択が表示されるので、自分の環境に合う方を選んでダウンロードしましょう。
exe形式のファイル(64bit versionの場合、123D_Design_R1.8_WIN64_1.8.34.exe)がダウンロードできたら、そのまま実行してインストールを開始します(2016年1月現在の情報です)。
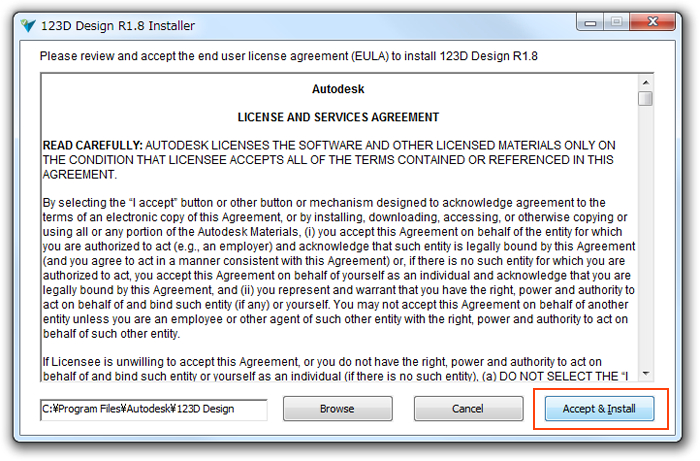
図2
最初に利用規約が表示されます。一番右の「Accept&Install」ボタンをクリックして次に進みます。
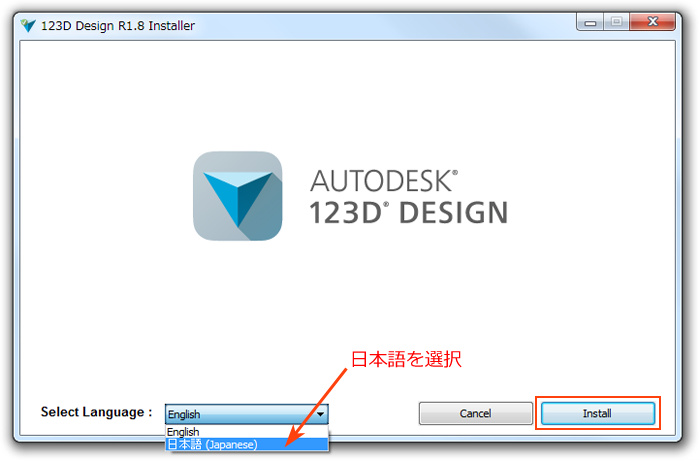
図3
左下に言語選択のボックスがあります。このバージョンでは、英語と日本語の2種類が用意されていました。デフォルトでは英語が選択されているので、日本語に切り替えて、「Install」ボタンをクリック。
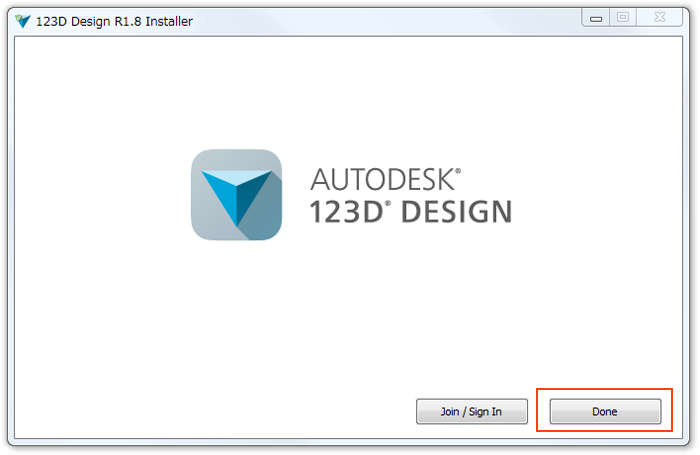
図4
1~2分でインストール完了。この画面で最後です(この段階ではまだ日本語にはならないようですね……)。
「Join/Sign In」を選ぶとブラウザが立ち上がり、123D Designのユーザー登録画面が表示されます。インストールを完了するだけなら登録は必要ないので、ここは「Done」で終了しましょう。ユーザー登録については後ほどご紹介します。
それでは123D Designを立ち上げてみましょう!
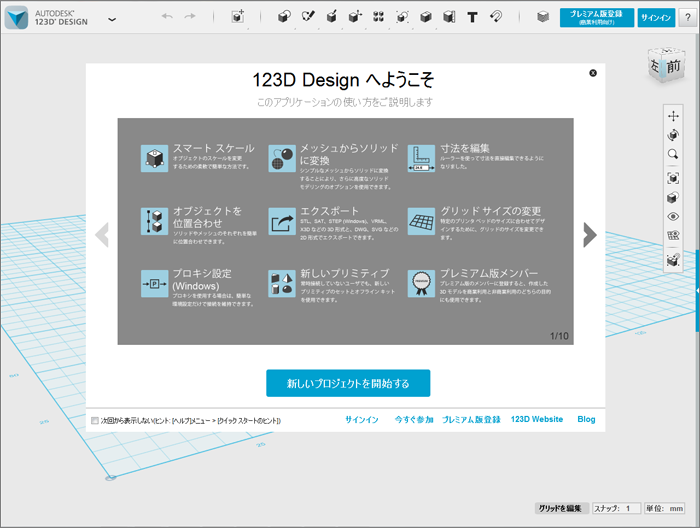
図5
こちらが初期画面です(ここからは日本語です!)。
初期状態では、使い方説明のスライドが表示されています。その奥に見えるのは、1mm四方の方眼紙。モデリングを行うための土台ですね。
「新しいプロジェクトを開始する」ボタンをクリックすると、モデリングを開始することができます。
……が、いきなりモデリングをするのはハードルが高い……そしてそれよりも3Dプリンターを早く使ってみたい!ということで、サンプルデータを使って出力してみることにしました!
公式サイトからモデリングデータを入手!
3D Models Displaying results for 123D Design .
123D Design公式サイトでは、モデリングデータが公開されています。「raspberry」で検索してみると、ケースから本体まで、モデリングデータがたくさん!
その中から、今回選択したのはこちらです。
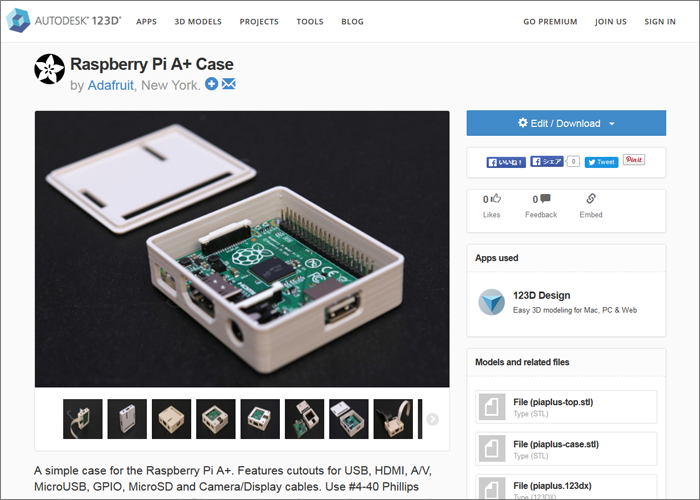
図6
Raspberry Pi A+ Case project using 123D 123D Design
失敗してもダメージが少ないように、Raspberry Pi A+のケースを選択しました。TFTディスプレイなどの電子部品でおなじみの、Adafurit社で作られているデータです。
公開されているデータをダウンロードするには、AUTODESKのIDの作成が必要になります。右上の「SIGN IN」から、新規ユーザー登録を行いましょう。Facebookのアカウントを利用することも可能です。
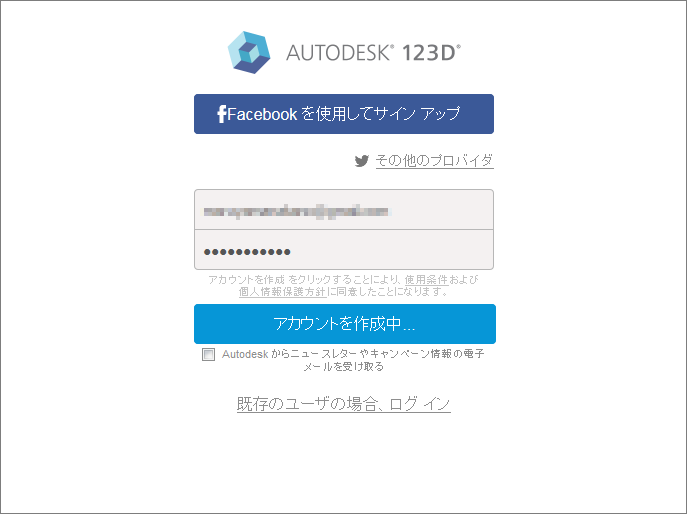
図7
作成したアカウントでログインすると、ダウンロードが可能になります。
右上にある「Edeit / Download」ボタンをクリックすると、その下に「Download project」というボタンが表示されるので、続けてクリック。ポップアップ画面が開いたら、ダウンロードするファイルを選択しましょう。
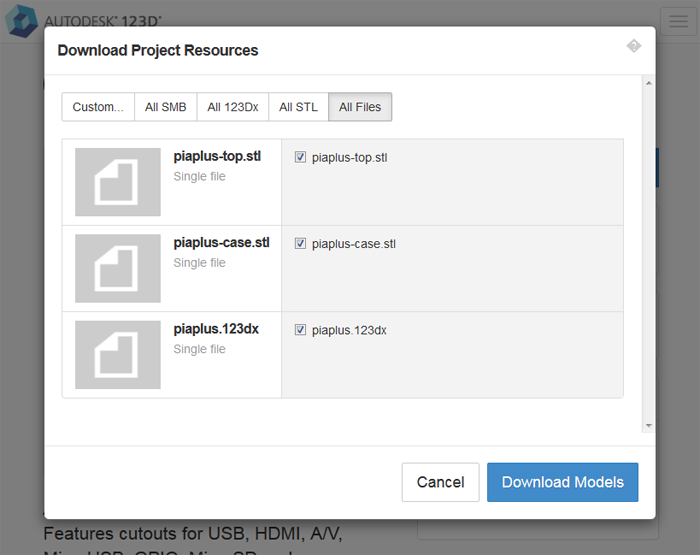
図8
拡張子「.123dx」は123D Designのデータファイル、拡張子「.stl」は三次元CADソフト用のデータファイルです。
Standard Triangulated Language
Standard Triangulated Language(スタンダード・トライアンギュレイテッド・ランゲージ、略称:STL)は三次元形状を表現するデータを保存するファイルフォーマットのひとつとされる。
今回使用する3DプリンターはSTLファイルに対応していたので、すべてのファイルをダウンロードしておきました。
piaplus.123dxファイルを123D Designで開いてみると、
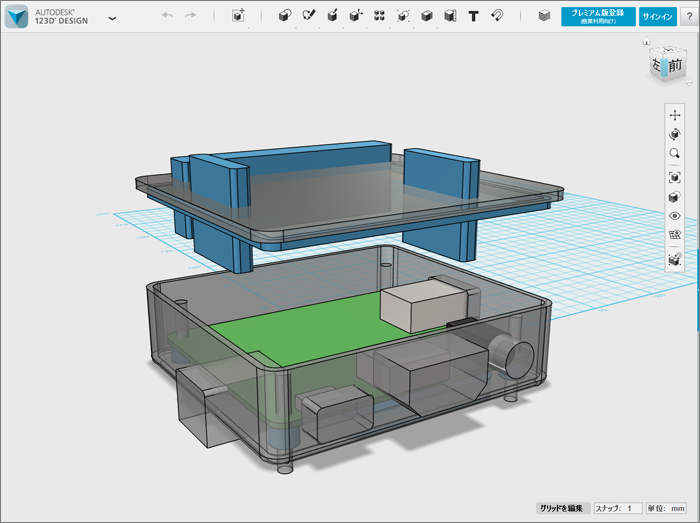
図9
す、すごい!!
コードやSDカードの差込口など、とても細かくモデリングされています。右上にある漢字の書かれた箱を動かすと、上下左右いろいろな角度からデータを見ることができます。このデータを使って実際に出力をかけるときは、差込口部分の穴をくり抜いた状態に調整することになります。
サイズと形をぴったり合わせながらモデリングしていくには、かなりの技術が必要になりそうですね……。
3Dプリンターで印刷!

図10
こちらのABS樹脂を使って、ラズベリーパイケースを出力していきます。
実際の印刷方法は、3Dプリンターの機種によっても違うので、お使いのものに合わせて設定を行ってください。
今回わたしが使用したのは「オーシーキュラ(OC Cura)」という3Dプリンタードライバーです。
OC Cura
※現在こちらのページは公開されていません(2019年7月現在)
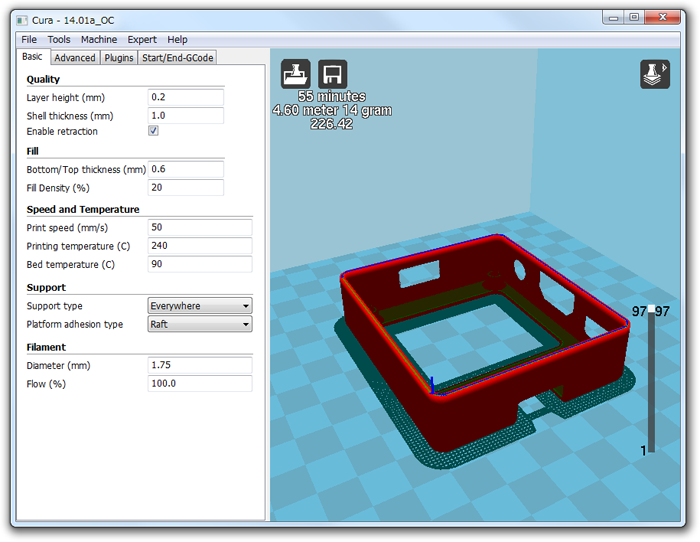
図11
図11は、先程ダウンロードした「piapluscase.stl」のファイルをOC Curaで開いたところです。こちらは差込口が空いた状態となっていたので、そのまま使用できました。
3Dプリンターで使用する素材や印刷時の温度、サポート剤などを設定していきます。室温など、使用する環境によって調整が必要になるそうです。寒い場所だと、出力したものが反ってしまうことがあり、微調整がなかなかむずかしい……。

図12
出力中の様子です。熱で溶かされたABS樹脂が細く流れ出てきて、一層ずつ積み上げていくように出力されていきます。

図13
出力完了!印刷時間は約2時間でした。
仕上げに、土台のサポート剤をはがして完成です。薄い層ではあるものの、これがなかなか頑丈!ラジオペンチなどを駆使しながら、力技ではがしました。サポート剤の部分は目が粗いので、たて、よこ、ななめ、樹脂の軌跡が見えて面白いです。

図14
Raspberry Pi A+がぴったり入りました!

図15
裏面は大きく穴が開けられているので、熱対策もばっちりです!
まとめ
3Dプリンターで自作(?)ラズベリーパイケース、第1号が完成しました!(実は一度出力に失敗しているので、第2号です……)
箱の厚みはわずか1.5mmですが、意外と硬く、しっかりとしたケースに仕上がりました。普段使い用としてはもちろん、保管用や持ち運び用としても十分活躍してくれそうです!
3Dプリンターの良さは、人の手で加工するのが難しいような細かい部分も、モデリングデータ通りに再現してくれるところ。小さい上に凹凸が多いラズベリーパイのケース作りにはぴったりです!公式サイトにはたくさんのモデリングデータが公開されているので、それらを土台にカスタマイズするだけでも簡単にオリジナルケースが作れそうです。
続きは次回!実際にモデリングをしつつ、123D Designの使い方をご紹介します!