※この記事は2016年5月29日に公開した記事を再編集し、2022年3月14日に再度公開しました。

目次
ラズパイ2から約1年、さらに性能がアップした「ラズパイ3」が発売となりました!
写真の左側がはデバプラ編集部から送られてきた海外版、右側は上司がこっそり買ってくれていた日本発売版です(今回はちょっとぜいたくです!)。
今回は、新機種ラズパイ3とこれまでのバージョンを比べつつ、さらに海外版と日本版の違いも比べつつ、内蔵Bluetoothを使ってみるまでの道のりをご紹介します!
1. 見た目をチェック!

図1
まずは外箱から。海外版と日本版で、箱のデザインが違いました。
海外版は縦型。白い背景のシンプルなデザインです。ロゴが目立ってかわいいですね!
日本発売版は、この連載でもおなじみのRSコンポーネンツ社製。ラズパイ1は水色、ラズパイ2は黄緑色、そしてラズパイ3は紫色になりました(どんどんコレクションが増えています!)。
(※2016年3月下旬購入時のパッケージです。現在発売中のものとは異なる場合があります)
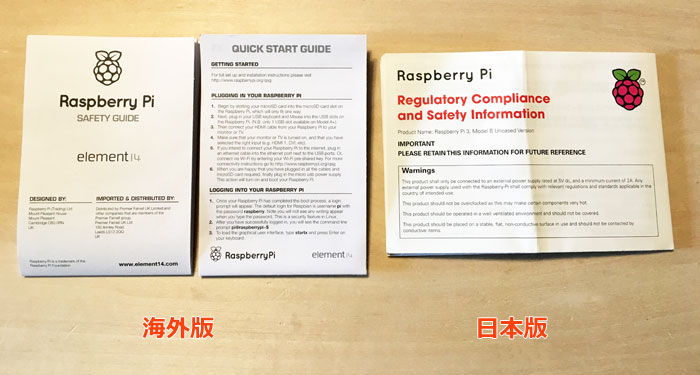
図2
中に入っている説明書にも違いがありました。どちらも各国語で説明が用意されています。
海外版は「SAFETY GUIDE」と「QUICK START GUIDE」の2種類が同梱されています。なんと16ヶ国語に対応!日本版も、日本語だけでなく、計5ヶ国語に対応しています。

図3
それでは本体を見ていきましょう。上がラズパイ2、下の2つがラズパイ3です。一見しただけでは違いが分からないですね……よく見るとラズベリーのイラストの位置が違うくらいで、あとはまったく同じに見えます。ケースも同じものをそのまま利用できます。
海外版と日本版の違いは、リボンケーブル用の差込口のカバーの色。日本版は今まで通りの白色ですが、海外版は黒です!コード類は黒が多いので、統一感が出てかっこいい印象になりますね!
2. ラズパイ3について
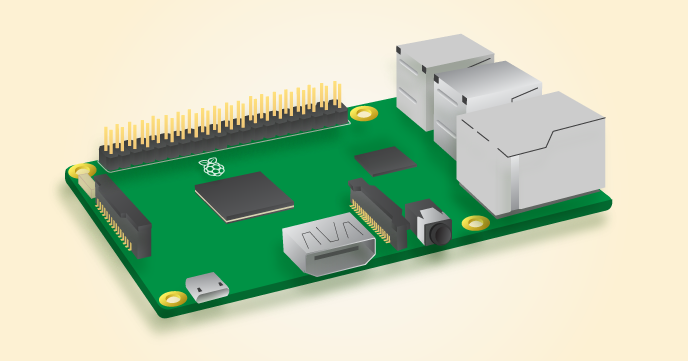
図4
Raspberry Pi3 Model B
The Raspberry Pi 3 is the third generation Raspberry Pi. It replaced the Raspberry Pi 2 Model B in February 2016. Compared to the Raspberry Pi 2 it has:A 1.2GHz 64-bit quad-core ARMv8 CPU
802.11n Wireless LAN
Bluetooth 4.1
Bluetooth Low Energy (BLE)Like the Pi 2, it also has:
1GB RAM
4 USB ports
40 GPIO pins
Full HDMI port
Ethernet port
Combined 3.5mm audio jack and composite video
Camera interface (CSI)
Display interface (DSI)
Micro SD card slot (now push-pull rather than push-push)
VideoCore IV 3D graphics core
ラズパイ3は、Model Bシリーズの新機種で、ラズパイ2の進化版です。見た目にはあまり変化が無いながらも、もちろん中身は性能アップ!ラズパイ3での注目ポイントは、次の3点です。
- 無線LAN標準搭載
- Bluetooth標準搭載
- CPUが900 MHzから1.2 GHzに(処理速度アップ!)
さて、このBluetoothですが、仕様には「Bluetooth 4.1」と「Bluetooth Low Energy (BLE)」と2種類の記述があります。4.1はバージョンということがなんとなく分かりますが、「BLE」ってなに?ということで調べてみました。
Bluetooth Low Energy – Wikipedia
Bluetooth Low Energyとは、無線PAN技術であるBluetoothの仕様における、バージョン4.0の呼称である。略称はBLE、他称にBluetooth 4.0やBluetooth SmartおよびBluetooth Smart Readyなどといったものがある。
Bluetooth – バージョン – Wikipedia
1.0b-1.1ではバージョン間の非互換性が問題視されていたが、1.1以降はそのような問題もほぼなくなり、順調に推移している。
BLE=バージョン4.0、そして現在の最新のバージョンは4.2です(2016年4月現在)。Bluetoothは上位互換があるため、Bluetooth 4.1まで対応しているラズパイ3は、バージョンを気にせず利用できそうですね。
3. うわさのラズパイ3電源問題とは!?
そしてラズパイ3といえば、うわさの電源問題が気になるところ!これについては、SWITCH SCIENCEさんのページで詳しく解説されていました。
Raspberry Pi 3 Model B(RSコンポーネンツ製) – スイッチサイエンス
5 V/2 A程度のUSB ACアダプタでも動作しますが、負荷をかけた際には自動的に処理能力を落としてしまいます。携帯電話の充電用として市販されている2.4 A出力のUSB ACアダプタを使い、抵抗値の低い(電気が流れやすい)ケーブルを使うと処理能力を落とさず動作するようです。
ラズパイ3 の電源問題について
なんと検証データも公開されていました!見た目は同じmicro USBケーブルでも、抵抗値はかなり違いがあるようですね。
推奨されている5 V/2.5 AのACアダプタを使用することが望ましいのですが、手元に無い場合は、一般的な5V/2A程度のものでも利用可能です。ただし、負荷が大きくなると処理能力が低下してしまうことがある、という前提を忘れずに進めていきましょう。
(今回の記事では、今まで使ってきた一般的なUSB ACアダプタ・micro USBケーブルを使用しています)
4. 起動!
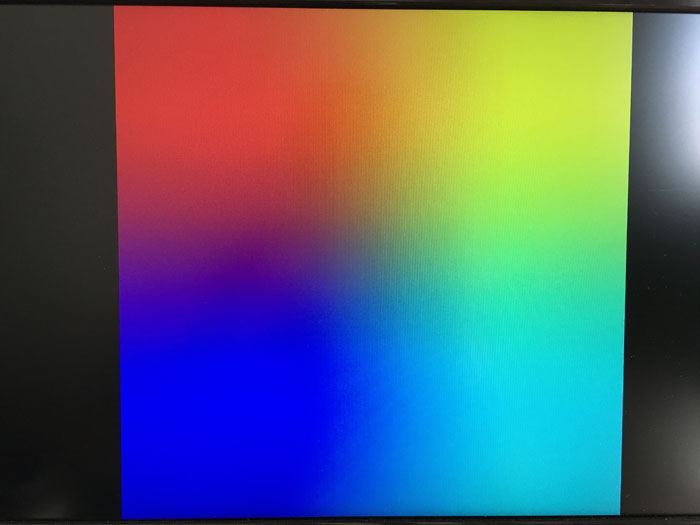
図5
古いRaspbianの入ったSDカードを使って起動してみたところ、画面が虹色に!
ラズベリーパイでは、電源不足のときはデスクトップ画面の右上に小さく虹色のマークが表示されることがあったので、これがうわさのラズパイ3の電源問題では!?と思って、ACアダプタを替えたりコードを替えたりと試行錯誤したのですが、落ち着いてやり直してみるとOSの問題でした。新しいRaspbianを入れなおしたところ、通常どおり起動することができました。
Download Raspbian for Raspberry Pi
今回使用したのは、2016年5月10日リリースのRaspbian Jessieです。
インターネット接続など、普段使いの操作で電源が落ちてしまうようなことはありませんでしたが、ダウンロードなどの負荷がかかるような操作をすると処理速度が落ちているような状態(クリックしても反応が遅いなど)になることもありました。
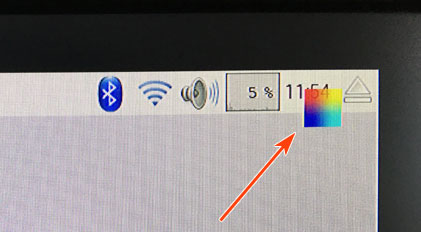
図6
図6は、パッケージのアップデートコマンドを実行したときの画面の様子です。電力不足が発生すると、おなじみの虹色マークが表示されます。
micro USBケーブルによっては、電力低下の頻度が少なくなることもあったので、電源自体よりも、ケーブルの抵抗によるものが大きいような印象がありました。
本体の消費電力はできるだけ節約しておきたいので、セルフパワーのUSBハブを使うようにしています。
5. Wi-Fi接続
図7
デスクトップ画面の上部メニュバーの右側にある、ネットワーク接続のアイコンがあります。ネットワークに接続していない状態では、このように右下に×印が表示されています。これは今までのバージョンと同じ表示ですね。
このアイコンにカーソルを合わせてみると……
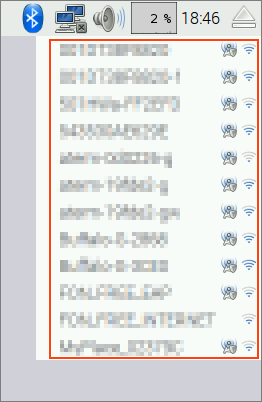
図8
LANケーブルやWi-Fiアダプタを接続していなくても、アクセスポイントの一覧が表示されました!Raspberry Pi3内蔵の無線LANが機能している証拠ですね!
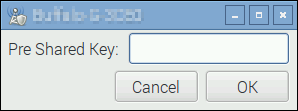
図9
アクセスポイントを選択すると、見慣れたパスワードの入力画面が表示されます。

図10
パスワードを入力して、アイコンの表示が変われば、接続完了!
無線LANが内蔵されたことで、ネットワーク接続がよりスムーズになりました。Wi-Fiアダプタを接続するという一手間が減り、USBポートを1つ節約することができ、メリットの多い機能追加ですね!
接続確認も兼ねて、ここでいつものアップデートコマンドを実行しておくことをおすすめします。
sudo apt-get update
sudo apt-get upgrade
6. Bluetooth接続

図11
Bluetooth®3.0対応 折りたたみキーボード ケース付き |株式会社バッファロー BUFFALO
3ボタン BluetoothR IRマウス [Sサイズ] – M-BT12BRシリーズ
続きまして、Bluetooth接続!今回はキーボードとマウスの2種類を用意してみました。……と、さらっと言ってみましたが、接続成功したのがこの2機種。実は他にもいろいろ試してみては、失敗を繰り返しました……(ラズベリーパイとの相性の問題なのでしょうか)。
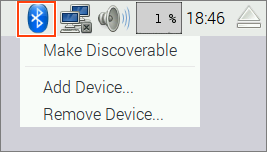
図12
ネットワーク接続アイコンのとなりに、ありました、Bluetoothアイコン!こちらもアイコンにカーソルを合わせるとメニューが表示されます。
上から2番目の「Add Device…」をクリックして、接続したいデバイスを選択していきます。接続の前に、各機器をペアリングが可能な状態にしておきましょう。
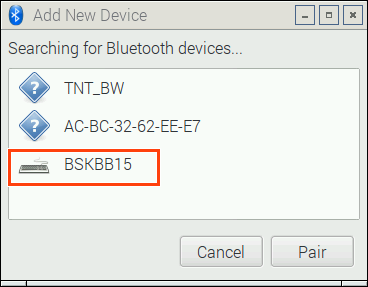
図13
新たにウィンドウが開き、Bluetooth接続可能な機器の一覧が表示されます。認識されるまで少し時間がかかることがあるので、接続したい機器名が表示されるまで少し待ちましょう。
まずはBluetoothキーボードから。機種名を選択して、「Pair」ボタンをクリックします。
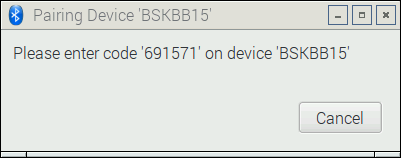
図14
ペアリングが開始されると、図14のような指示が表示されます。Bluetoothキーボードで、指定された文字列を打ち込みましょう。タイムアウトまでの時間が意外と短いので注意が必要です(その場合は「Add Device…」からやり直しになります)。
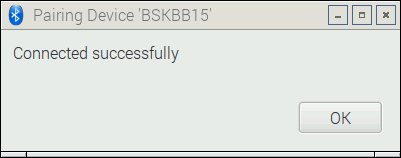
図15
このメッセージが表示されれば、接続成功です!
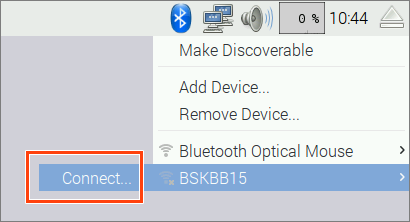
図16
コード入力の認証は初回のみで、次回からは「Connect」を選択するだけで接続できました(キーボードのペアリングモードをONにしておく必要があります)。
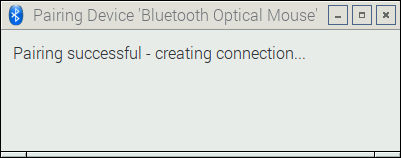
図17
続いて、Bluetoothマウスも接続してみました。
マウスの場合は、ペアリング後、自動的に接続が開始され……
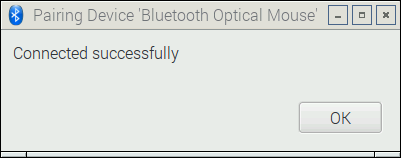
図18
接続完了!
マウスの場合は認証が無いせいか、次回起動時からは自動的に接続されました。
キーボードとマウスのBluetooth接続は、VNCやリモートデスクトップ接続とは違い、ネットワークを介さず直接操作できるのが良いところですね!
※接続までの手順は、機器によって異なる場合があります。
7. NASについて
毎度おなじみのNAS化を、ラズパイ3でもやってみました。基本的には普段どおり、手順も前回のラズパイ Zeroのときと同じように導入できました。
sudo apt-get update
sudo apt-get install -y samba
sudo mkdir -m 777 /home/pi/nas/
sudo nano /etc/samba/smb.conf
/etc/samba/smb.conf編集
[nas] path = /home/pi/nas/ guest ok = Yes read only = No
これだけでOK!
コマンド操作に慣れてしまうと、すっかり忘れていたGUI環境SWAT、なんといつの間にか非対応になっているとのこと!(デバプラ読者の方に教えていただきました!ありがとうございます!)
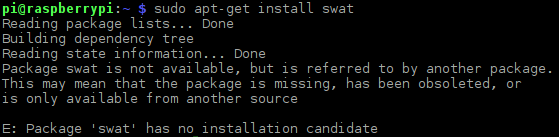
図19
試しにインストールコマンドを打ってみたところ、こんな状態に……全然使っていなかったとはいえ、使えなくなってしまったのは寂しいですね。
sambaのGUIツールとしては、他にも「gadmin-samba」というパッケージがあるようですが、こちらは設定項目が多すぎて逆にむずかしい……上級者向けのツールなのかなという印象でした(わたしは動かせませんでした)。
ということで、わたしのオススメは引き続きコマンドインストールです!
8. まとめ
大幅性能アップのラズパイ3!そしてその代償(?)の電源問題……電流不足の虹色マークが表示されるたびにドキドキしてしまいますが、なんとか普段使いできるところまで作り込むことができました。
無線LANとBluetoothが内蔵されたことで、接続するコードが減って、見た目もすっきり!マウスとキーボードをBluetooth接続にすることにより、USBポートをすべて空けておくことができるようになったので、電子工作の自由度も広がりますね。どんどん無線化が進んで、IoTらしさが強くなったように思います。
さて、次回は……
カメラモジュールに対応したラズパイ Zeroの新モデル、ラズパイ Zero V1.3!(を、ただいまお取り寄せ中!)
次回はこちらを使って、ミニラズパイカメラを作ってみたいと思います!










