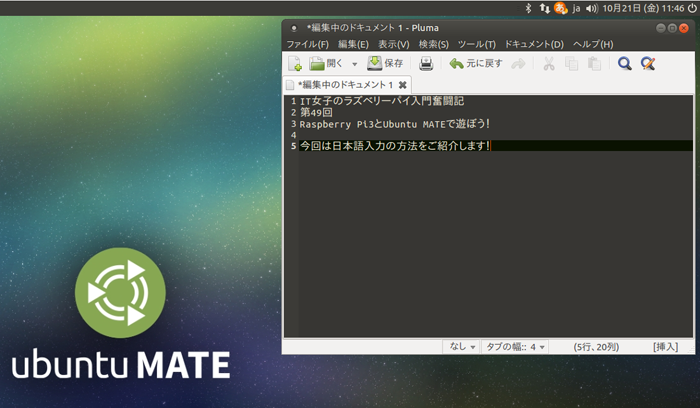
今回は、Ubuntu MATEで日本語入力ができるように設定してみたいと思います。
デスクトップが日本語で表示されているので、当然入力もできると思い込んでいたのですが、なんとデフォルトのままではできませんでした!そして意外と手順が多かった……ということで、奮闘の模様をお伝えしようと思います。
ラズベリーパイは、前回インストールした状態のものを引き続き使用します。本体はRaspberry Pi3、Ubuntu MATEをインストールし、各種アップデートコマンドを実行し終えた状態からのスタートです。
「言語サポート」を完成させる
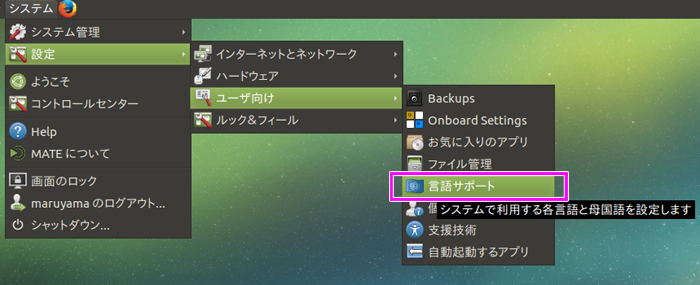
図1
上部メニューバーの[システム]-[設定]-[ユーザ向け]の中にある「言語サポート」をクリックします。
マウスオーバーで「システムで利用する各言語と母国語を設定します」と出ていますね。言語はインストールの時に選択したはずでは?と思いつつ、とりあえず起動してみました。
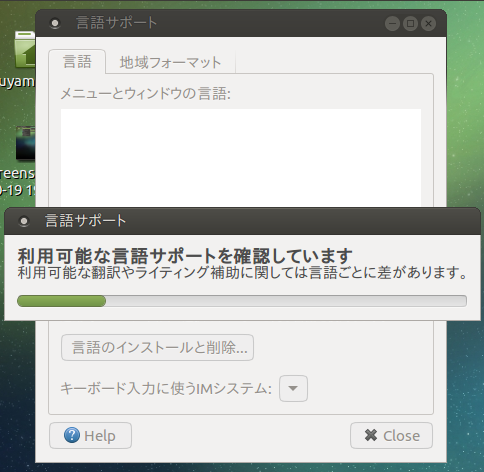
図2
こんなメッセージが表示されます。少し待つと……
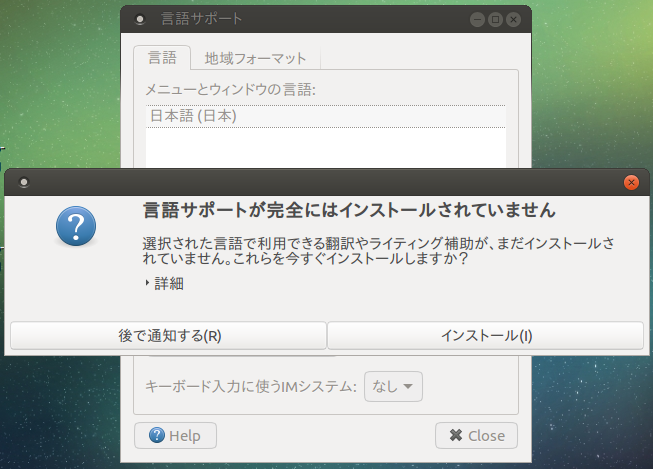
図3
このように変わりました!インストール時の言語選択だけでは、まだ不十分なようですね。「詳細」をクリックすると、インストール項目の一覧が確認できます。
それでは「インストール」ボタンをクリックして、言語サポートを完成させましょう!
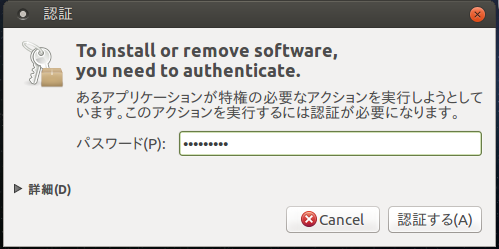
図4
インストール開始前にパスワードを聞かれます。Ubuntu MATEインストール時に設定したパスワードを入力します。
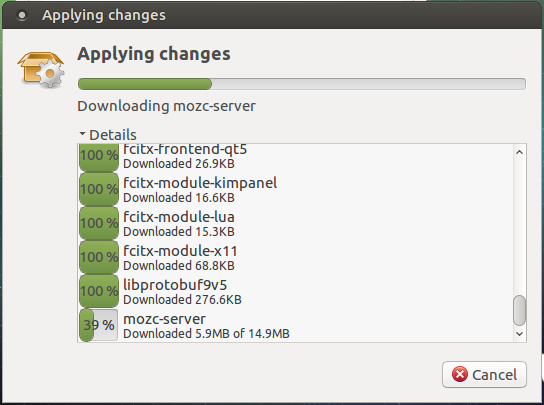
図5
じわじわとインストールが始まります。図5は、「Details」をクリックして詳細を開いてみたところです。項目はたくさんありますが、それほど時間はかかりませんでした。処理が終わるまで少し待ちましょう。
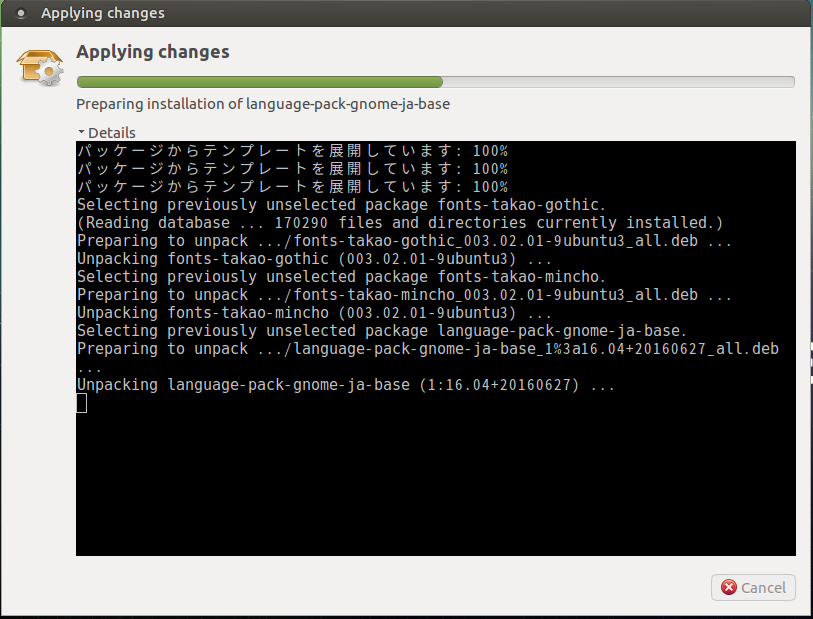
図6
黒い画面になりました。さらに待ちます。ここからは、少し時間がかかります。
さらに待つと……
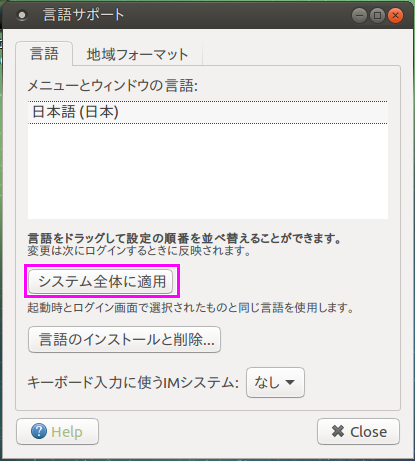
図7
インストールが終わると、今まで隠れていた「言語サポート」のウィンドウがようやくアクティブになりました!
「メニューとウィンドウの言語」が「日本語」になっているので、言語はこれでOKです「システム全体に適用」をクリックして、一度再起動しましょう。
キーボード入力の設定(IMシステム)
そして再起動後、もう一度「言語サポート」を開きます。
じつはまだ日本語入力ができません……最後にもうひとつ設定があるのです。
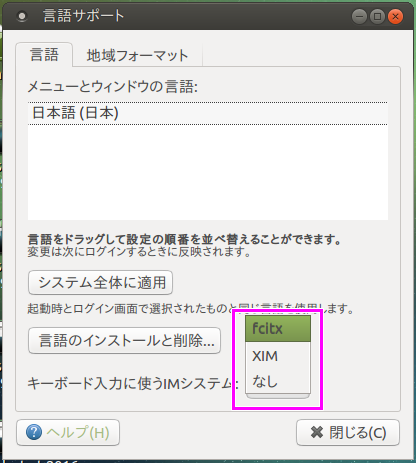
図8
「キーボード入力に使うIMシステム」を「fcitx」に変更します。この項目は再起動後でないと表示されないので注意しましょう。
そしてもう一度再起動!今度こそ日本語入力ができるようになるはず!?
日本語入力!
図9
再起動後は、上部メニューバーの右側に注目!キーボードのようなマークが追加されました!これで日本語入力の準備が整いました。
テキストエディタを開いて、文字入力ができる状態を準備してから、キーボードのマークをクリックすると……
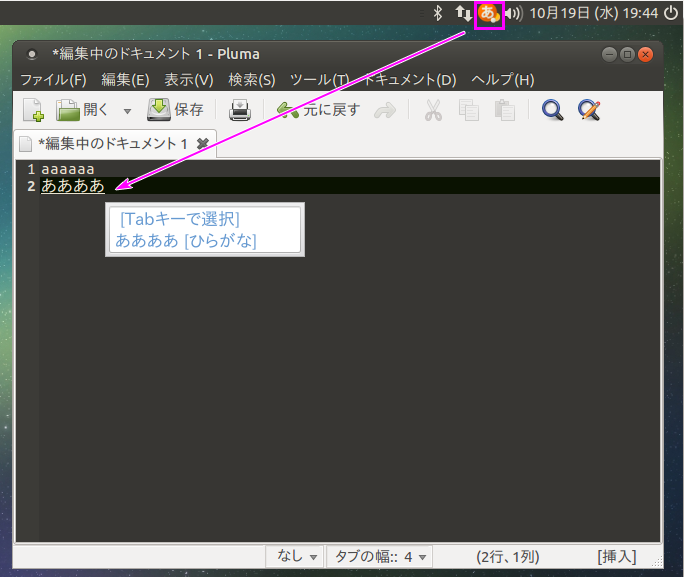
図10
図10は、[アプリケーション]-[アクセサリ]にある「Pluma Text Editor」というソフトを開いたところです。
そのままキーボードをたたいてみると、まずはローマ字で入力されます。これは他のOSでも同じですね。
日本語入力に切り替えるには、先ほど見つけたキーボードマークをクリックしましょう。オレンジ色の、「あ」と描かれた画像に切り替わり、そして、日本語入力できるようになります!
キーボードレイアウトについて
日本語入力がうまくいかない場合は、キーボードレイアウトが合っていない可能性が考えられるので、確認手順をご紹介します。
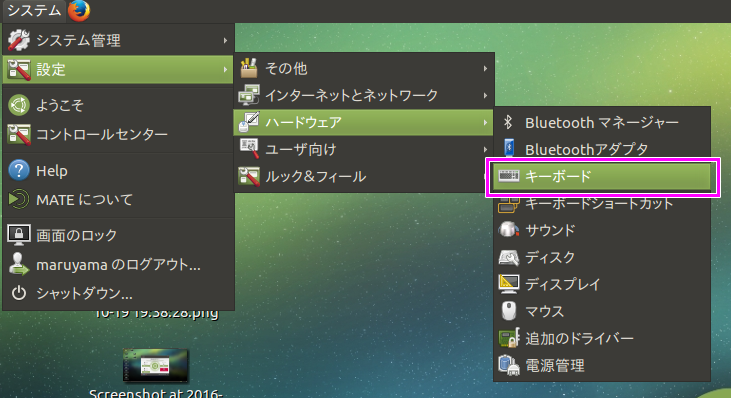
図11
[システム]-[設定]-[ハードウェア]の中にある「キーボード」を起動すると、現在のキーボードに関する設定が確認できます。
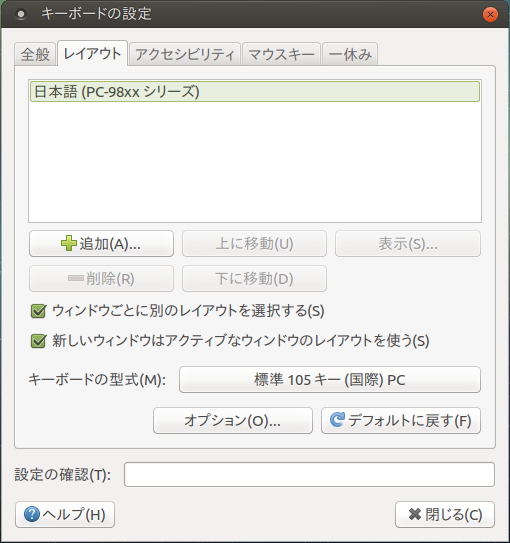
図12
「レイアウト」タブをクリックすると、現在のキーボードの設定が確認できます。わたしの場合は、インストール時に指定した「日本語(PC-98xxシリーズ)」になっていました。
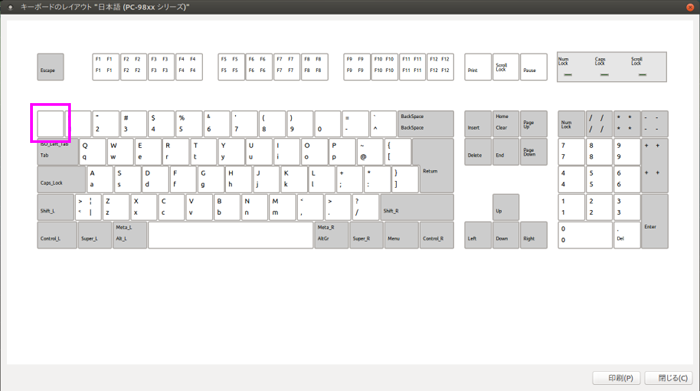
図13
キーボードの種類を選択した状態で「表示」ボタンをクリックすると、キーの一覧が確認できます。[全角/半角]キーの場所が真っ白になっています……押しても反応が無いのはこれが原因だったようです。
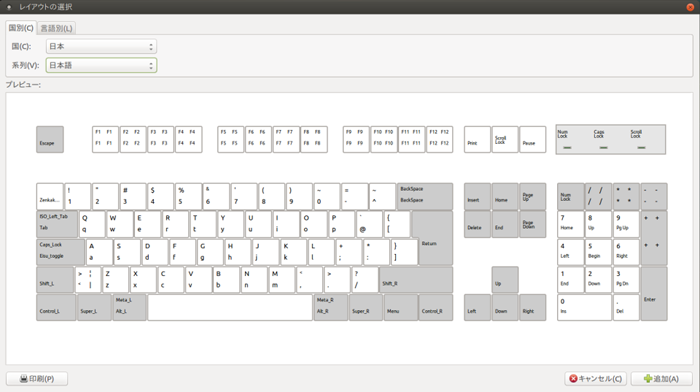
図14
元の画面に戻って、「追加」ボタンをクリックすると、新しいキーボードレイアウトが追加できます。
図14は「日本語」のキーボードレイアウト。こちらには[全角/半角]キーがあります!
図15
キーボードレイアウトが2種類設定されている場合は、上部メニューバーに図15のようなマークが追加されます。クリックすると「ja2」と表示が切り替わり、2種類使えるようになるようです。
ですが、いつの間にか勝手に切り替わってしまったり、ちょっと挙動が不安定……?
ちなみに、わたしが使用しているキーボードはこちらのUSB接続のキーボードです。[全角/半角]キーにこだわらなければ、「日本語(PC-98xxシリーズ)」の方が安定しているように感じました。
使用しているキーボードによっても違いがあると思いますので、自分の作業環境に合わせて最適なものを探してみてくださいね。
まとめ
設定の手順をまとめると、
- [システム]-[設定]-[ユーザ向け]-[言語サポート]より、不足している項目のインストール
- 再起動
- [システム]-[設定]-[ユーザ向け]-[言語サポート]より、キーボード入力に使うIMシステムの設定
- 再起動
- うまくいかない場合は、[システム]-[設定]-[ハードウェア]-[キーボード]よりレイアウトを確認
このような流れになります。
OSのインストール時からずっと日本語で表示されていたので、日本語入力設定が必要なこと自体が意外だったのですが、その道のりも意外と長くてさらに驚きでした。
このあたりはRaspbianもちょっと複雑だったような気がしますね(そしてRaspbian jessieになってからは、未だにうまく設定できていません……)。
日本語入力ができるようになると、できることの幅がかなり広がりました。特に、日本語の文字列で検索ができるようになったことで、ウェブサイトの閲覧がかなり快適に!検索できるって、重要ですね!








