
ラズベリーパイの最新モデル「Raspberry Pi2 Model B」を買ってもらいました!
早く使ってみたーい!ということで、今回はコレで遊びます!(本当はうしろの方にちらっと写っているA+を先に使う予定でしたが、こちらは次回!)
今まで使ってきた端末と比較しながら、この新しい「Raspberry Pi2」を使ってみたいと思います。これまでの汗と涙の結晶である資産を無駄にしないために、SDカードのバックアップ方法もご紹介!
とは言っても、あれ?動かない!?あれあれ?エラー!? いつものようにトラブルに見舞われながら、連載タイトル通りの「奮闘」の様子をお届けいたします!
Raspberry Pi2の外観の変更は?
まずはRaspberry Pi2本体の外観を見ていきましょう!

写真1
なんだか見覚えのある外観です……あれ?今までのModel B+とあまり変わらない……?
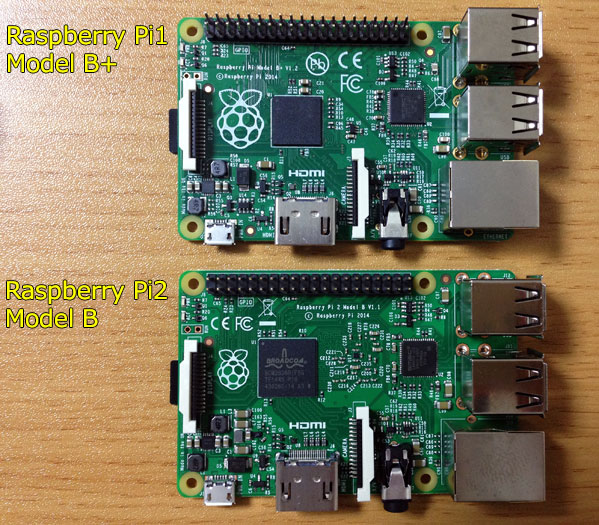
写真2
今まで愛用してきたModel B+と並べてみました。部品の配置もサイズもほとんど同じ!パーツが増えたり位置が変更になったりといった感じです。USB、HDMIポートなど見た目に関する変更はないようですね。

写真3
Raspberry Pi Model B+用のケースにぴったり入りました!今まではバージョンごとに別々のケースが必要だったので、サイズの互換性はとてもありがたいです。
Raspberry Pi2の中身をチェック!
見た目が変わっていないということは、中身がレベルアップ!? まずは公式サイトの情報を確認してみましょう!
Raspberry Pi 2 Model B | Raspberry Pi
Raspberry Pi 2 on sale now at $35 | Raspberry Pi
A 900MHz quad-core ARM Cortex-A7 CPU (~6x performance)
1GB LPDDR2 SDRAM (2x memory)
Complete compatibility with Raspberry Pi 1
・CPUが最大6倍
・メモリが2倍
・Raspberry Pi1と完全互換
この3つが、Raspberry Pi2の大きな特徴です。Model B+の機能をそのままに、性能がかなりアップしたようですね!
従来のRaspberry Piは「Raspberry Pi1」として記載されているので、今後の呼称として覚えておきましょう。公式サイトのショップページでも表記が変更になっています。

図1
Raspberry Pi Models and Revisions | Raspberry Pi Documentation
Raspberry Pi Model Specifications | Raspberry Pi Documentation
こちらは公式サイトのドキュメントのページです。性能の比較表もありますが、まだRaspberry Pi2の情報は追加されていないようです(2015年3月10日現在)
※このページは現在公開されていません(2019年7月現在)
参考:The computer hardware
Raspberry Pi 性能・仕様 – Wikipedia
性能の比較表はWikipediaにもまとめられています。歴代の「Model B」シリーズを並べて比べるとこんなかんじ!
| Raspberry Pi1 Model B |
Raspberry Pi1 Model B+ |
Raspberry Pi2 Model B |
|
| ターゲット価格 | $35 | ||
| SoC | Broadcom BCM2835 (CPU, GPU, DSP, SDRAM, USB) |
Broadcom BCM2836 (CPU, GPU, DSP, SDRAM, USB) |
|
| CPU | 700 MHz / ARM1176JZF-S 1コア | 900MHz / ARM Cortex-A7 4コア | |
| GPU | 250 MHz / Broadcom VideoCore IV OpenGL ES 2.0 (24 GFLOPS) MPEG-2, VC-1 (ライセンスが必要), 1080/30p H.264/MPEG-4 AVC High Profile ハードウェアデコーダ・エンコーダ |
||
| メモリ(GPU共有) | 512MB | 512MB | 1 GB |
| 2012年10月14日以前の発送分は256MB | |||
| SDRAM | SDRAM | LPDDR2 SDRAM | |
| USB 2.0 ポート | 2(LAN9512内蔵ハブ) | 4(LAN9514内蔵ハブ) | |
| 映像入力 | 15ピンMIPIカメラインターフェース(CSI) | ||
| コネクターに、別途Raspberry Piカメラを接続することで取り込み可能である。 | |||
| 映像出力 | コンポジット RCA (PAL / NTSC) , HDMI 1.3 / 1.4 | ||
| 音声出力 | 3.5 mm ジャック, HDMI | ||
| ストレージ | SDメモリーカード / MMC / SDIO カードスロット | MicroSDメモリーカード | |
| ネットワーク | LAN9512(10/100 Mbps イーサネット) | LAN9514(10/100 Mbps イーサネット) | |
| 低レベル周辺機器 | GPIOヘッダーピン26ピン | GPIOヘッダーピン40ピン | |
| 電源 | 700 mA (3.5 W) | 600 mA (3.0 W) | 900 mA (4.5 – 5.5 W) |
| 電源ソース | 5V / microUSB または GPIO | ||
| 質量 | 45g | ||
| 大きさ(コネクター部の突起を除く) | 85.0 mm × 56.0 mm (3.35 in × 2.20 in) | ||
| 公式に提供されるOS | Debian, Fedora, Arch Linux, RISC OS | Debian, Fedora, Arch Linux, RISC OS, Windows 10 | |
こうして並べてみると、進化の歴史が感じられますね!
ここで一番注目したいところは「OS」欄でしょうか。Raspberry Pi2では「Windows10」が追加されています!
Microsoft Windows on Devices – Raspberry Pi2
※このページは現在公開されていません(2019年7月現在)
Microsoft、「Windows 10 for Raspberry Pi 2」を無償提供へ – ITmedia ニュース
米Microsoftは2月2日(現地時間)、同日に英Raspberry Pi Foundationが発売した超小型コンピュータ「Raspberry Pi 2」向けに「Windows 10 for Raspberry Pi 2」を無償提供すると発表した。
詳細についてはまだ発表されていませんが、「Windows Developer Program for IoT」を通じて、2015年内に提供されるようです。
Windowsが搭載されれば、Linux環境に不慣れな人でも挑戦しやすくなって、ラズパイユーザーが一気に増える可能性大ですね!今後の発表に期待です!
Raspberry Pi1のSDカードをRaspberry Pi2で起動!
さて、完全互換ということなので、今までModel B+使っていたmicroSDカードをそのまま差し替えて起動してみました!
すると………
………動きませんでした。
「PWR」のLEDだけが点灯した状態が続いて、その後は何も起こりませんで。
冷静に考えてみると、原因は簡単。今差し替えたSDカードにインストールされていたのは、Raspberry Pi2発売前の古いRaspbianだったので、Raspberry Pi2では起動できなかったようです。
「完全互換」とはいえ、「Raspberry Pi2と互換性のあるNOOBS」を使用する必要があるようですね。今まで作ったNASやラジオがそのまますぐに使えることを期待したのですが……残念!
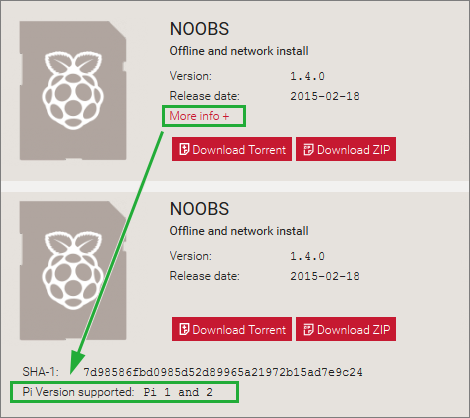
図2
OSのダウンロードボタンの上の「More info +」というリンクをクリックすると、Raspberry Piのモデルの対応情報が表示されます。「Pi Version supported: Pi 1 and 2」と記載されていれば、全てのモデルに互換性があります。Raspberry Pi2に対応していないものは「Pi Version supported: Pi 1 only」と記載されています。
※現在NOOBSの互換性に関する情報は公開されていないようです(2019年7月現在)
参考:NOOBS
SDカードのバックアップ&再インストール
原因がわかったところで、気を取り直してRaspberry Pi2対応の新しいRaspbianをインストール!
……の前に、今インストールされているSDカードのバックアップを取りたいと思います。
今回はWindows環境で「Win32DiskImager」というソフトを使用して、イメージファイルとして保存する方法をご紹介します。
SDカードを読み込める状態に準備してから、「Win32DiskImager.exe」を起動します。
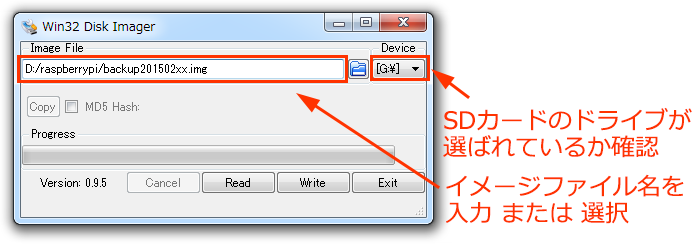
図3
「Image File」のテキストボックスに、出力先のパスとファイル名を指定します。
バックアップの際は、保存先に空のイメージファイルを用意してから選択するか、テキストボックスに直接ファイル名を打ち込みます。既存のファイルを指定してしまうと、上書きされてしまうので注意しましょう。
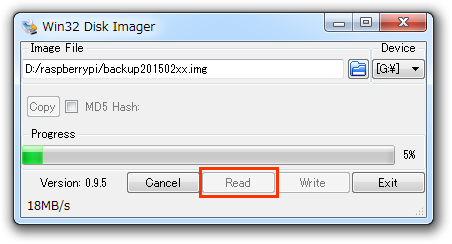
図4
バックアップファイルを作成する=SDカードを「読み込む」操作に当たるので、「Read」ボタンをクリックします。処理が終わるまでは少し時間がかかりますが、SDカードの中身とだいたい同じくらいのサイズのイメージファイルが、先程指定したファイル名で作成されます。これでバックアップは完了です!
このバックアップファイルをSDカードに復元するときは、イメージファイルを選択してから「Write」ボタンをクリックしましょう。
「Raspberry Pi2」に対応した新しいNOOBSをインストールして再開です!
互換性についての実験を兼ねて、Raspberry Pi1 Model B+でインストール作業を完了させてから、Raspberry Pi2に差し替えてみることにしました。インストールについては、第3回「基本のラズベリーパイの仕上げ」を参考にしてくださいね!(SDカードのフォーマットをお忘れなく!)
Raspberry Pi2起動!
SDカードの準備が整ったところで、Raspberry Pi2にSDカードを差し替えて、起動します!

写真4
起動画面に、なんとラズベリーのイラストが4つに!(思わず記念撮影!)
CPUが「4コア」になったので4つなのでしょうか?全く同じSDカードでも、Raspberry Pi1 Model B+で起動したときは1つだったので、これはRaspberry Pi2だけで見られるようです。
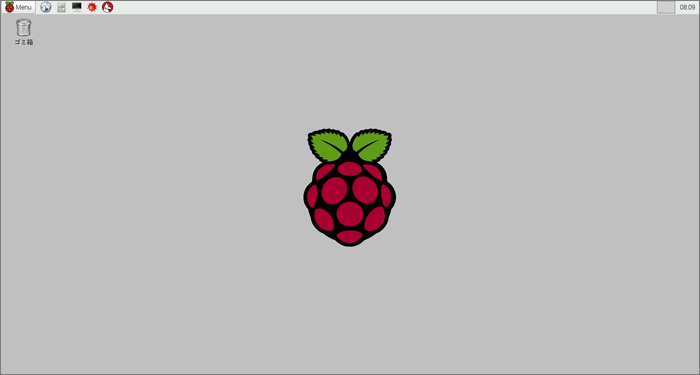
図5
こちらは、ログイン後のデスクトップ画面。
新しいRaspbianはデスクトップ画面もリニューアルされていました!デフォルトのデスクトップアイコンは「ゴミ箱」のみですっきりした印象です。そしてメニューバーの位置が上部に変更されています。
図6
メニューボタンもラズベリーのイラスト入りでかわいくなりました!メニューボタンの横に表示されているアイコンは、左から順に「Epiphany ウェブブラウザー」「ファイルマネージャ」「LX Terminal」「Mathematica」「Wolfram」の5つです。全体的に表示が大きくなったので、以前に比べてとても分かりやすくなりましたね!ちなみに、以前のデスクトップ画面は第3回「基本のラズベリーパイの仕上げ」で紹介しています。
Raspberry Pi2起動時のエラーについて

図7
デスクトップ起動時に
「GDBus.Error:org.freedesktop.PolicyKit1.Error.Failed:
Cannot determine user of subject 」
というエラーポップアップが表示されることがあります。(図は、2015-02-02リリースのNOOBS ver.1.3.12を起動時のものです)
詳しい内容はこちらのページで紹介されています。
Raspberry Pi 2でデスクトップ起動時に GDBus.Error
Raspberry Pi – View topic – GDBus.Error
2015-02-02リリースのver1.3.12、2015-02-18リリースのver.1.4でも試してみたのですが、どちらのバージョンでも再現しました。
毎回表示されるわけではないようですが……エラー画面にはドキッとさせられますね。(早く改善されるといいなぁ)
使い心地の比較
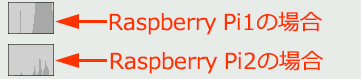
図8
図は、Raspberry Pi1とRaspberry Pi2の、CPU使用量モニタ(メニューバーの右端、時計のとなりに表示されているグラフ)の状態です。どちらもWiFi接続で、ブラウザからGoogleのトップページにアクセスしたときを比較してみました。
Raspberry Pi1は、ブラウザを開いた途端にCPUがいっぱいになってしまい、マウスカーソルの動きすら遅くなってしまいます。ページが表示されるまでの時間もかなりかかってしまいました。いつものことなので慣れていたのですが……Raspberry Pi2を使ってびっくり!少々時間はかかるものの、負荷を感じることなくアクセス完了!Raspberry Pi2はいくつかのソフトを同時に動かしても、非常にスムーズに動いてくれて、本体の性能アップを体感できました!
Raspberry Pi1と2、両方お持ちの方はぜひ比べてみてくださいね!
まとめ
Raspberry Pi2レポート、いかがだったでしょうか?
自分で操作しているときの処理速度はもちろん、ダウンロードやインストールのスピードも格段にアップしているように思いました。Windows10が搭載できるようになるというのも納得の性能です!
互換性があるので、時間のかかるインストールなどは処理の早いRaspberry Pi2で行い、SDカードをRaspberry Pi1に差し替えて使うようにすれば、今までの端末を無駄にせず、効率良く電子工作が楽しめますね!
さて、記事の最初にも書きましたが、次回はこちら!

写真5
Raspberry Pi1 Model A+!
小さくてかわいいー!ラズベリー色のアクリルケースもかわいいでしょ?(これはリクエストして買ってもらいました!)
ちょっと予習をしたのですが、A+の特徴といえばなんと言っても省エネ設計!次回は、この特徴を活かして、ポータブルバッテリーを使った完全無線化に挑戦しようと思います。リモートアクセスで、遠くのラズベリーパイを操作します!








