前回、やっとRaspberry Piを動かすことができました!今回からは少し自由に遊んでいけそうなので、Raspberry Piを使ってやってみたいことを探しながら、少しずつ知識を深めていきたいと思います。
さて、今後記事を書いていくにあたり、やっぱり画面をキャプチャできる機能が欲しい!ということで、最初のRaspberry Pi遊びは、スクリーンショット機能を設定しましょう(私の都合でゴメンナサイ!)。あとやり残しのタイムゾーン設定もありましたよね。前回さらっと流してしまったLinuxコマンドなども調べつつ理解しつつ、なるべく疑問を残さないように進めていきます!
2回目の起動です!
インストールは前回で完了しているので、次からはすぐにOSが立ち上がるはず!
前回同様に部品を接続して、電源を入れます。
黒い画面に白文字が流れて……
raspberypi login :
早速行き詰まりました。え? ログインって何のこと?
ヘルプを検索してみると、インストール時の説明にひっそりと登場していました。
HELP – NOOBSSETUP
The default login for Raspbian is username pi with the password raspberry
※現在こちらのページは公開されていません(2019年7月現在)
一番下の「Logging in and accessing the graphical user interface」という項に書いてありました。デフォルトのユーザー名は「pi」でパスワードは「raspberry」です、とのこと。パスワードは後ほど変更する必要がありそうですね。ということで、
raspberypi login : pi Password : raspberry
ユーザー名を入力してEnterキーを押すと、続けてパスワードを聞かれますので、聞かれたとおりに入力していきます。パスワードは入力しても何も表示が変わりませんが、きちんと認識してくれているので慌てずに打ち込みます。さらにEnterキーを押すと、
pi@raspberrypi ~ $
進みました!この表示は見覚えがあります!インストールのときに出てきたものと同じですね。「pi@rspberrypi」は「piというアカウントでraspberrypi にログインしてますよ」という意味なのでしょうか。
少し待ってみても、この画面から切り替わることはなかったので、インストール時と同じように、スタートのコマンドを入力します。
pi@raspberrypi ~ $ startx
「startx」は、X-Windowを起動する命令。「X-Window」とは、LinuxのGUI環境のこと(らしいのですが正直よくわからない)です。この場合はraspbianを呼び出す命令と覚えておけば良さそうです。
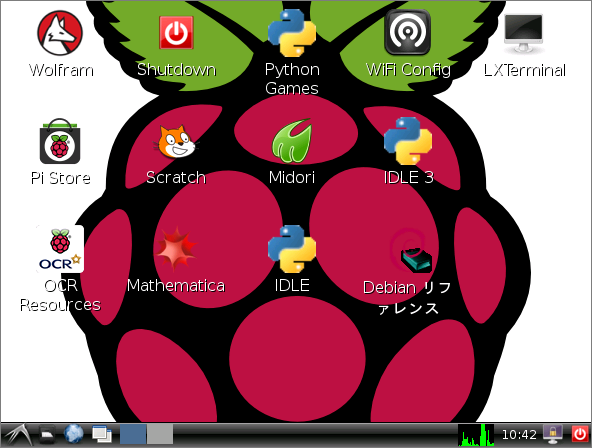
無事に起動!……と思ったら、なにやら解像度がおかしいですね(そういえばコマンド入力中も低解像度の画面だった気がします)
どうやら起動前にディスプレイと接続しておかないと自動で調整してくれないようです。
起動したばかりですが早速再起動します。ログアウト、コマンド入力、電源コードを抜き差し。3回目ともなると、スムーズにできるようになってきました。
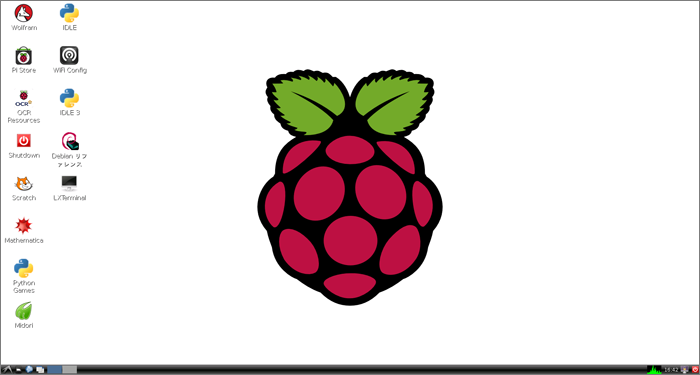
今度は成功!前回初めて起動したときと同じ状態まで再現することができました。
インターネット接続を忘れていた!
そういえば「必要最低限」の中に、LANは含まれていなかったのを思い出しました。
公式のヘルプでも見つけられなかったので、手探りで進めていきます。LANポートがあるので、まずはLANケーブルを有線でつないでみましょう。

LEDが光り始めました!「FDX」と「100」が点灯し、「LNK」が点滅します。もしかしてこれだけで接続が完了してしまったのでしょうか!?淡い期待を抱きつつ、確認するためにブラウザを立ち上げてみましょう。

ブラウザは、下のメニューバーの左から三つ目、地球のようなマークのアイコンです。カーソルを合わせると「Web Browser」と表示されます。ダブルクリックでブラウザを立ち上げて、試しにGoogleのURLを打ち込んでみました。
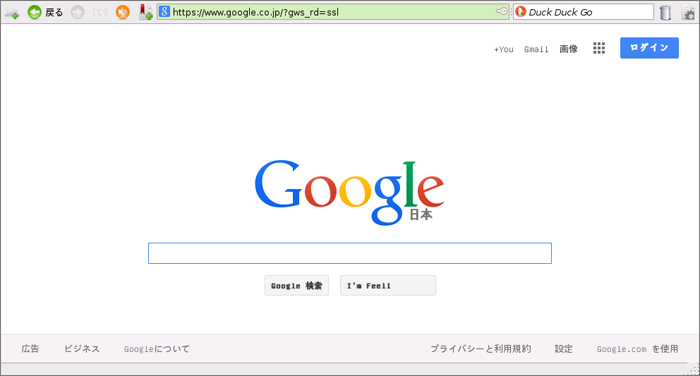
接続できました!
今までに比べるとハードルが低い!とても簡単!LANケーブル挿すだけでOKでした。設定などは特に無いようです。ここまで簡単だから、ヘルプを用意する必要も無かったということかもしれませんね。
(※使っているネットワーク内のルーターの設定がDHCPに設定されている場合は今回のように自動的にIPアドレスがラズベリーパイに割り当てられるのでそのまま利用できますが、DHCP設定ではない場合など、手動でIPアドレスなどの環境に応じた設定が必要となります。)
やり残した設定にもう一度挑戦!
無事にインターネット接続にも成功し、いろいろ遊べるところまでたどり着きましたが、その前に、念のためパスワードを変更しておきたいと思います。そういえば前回のインストール時にタイムゾーンの設定に失敗していたので、それも一緒に合わせて設定していきましょう。
そんなわけでインストールのときに出てきた、あの青い画面に行きたいです!
Raspberry Piクイックスタートアップガイド (日本語)の補足
こちらのページを参考にさせていただきました。
まず、タイムゾーン設定の文字化け問題を解消しましょう。「jfbterm」というソフトが必要だそうです。一度Raspbianからログアウトして、黒い画面からスタートします。
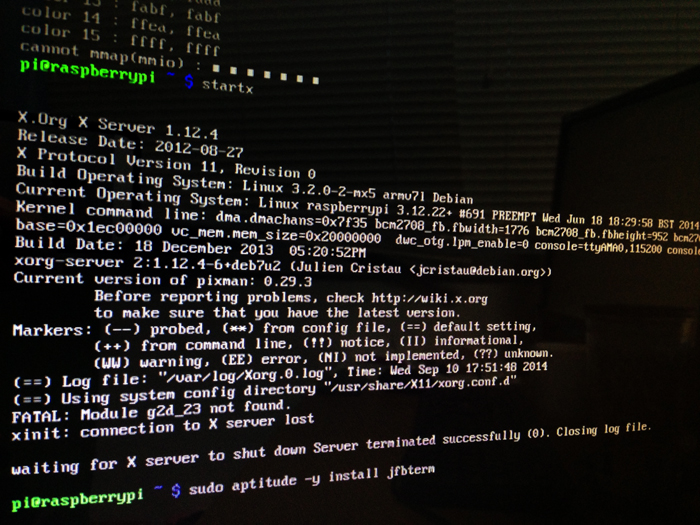
ちょっと見づらいですが、実際の画面はこんなかんじです。一番下の行が入力したコマンドです。
sudo aptitude -y install jfbterm
sudo : 管理者権限で実行する
aptitude : パッケージ管理のコマンド
-y : 問い合わせは全部yesと答える
install : パッケージをインストールする
これを訳すと、半強制的に「jfbterm」というソフト(パッケージ)をインストールする、というコマンドのようです。
実行すると、白い文字が流れ始めます。文字化けしていますが、止まるまで待ちます。
止まったら、
jfbterm
パッケージ名をもう一度入力(これで「実行」になるのでしょうか?)
白文字が一気に流れ出します!そして、一瞬ですぐコマンドラインに戻ってきます。
なんだかフォントが少し変わっている気が……と思いつつ、青い設定画面に移動します。
sudo raspi-config
こちらが青い設定画面を表示するコマンドです。インストール時は自動的に表示されましたが、2回目以降はコマンド入力が必要です。
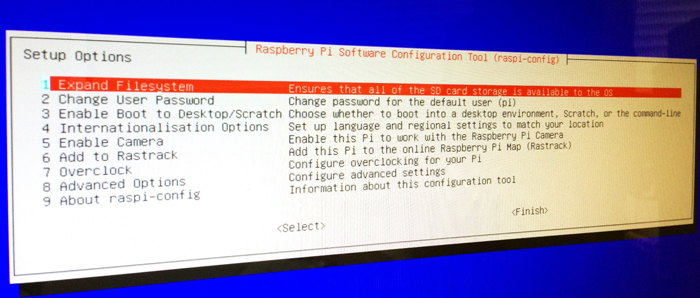
最初に表示されるこの画面ではまだ英語。「4 Internationalisation Options」を選択し、更に続けて「I2 Change Timezone」を選択すると、

日本語で表示されました!そして明朝体になりました!なんだか急に昔のPCのような懐かしい印象です。
文字化けが解消されたので、やっとタイムゾーンの設定ができそうです。「アジア」「東京」を順番に選択して完了です。
次はパスワードの変更です。「2 Change User Password」を選択すると、画面にメッセージが表示されます。
You will now be asked to enter new password for the pi user
そしてよく見ると、青い画面枠の下に「新しいパスワードを入力してください」と表示され、カーソルが移動しているので、指示通りにパスワードを入力します。キーを押しても何も表示されませんが、再入力を含めて、新パスワードを2回入力します。
Password changed sccessfully
このように表示されれば、成功です!
「Finish」を選択すると、先程と同じように青い画面枠の下にカーソルが移動するので、
exit
を入力すると黒いコマンドライン画面に戻ることができます。
パスワードを変えてもログイン状態は保たれているようなので、そのままOS起動に進めることもできます。セキュリティ的にはアカウント名も変更した方が良さそうですが、とりあえずはこれで少しは安心して使っていけそうです。
スクリーンショット機能を実装します!
だめもとで「Print Screen」キーを押してみましたが、ペイントソフトが見当たらないので確認できずに終わりました。メニューの中身も一通り探してみましたが、それらしいものは見つかりません。
いずれにしても別途ソフトが必要のようです。手元にはないので、これまでの流れから予想すると、おそらくどこかからダウンロードですね。
ダウンロード……先程「jfbterm」をインストールしたときにも思ったのですが、一体どこからどんなものをダウンロードしてくるのでしょう?
Raspberry Pi – wikipedia
Raspbianについて調べてみると、「Debianをカスタムしたもの」という記述があります。ということは、ダウンロードするソフトはDebianのものということでしょうか。Debianについて調べていきます。
Debianについて
文書を編集することから、仕事をしたり、ゲームをしたり、 更に新しいソフトウェアを開発する作業に至るまで、 人々が望むものをかなえる手助けとなるソフトウェアが必要です。Debian には 37500 以上のパッケージがあります。 これらのパッケージは、簡単にインストールやアップグレードができるように、 コンパイル済のソフトウェアを所定のフォーマットでまとめたものであり、すべてフリーです。
「デビアン」と読みます。ソフトは「パッケージ」と呼ぶみたいですね。すべてフリーというのがすごい!こちらのページ、「フリー」の概念や無料提供の理由など、例えが分かりやすくておもしろいです。
「Debianをカスタムしたもの」であるRaspbianでも、Debianのパッケージをそのまま使用できるようです。それではスクリーンショット機能にあたるDebianパッケージを探してみましょう。
パッケージの検索もできますが、日本語だとうまく動きませんでしたので、適当な英単語で探すと良さそうです。
それではスクリーンショットを撮ることのできるパッケージをインストールしていきます!
ksnapshot
KSnapshot は画面の表示をキャプチャします。画面全体や指定した領域、個別のウィンドウのキャプチャや、ウィンドウの一部分だけをキャプチャすることもできます。
【 apt-get 】 パッケージを取得してインストール/アップデートする
パッケージがアップロードされているサーバーに問い合わせて、所望のパッケージのダウンロードからインストールまでを自動的に実施するコマンド。なお、依存関係があるパッケージ(動作に必要な他のパッケージ)も自動的に入手してインストールする。システムに導入済みのパッケージのアップデートもできる。
パッケージ管理のコマンドには、先程使った「aptitude」の他に「apt-get」「dpkg」があります。
aptitude:apt-getよりも強力なコマンド
apt-get:依存関係のあるパッケージも自動で取得
dpkg:パッケージの依存関係は確認しないで取得
基本的には、自動でいろいろ確認してくれる「apt-get」を使うほうが良さそうです。
それではインストールしていきます!
apt-getの構文は、
apt-get [option] [command] [package]
なので、今回の場合は、
sudo apt-get install ksnapshot
と打ち込みます。ダウンロードからインストールまですべて行うのでoption値は省略します。
途中で一度止まって、[y/n]を選択する必要があります。(後から調べてみると、容量確認のようです)
白い文字が流れていくのを見守っていると……「404 Not Found」がたくさん。そして止まったと思ったら「missing」の文字。失敗のようです。
調べてみると、パッケージに関するアップデートが必要なようです。
sudo apt-get update sudo apt-get upgrade
apt-get update:パッケージのリストをサーバーから入手する
apt-get upgrade:システムにインストールされているパッケージをアップデートする
エラーの理由は、ローカルで持っているパッケージのリストとサーバー上のリストが一致しなかったことが原因のようです。整合性が取れるように、アップデートを行います。そして「apt-get update」「apt-get upgrade」は2つで1セットと覚えておいた方が良さそうです。
インストールしたRaspbianが最新版なので必要ないのかと思っていましたが、そういうわけでもなさそうです。
「apt-get upgrade」の方は少し時間がかかりましたが、スムーズに完了。
もう一度「Ksnapshot」のインストールに挑戦!今度は404エラーは出ずに、15分程で処理が終わりました。
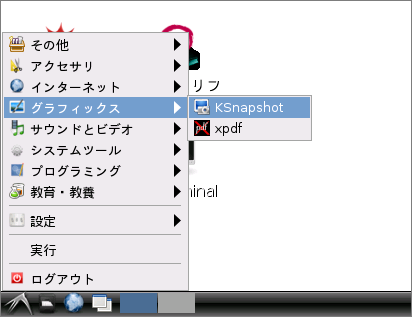
「startx」コマンドでOSを起動してみると、メニューの「グラフフィックス」の中に「KSnapshot」が追加されています。
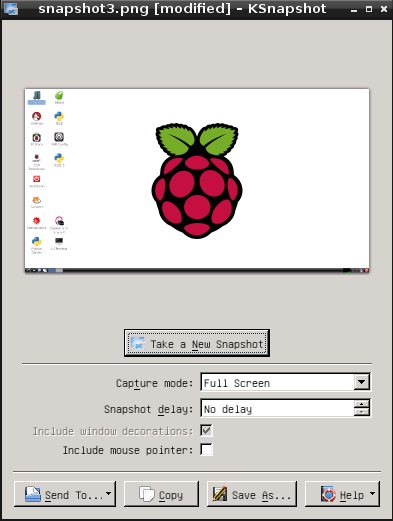
無事に起動しました!
「Take a New snapshot」をクリックすると、新しいスクリーンショットを撮ることができます。「Capture mode」は範囲指定、「Snapshot delay」でキャプチャするまでの秒数を指定するとカウントダウンしてくれます。(メニュー部分をキャプチャするときはこの機能を使いました)
シンプルながらも意外と高機能。記事を書く際の力強い味方ができました!
まとめ
行ったり来たり、随分と手間取ってしまいましたが、ようやくRaspberry Piの環境に慣れてきました!
マニュアル通りになんとなく打ち込んでいたコマンドも、あれはこういう意味だったのかと、ようやく少し分かってきた気がします。
ここまで動かしてみて、電子工作は「作る」というよりも「育てる」に近いのかなという印象に変わってきました。
次回(第5回)は、デスクトップに並んでいる見慣れないアイコンを簡単に紹介しつつ、シャットダウンなどの便利なツールの紹介をしていきます。苦手意識、少しずつ克服中です!この調子でRapsberry Piと一緒に成長していきたいと思います。








