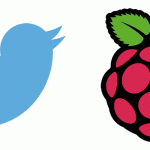なんと今回は、コマンド入力を一切しなくてもできる電子工作!
はじめてのラズベリーパイ工作にもオススメの、「Volumio」というOSを使って遊んでみたいと思います。
Volumioは音楽再生に必要な機能が最初からそろっているので、インストール後すぐに、ネットワークオーディオとして使用できます。中でも、今回やってみたかったのは、AirPlay!Volumioを使って、ラズベリーパイをAirPlay対応のスピーカーに早変わりさせちゃいましょう!
Volumioとは?
Volumio – Audiophile Music Player
Volumioは、音楽再生に特化したOSです。イメージファイルで配布されているので、SDカードに焼き込むだけで、すぐに利用できます。対応デバイスは「Raspberry Pi」「SolidRun Cubox」「Udoo」「Beaglebone Black」の4種類です。
ちなみに「Volumio」は、以前「RaspyFi」という名前で公開されていたOSの進化版です。
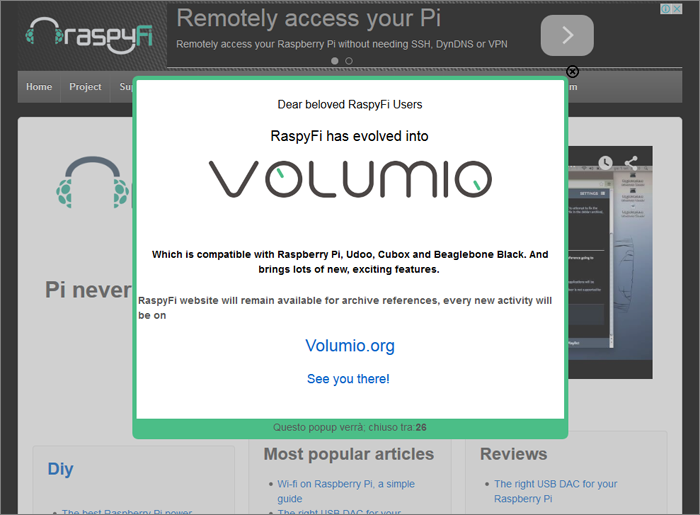
図1
「RaspyFi」のウェブサイトを開くと、現在はこんな風にメッセージが表示されるようになっています。アーカイブファイルが置いてある……はずだったのですが、「DOWNLOAD」ページは既に見られなくなっていました(2015年9月現在)。
Volumioのインストール
それではVolumioをインストールしましょう!ダウンロードページから、ラズベリーパイ用のイメージファイルをダウンロードします。
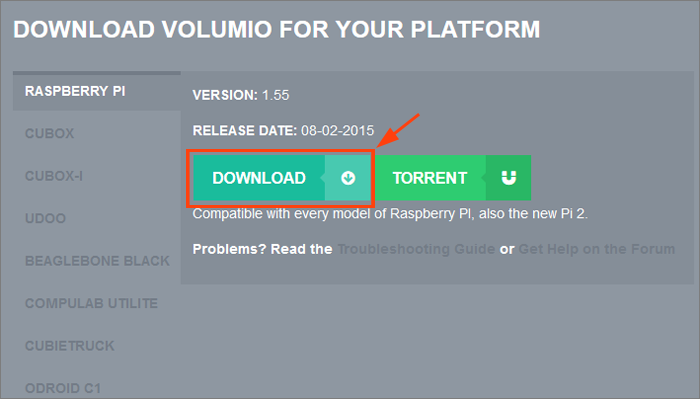
図2
左側のメニューの一番上がラズベリーパイ用ですね。「DOWNLOAD」ボタンをクリックすると、別のサイト( sourceforge.net )が開きますが、自動でダウンロードがはじまるのでそのまま少し待ちましょう。ファイルはZIP形式です。
今回ダウンロードしたファイルは、2015年8月2日リリースの「VERSION:1.55」でした。
ZIPファイルを解凍すると、「Volumio1.55PI.img」というイメージファイルが入っています。このファイルをSDカードに焼き込むだけでOK!今回もWindows環境で作業していたので「Win32DiskImager」というソフトを使用しました。ダウンロード先と使い方は下記を参考にしてください。
Win32DiskImager
第15回「うわさの新作Raspberry Pi2!歴代ラズベリーパイと比べてみよう!」
SDカードの書き込みが終わったら、インストールはこれで完了です。起動するだけで、すぐにVolumioが使えます!
Volumio起動!
Volumioを使用するには、ラズベリーパイ一式の他に、LANケーブルとスピーカー(またはイヤホン)が必要になります。初回起動時からネットワークを使って操作するため、有線LAN接続ができる環境を用意しておきましょう。後述しますが、わたしの環境ではiPhoneからの接続がうまくいかなかったので、別途Wi-Fiアダプタも併用しました。
起動するときのポイントは、ディスプレイを接続しないこと。HDMIケーブル経由でディスプレイを接続していると、ディスプレイ側のスピーカーが優先されてしまうようで、オーディオ端子側からは音が鳴りませんでした。
ラズベリーパイに電源を入れて、Volumio起動!
同じネットワーク内のパソコンのブラウザから「 http://volumio.local/ 」にアクセスしてみると……
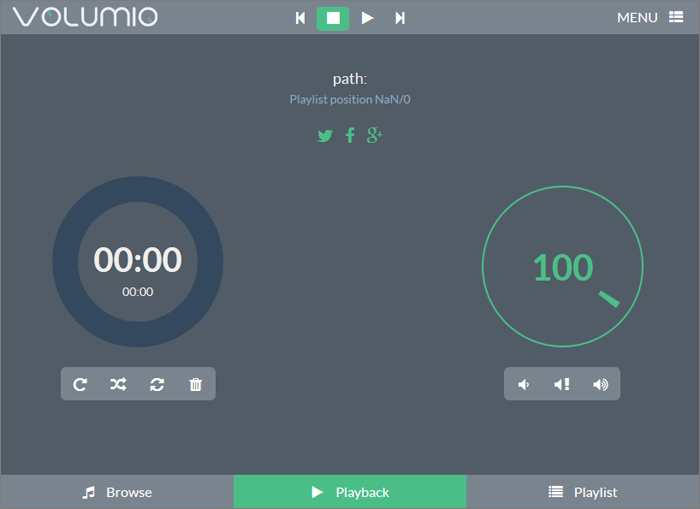
図3
こちらがVolumioの初期画面!初期設定やコマンド入力は一切せずに、いきなり使うことができます!
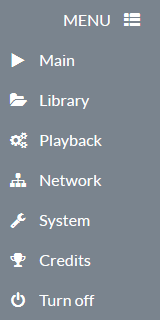
図4
右上のアイコンをクリックすると、メニューが一覧表示されます。間違えてディスプレイをつないだまま起動してしまった方は、一番下の「Turn off」から再起動しましょう。
細かい設定は後回しにして……まずは音を鳴らしてみましょう!
試聴!
図5
音楽再生に関するメニューは、画面下に並んでいる「Browse」「Playback」「Playist」を使用します。まずは左の「Browse」をクリックしましょう。
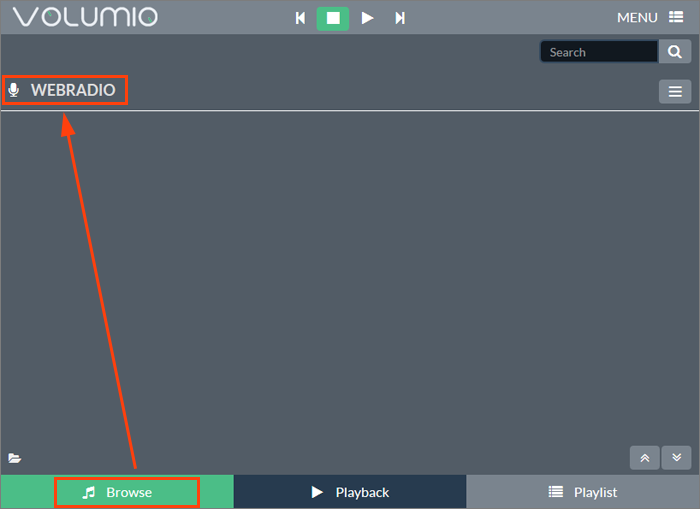
図6
初期状態では、「WEBRADIO」という項目のみが表示されています。これをクリックすると、
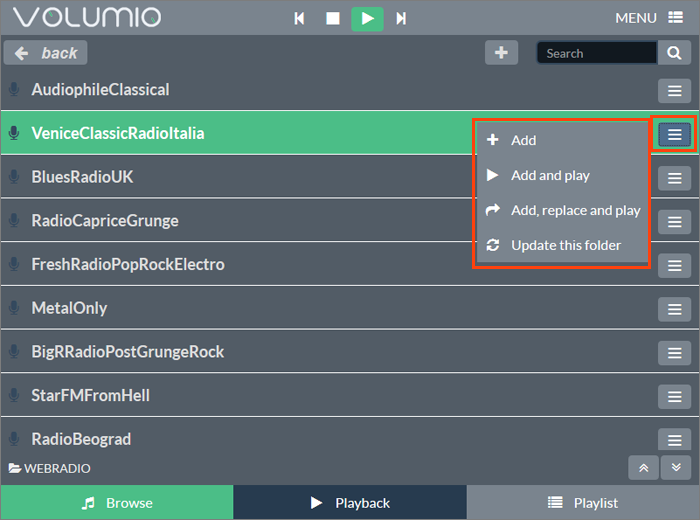
図7
ラジオ局の一覧が表示されます!
好きな局を選んでダブルクリック、または、右のメニューアイコンをクリックして、「Add and play」を選択すると、再生が開始します!インターネットラジオのため、接続に時間がかかる場合がありますが、慌てずに待ちましょう(わたしの環境では、一番上の「AudiopholeClassical」という局は、再生までに10秒近くかかってしまいました)。
音が聞こえないときや、ボトムメニューの「Playback」をクリックして、初期画面に戻りましょう。
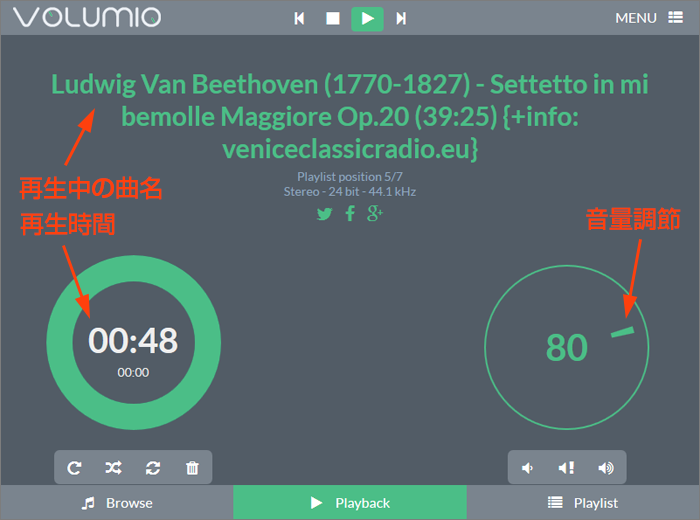
図8
画面中央の2つの円が、再生状態を表しています。左が再生時間、右がボリュームです。
音が聞こえない場合は、音量が小さい状態になっている場合がありますので、円の中のツマミを回すようなイメージで、緑色の短いバーをくるっと回して調節しましょう。
イヤホンを接続して試したところ、わたしの環境では、音量としてちょうどよかったのは70あたりだったのですが……80未満だとノイズが発生してしまって聞きにくい!ということで、ギリギリの80前後を目安に調節することをオススメします。
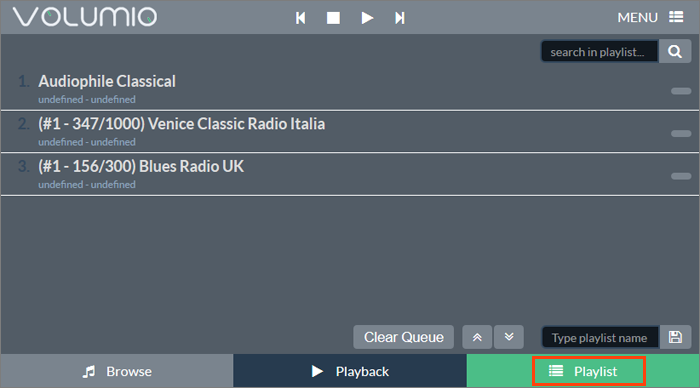
図9
こちらはボトムメニュー右側の「Playlist」を選択した状態の画面です。
再生のときに「Add and play」という操作をしましたが、一体どこにAdd(追加)されたの?という答えがこのプレイリストです。ラジオだと出番が無いのですが、音楽ファイルをリピート再生したいときなどに活躍してくれます。
NASを使ってローカルの音楽ファイルを聴く!
次は、ローカルに置いた音楽ファイルを再生してみましょう。
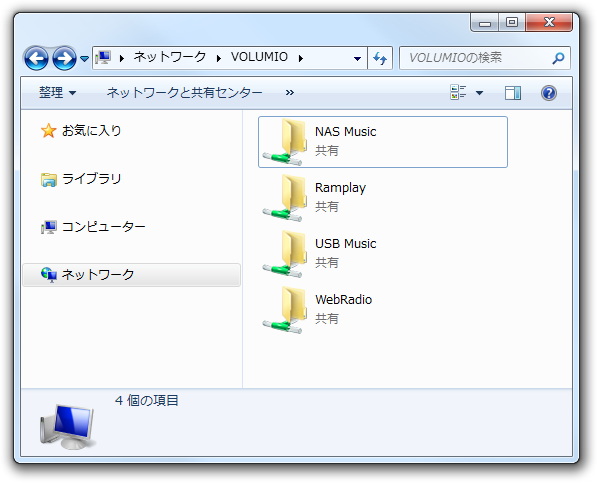
図10
上図は、同ネットワークのパソコンから、Volumioに接続してみたところです。
「NAS Music」の名の通り、NASが標準実装されています!ラズベリーパイの中に音楽ファイルを保存しておきたい場合は、こちらに入れておきましょう。
「Ramplay」も同じように、ラズベリーパイの中にファイルを入れておくことができますが、こちらは一時的な保存で、一度終了すると消えてしまいます。調べてみると、NASを使うよりも負荷が少なくなるので、こちらの方が高音質で聞けるそうです。比べてみたのですが、わたしの環境ではあまり大差なく……イヤホンやスピーカーの性能によるのかもしれませんね。
「USB Music」も、その名の通り、USBメモリを接続している場合に使用するものです。
「WebRadio」には、先程再生したインターネットラジオのプレイリストが格納されています。デフォルトで50ファイル!十分すぎるボリュームですね!
それでは「NAS Music」フォルダの中に、音楽ファイルを入れましょう。フォルダ分けした状態で格納してもOKです。日本語にも対応しています。公式サイトでは、対応しているファイル形式の一部として、FLAC、MP3、WAV、AAC、ALAC、Musepackの6種類が紹介されています。
※2019年7月現在、下記のファイル形式に変更されています。
FLAC, Alac, Aac, Vorbis, Mp3, DSD
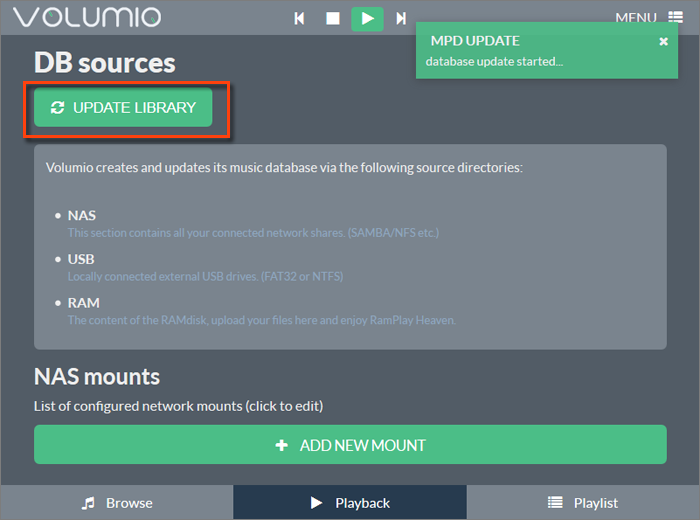
図11
ファイルの準備ができたら、ブラウザのVolumioに戻ります。
このままでは、まだ「NAS Music」フォルダの中身を覗くことができません。NASのデータを再読み込みするためには、右上の「MENU」の中から「Library」を選択して、データベース管理の画面を開きます。
上部にある緑色の「UPDATE LIBRARY」ボタンをクリックしてから、「Browse」に戻ってみると、
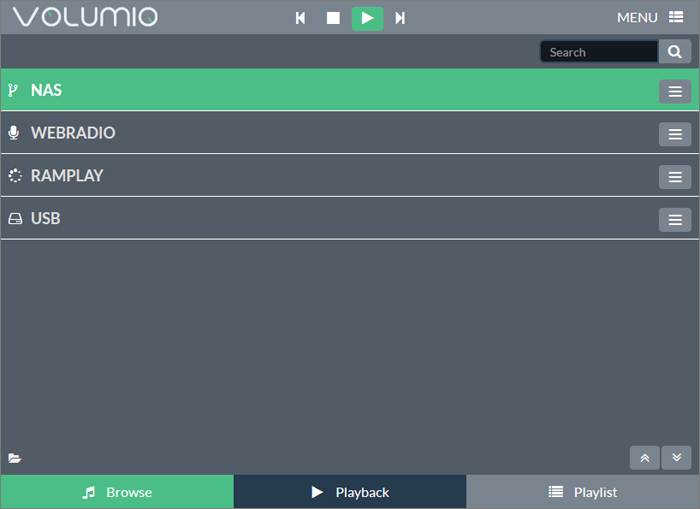
図12
「NAS」という項目が追加されました!
再生方法は、ラジオのときと同じです。ローカルにあるファイルを再生しているので、タイムラグが発生することもありません。唯一の注意点は、音量。ネットワークを介したときよりも大きく聞こえるので、少し小さめにしてから再生することをおすすめします。
パソコンからAirPlay!
今回のメインイベント、AirPlayを使った音楽再生!
まずはパソコンのiTunesから接続してみます。どちらも有線LANで接続しているので、ソフトを立ち上げたときには既にVolumioが認識されていました。
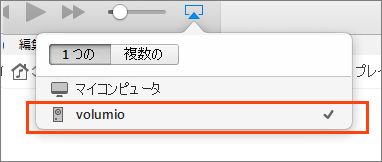
図13
メニューバーの上部に、スピーカーを選択するアイコンが表示されています。クリックすると、上図のように、選択可能なスピーカーが表示されるので、「volumio」を選択しましょう(※iTunesバージョン12.2.2.25の場合)。
iTunesから音楽を再生してみて、ラズベリーパイから音が聞こえれば成功です!スピーカーを切り替えているだけなので、使い方は普段どおり。もちろんApple Musicも再生可能です。
iPhoneからAirPlay!
次は、iPhoneから!
iPhoneからVolumioへの接続は、「コントロールセンター」から設定します。iPhoneの画面の下部から上方向にスワイプして、コントロールセンターを表示させます。Volumioが認識されている状態では、
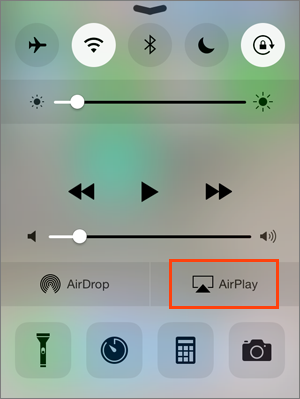
図14
このように「AirPlay」ボタンが表示されます。
このボタンが表示されていない場合は、Volumioが認識されていない状態です。一度機内モードに切り替えるなどして、Wi-Fi接続をオフにしてみると、認識されることがあります。また、iPhoneとVolumioが別のネットワークに接続されている可能性も考えられるため、接続先が正しいかどうかも確認しておきましょう。
それでもうまくつながらない場合は、Wi-Fiアダプタを利用すると解決することがあります(方法は次の項でご紹介します)。
「AirPlay」ボタンタップすると、「iPhone」と「volumio」の2つから出力先を選べるようになります。
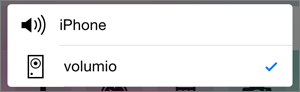
図15
「volumio」をチェックすると、音楽だけでなく、iPhoneからの音声出力がすべてVolumioから再生されるようになります。とはいえ、ネットワークを通す分、タイムラグが発生してしまうため、音楽再生以外には不向きのようです。
Wi-Fi設定
最初にも少し触れましたが、iPhoneからVolumioをうまく認識できなかったため、Wi-Fiアダプタを使った無線接続を併用してみました。有線LANと両方つないだ状態でも問題なく使用できました。わたしの環境ではこれで解決しましたが、このあたりはネットワーク環境によって異なると思われます。
Wi-Fiの接続設定も、Volumioのメニューから行うことができます。右上のメニューリストから「Network」を選択しましょう。
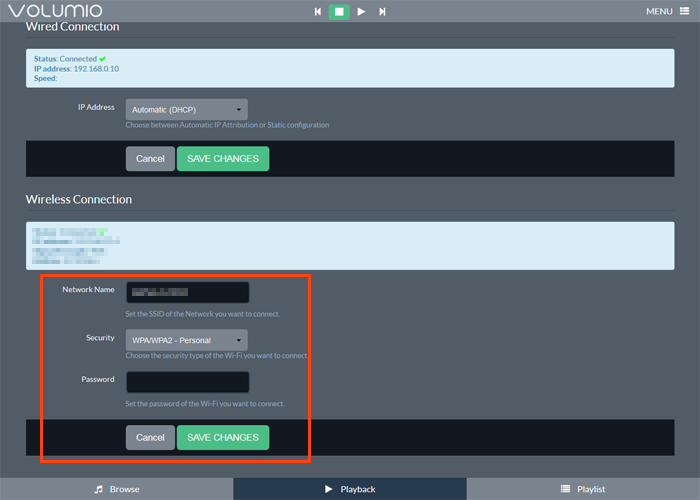
図16
「Wired Connection」と「Wireless Connection」の2項目が表示されます。設定箇所は下の「Wireless Connection」の方です。ネットワーク名とパスワードを設定して、「SAVE CHANGES」ボタンをクリックします。
設定完了後は、一度Volumioを再起動してから、AirPlayでの接続を試してみてくださいね。
まとめ
Volumioでネットワークオーディオ!念願のAirPlayまで、あっという間にできてしまいました!
コマンドをまったく使用しないので、今までご紹介した中で一番手軽なラズベリーパイ工作ではないでしょうか。使い勝手がとても良いので、工作というよりは、普段使いのツールとして採用したいところです!
ラズベリーパイを使い慣れているので少し物足りない……という方は、Volumioの中身を直接覗いてみるのもオススメです。ディスプレイとキーボードを接続して直接操作、または、SSH接続で、いつものRaspbianと同じようにコマンド操作が可能です(SSH接続の場合は、Raspbianのデフォルトのpiユーザーでログインできます)。
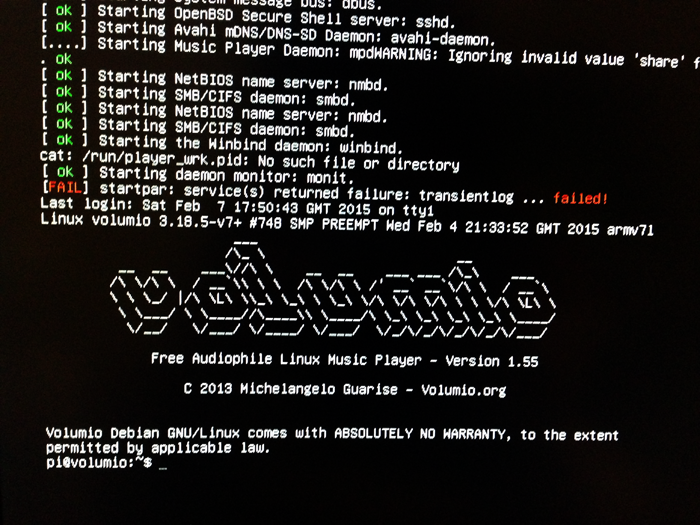
ディスプレイを接続すると、こんな画面が見られます。Volumioの中で、どんなパッケージがどのように動いているのか、想像しながら探ってみるのもおもしろいです!
次回は、久々に本格的な電子工作!「WebIOPi」というソフトを使って、ブラウザからGPIOを操作してみます!