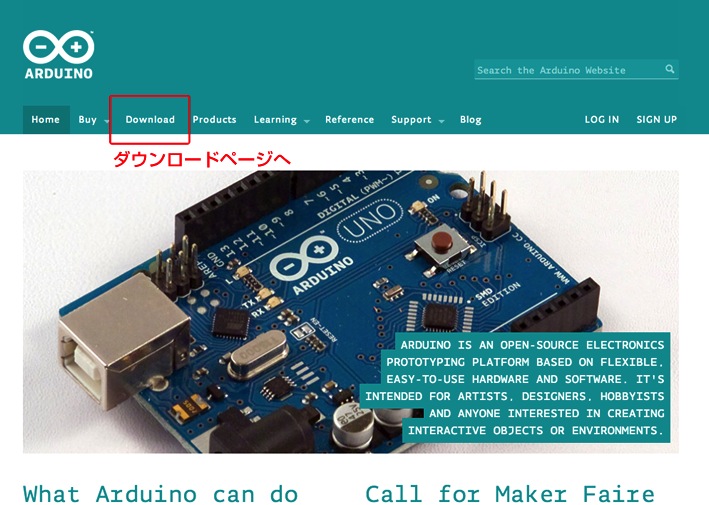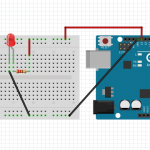第一回目では電子工作を取り巻くここ最近の状況を簡単ではありますがご紹介させていただきました。そして今回は、その中でも手軽に電子工作を楽しむことができるマイコンのArduino(アルディーノ)を使って、気軽に始める電子工作プログラミングをはじめていきたいと思います。
目次
Arduinoの購入からインストール、使い方まで一つ一つ順を追って取り組んでいきたいと思いますので、マイコンって何?プログラミングって難しそう、と思う方、まずは一緒に手を動かして色々作ってみませんか?
そもそも、Arduinoってなに?

Arduino(アルディーノ)は一言で言えば、電子工作の初心者でも簡単に扱うことができるマイコンボードとプログラミング環境のセットをArduinoと呼びます。え、マイコンボードって何?となりますよね。マイコンボードは、小型のコンピュータの事で「マイクロコンピューターボード」、略してマイコンと呼ばれています。
マイコンは私たち身の回りの至る所で使われており、例えば冷蔵庫の温度を温度センサーから取得して温度を下げる命令を制御する為のマイコン、キーボードで押されたキーの命令をパソコン本体へ伝えるマイコンetc…電気を通して何かをする機械では大抵マイコンがその中で様々なセンサーを制御するのに利用されています。
Arduinoでは、その制御するプログラムをArduinoのソフトウェアを利用してパソコンから手軽にプログラミングすることができ、Arduino本体にある複数の入出力端子を利用してLEDやモーター、温度センサーなどの電子工作部品をつなげることができるマイコンとなっています。
Arduinoで何ができるの?
これが一番大事ですよね。Arduinoがマイコン、なんか小さなコンピュータで何かできるということはわかった、じゃあ何ができるの?となりますよね。
電子工作もプログラミングも、音楽や芸術もまず何か作りたい、やりたいというところがないと一歩も前に進めません。「作りたいものが決まっていてArduinoだとできそうだ」という目標があれば最高ですが、「なんか面白そうだから手を動かしてみる!」というモチベーションでもArduinoは手軽に手を動かしながら楽しむことができるようになっています。
ほんのちょっとお作法は違いますがレゴブロックをイメージしてもらえればわかりやすいかもしれないのですが、レゴブロックって部品を眺めながら、組み合わせながら何となく作品を組み立てていく・・・そんな感じで気軽に電子工作を楽しめるのがArduinoです。
ではでは、世の中でみんながどんな風にArduinoを使っているかちょっと調べてみましょう。
Arduino × 日常生活
日常生活のちょっとした不便な事をArduinoを使って解決している人たちです。
Arduinoはこうしたちょっとしたツールを作るのには適していますね。
3.ArduinoとRubyで赤外線リモコン作ってWebから操作できるようにした
Arduino × ホビー
ホビーと言えば、ラジコン!(笑)スマートフォンで自作ラジコンが簡単に操作できる時代がついに来ました・・・。
4.RCカー を作る ( バギー工作基本セット + Arduino + Bluetooth + Androidスマートフォン )

Arduino × アート
アートの分野では実際にプロの方々も利用していたりします。紅白の舞台にまで利用されているArduino、工夫次第で何でもできることの証明ですね。
7.Forest Symphony | YCAM InterLab
8.坂本龍一 Art-Environment-Life展。大震災を機に、自然への敬意をインスタレーションで表現
と、まあ何でもできることがわかるかと思います(笑)ので、さっそくArduinoを触って行いきましょう!
Arduinoの購入・インストール・環境構築
Arduinoを動かすには下記の2つ手順が必要となります。
- Arduino本体・電子部品の用意
- プログラミング環境(IDE)の構築
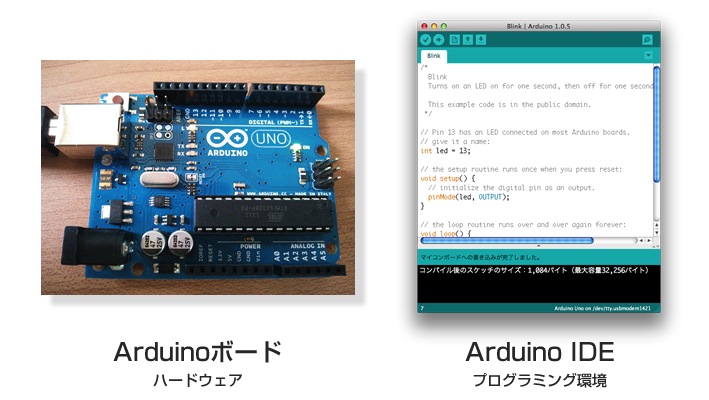
Arduino本体を購入しよう
まず何よりも本体を用意する所から始めます。今回、Arduinoを使ってLEDをチカチカ(通称Lチカと呼びます)光らせるまでを目標にしたいので、Arduino本体に加えて、必要なパーツを用意していきます。
パーツは電子部品を取り扱っているお店が近所にあるようであれば是非ドキドキしながら行ってみてください。もし近所にないようであれば、インターネットで買うこともできます。
【通販】ネットで買える電子部品(新品・流通品・生産中止品など) – Naverまとめ
※私はよく秋月電子さんやマルパーツさん、スイッチサイエンスさんなどで注文をします。
何はともあれ手軽に始めたい方は、Arduino本体とLEDやケーブル等のパーツが一通り揃った「Arduinoをはじめようキット」(4,300円前後)がお勧めです。
今回は、何よりもArduinoを使って最速でLEDを光らせる事だけが目標なのでArduino本体とLEDが1つあれば十分です(ほんとは十分でないのですがそれは後述します)。

Arduinoには様々な種類があります
Arduinoは現在色々な種類が発売されているのですが、今回は一般的なArduino UNO(アルディーノ ウーノ)を使って進めていきます。
ひとまず、Arduino本体と部品の用意ができたら次にプログラミング環境を用意してみましょう!
プログラミング環境(IDE)のインストール
プログラミング環境をインストールするために、インストーラーをArduino本家サイトよりダウンロードします。通常インストールはインストーラーの流れに沿って進めていけばすんなり完了しますが、ご利用のPCの環境では途中でつまずくこともあるかと思いますのでその際は、「Arduino インストール windows7」や「Arduino インストール Mac」などのキーワードで検索してみると解決方法が見つかる場合が多いです。
1.公式サイトからインストーラーをダウンロード
下記の公式サイトからダウンロードページを開いてご利用中のOSに合わせたインストーラーをダウンロードしてください。
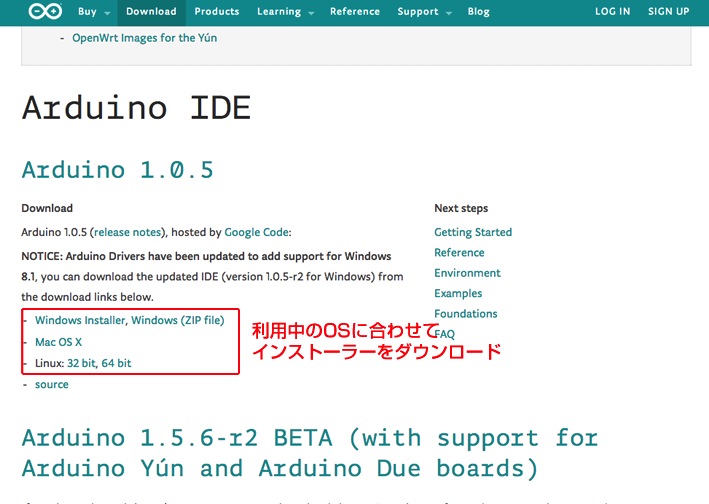
2.インストーラーを利用してインストール
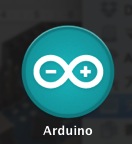
インストールが完了すると、このアイコンが表示されますので、さっそくアプリを起動してみましょう。
LEDを光らせてみる!
ようやく舞台が整いました。それでは今回の目的Lチカをしてみましょう。
Arduinoの作り方・考え方の流れ
Arduinoでは基本的な制作の流れは以下の通りです。

- 作りたいものを決める
- 電子回路を作成する
- プログラム(プログラム)を作成する
- 動作確認
1.作りたいものを決める
今回はLチカをしたいので、1の作りたいものはOKですね。では、次の2.電子回路の作成に進みましょう。
2.電子回路を作成する
Arduino本体のしくみ
Arduinoには様々なタイプの入出力の端子がついています。端子に部品や線を繋いでいくことで組み立てていきます。(デジタル・アナログなどの説明は次回以降で実際に触りながら詳しく説明していきます)
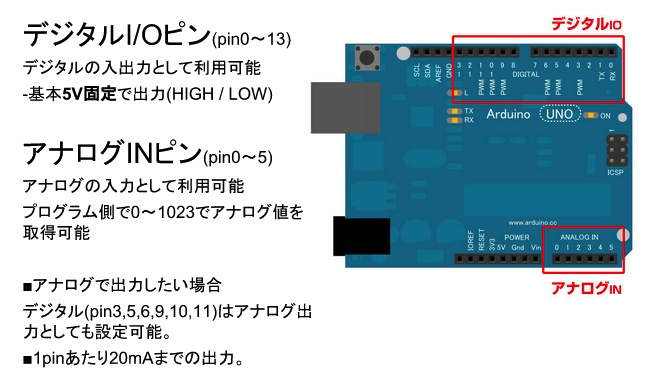
今回はLEDを光らせるのが目的なので、図の13と書かれた端子にLEDの長い方を、GNDと書かれた端子にLEDの短い方を差し込んでください。これで、ハード設計はとりあえず完了です。(本当は、LEDを直接刺してしまうと電流が多く流れてLEDに負荷がかかって長時間経つとLEDが壊れてしまったりするのですが、今回は体験・勉強も兼ねてそのまま刺してみます)

LEDの線をみると足の長さが違っていますが、これは+-を識別する為に長さが違います。部品によっては+-を気にしなくても良いものもありますが、LEDの場合、この+-を間違ってしまうとArduinoに電流を流した際にLEDが壊れてしまう場合がありますので気をつけてください(といっても一度と言わず何度か壊してしまうものなのでそれも電子工作の醍醐味です・・・)

3.プログラム(スケッチ)を作成する
電子回路が完了したら、実際にLEDをチカチカさせる為のプログラムを作成していきます。Arduinoではプログラムのことをスケッチと呼びます。(スケッチを描くように手軽にプログラムが作成することができる、というようなコンセプトからスケッチと名付けられているようです)
今回、まずは何も考えず下記のプログラムをArduino IDEに記述してみてください。詳しいプログラムの挙動は今後一つずつ説明していきます。
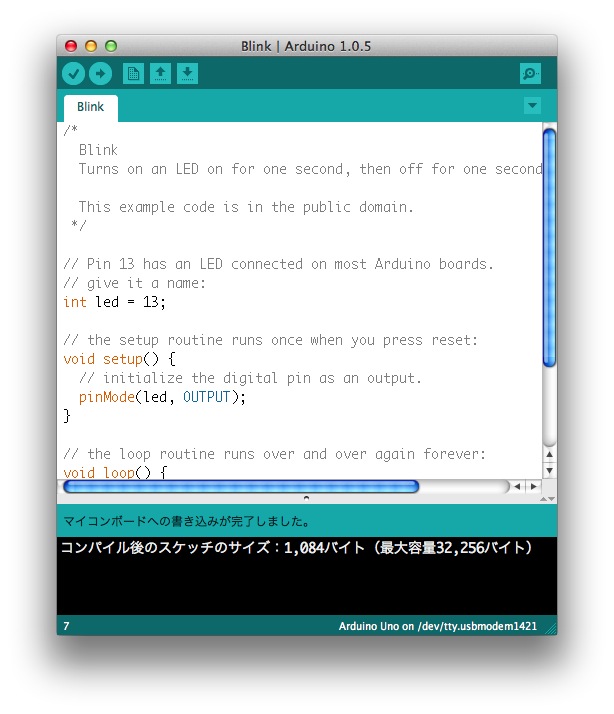
ArduinoのIDEを起動すると、白いスペースにプログラムを記述することができます。このスペースに書かれたプログラムを最終的にArduino本体に書き込んで、Arduinoが動きます。
Arduino IDEの基本的な画面

LEDを光らせるプログラム
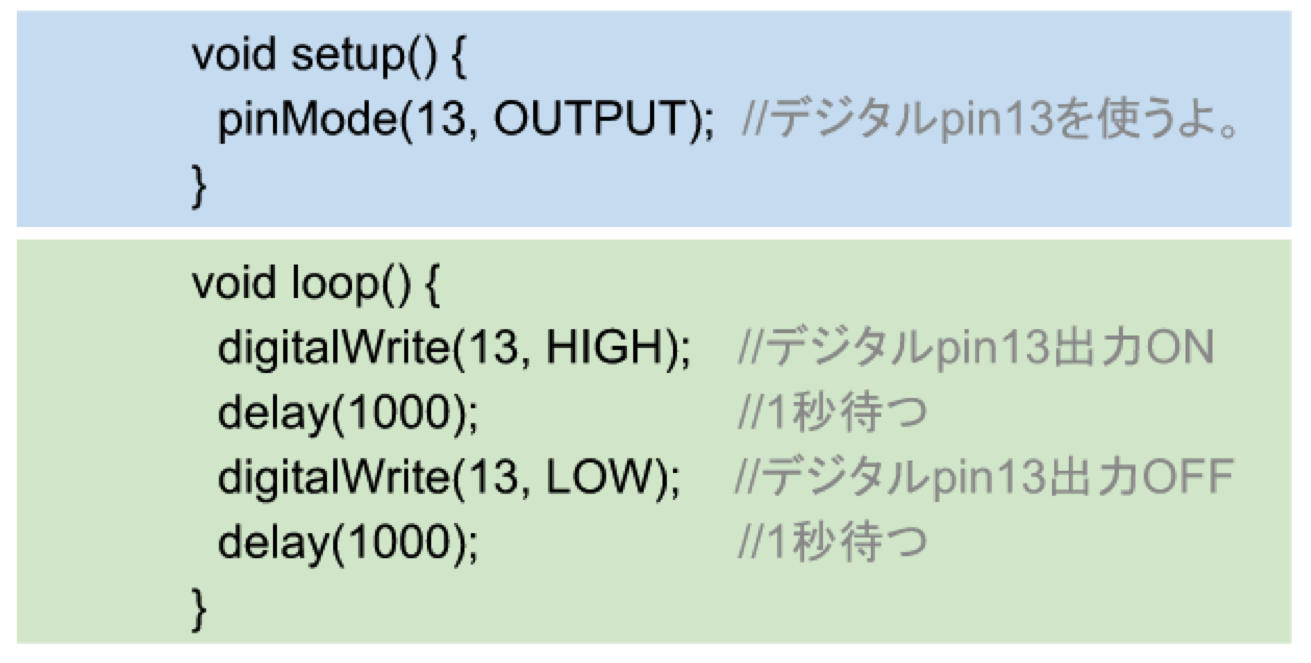
上記プログラムの記述が完了したら、プログラムがきちんとかけているかチェックするコンパイル(画面左のチェックアイコン)を行います。プログラムに問題がなく、コンパイルが無事通れば、Arduinoに書き込むアップロード(画面右の→アイコン)を行ってみます。
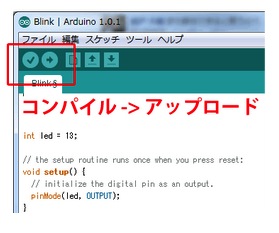
4.動作確認
Arduinoにプログラムの書き込みが無事完了すると、LEDがチカチカ光ります。光らない場合、LEDが壊れていないか、+-の向きが正しいかどうか、USBケーブルがきちんと刺さっているかどうかなど一つずつ確認しながら再度Arduinoへの書き込みアップロードをお試しください。

無事チカチカ光った!
今回、無事にLチカすることができたでしょうか?これがArduinoの基本的な制作の流れになります。次からはプログラムの動作についての説明や、LEDの明るさを変えてみる為に電流・電圧を制御する部品「抵抗器」の説明などを踏まえてLEDの明るさ制御を行ってみたいと思います!
第3回 Arduino(アルディーノ)で学ぶ!電流・電圧・抵抗器・オームの法則
第4回 Arduinoプログラミング入門〜LEDを光らせてみよう
第5回 光センサーでArduino(アルディーノ)への入力を試してみる!