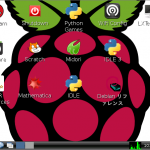今回は二本立てでお送りします!
まずは一つ目。Raspberry Piを収納するケースを作りました!専用のケースも販売されているようですが、せっかくの機会なので手作りに挑戦しました。作り方を簡単に紹介します。
二つ目は、前回の予告どおり、プリインストールソフトについて調査していきます。最初に起動したときから、デスクトップにはアイコンがいくつも表示されていました。デスクトップアイコンがあるということは、もしかしてよく使う便利なソフトかも!?Linuxは初めてなので、ひとつひとつ勉強していきたいと思います。
ケースを作りました!
まずはどんなケースがあるのか調べてみました。かわいくて実用的な市販のケースから、アイディア満載の自作ケースまで、ステキなケースがいっぱい!
100円ショップがRaspberryPi用ケースを!?: new_western_elec
RaspberryPiにケースを作る。100円で。 – midohajiフォト
Raspberry Piの場合は、USBや電源コードを差し込めるように、穴の開いた箱が必要です。とはいえ、工具を使うような本格的なケースを作る技術は無いですし、できるだけ自分ひとりでやってみたい……ということで、公式サイトで公開されていたレゴ製ケースを参考に、ブロックを使ったケース作りに挑戦することにしました。私が選んだのは……

かわいいので思わず先に作ってしまったチワワと一緒に撮影!
ナノブロックです!これなら自由に組み立てられるので、自分一人でも完成させることができそうです。ナノブロックは、ポッチ1つが4mm四方。とても小さいです!小さい分、細かなサイズ調整には対応できそうですね。
今回作ったのは「Model B」用のケースです。ナノブロックは、800ピース入りのクリアカラーセットを使用しました。ちなみに一緒に写っているのは上司がオマケで買ってくれたチワワのセットの完成品です。
※現在クリアカラーセットのページは公開されていません(2019年7月現在)
ナノブロック製Raspberry Piケースの作り方
組み立て方を簡単にご紹介します!
まずは土台を作ります。Raspberry Piの本体サイズは85mm × 56mmですが、コネクタとSDカードが飛び出す分を考慮して、少し余裕を持たせましょう。ポッチの数で言うと縦20個×横28個程度できれいに収まります。
セットには20×20ポッチの大きなプレートのブロックが入っていますが、これはとフタとして使いたいので、小さいブロックを組み合わせて一枚の板を作っていきます。
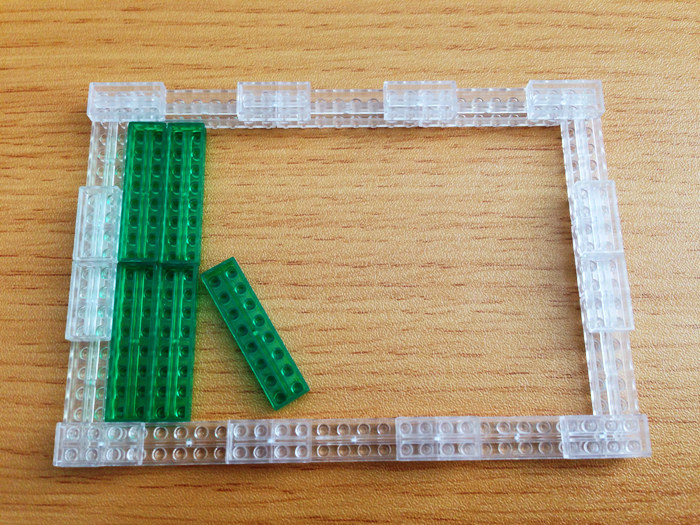
こんな風に、先に外枠を作り、裏返しにして中にブロックをはめ込んでいくように組むと作りやすいです。中の方はRaspberry Pi本体を置くとあまり見えなくなるので、メインで使わない色を使ってしまいましょう。
配置が決まったら、継ぎ目をブロックでつなぎ合わせていきます。裏返しにしたのは、この作業をやりやすくするため!補強するという意味でも、できるだけしっかり作り込みましょう。
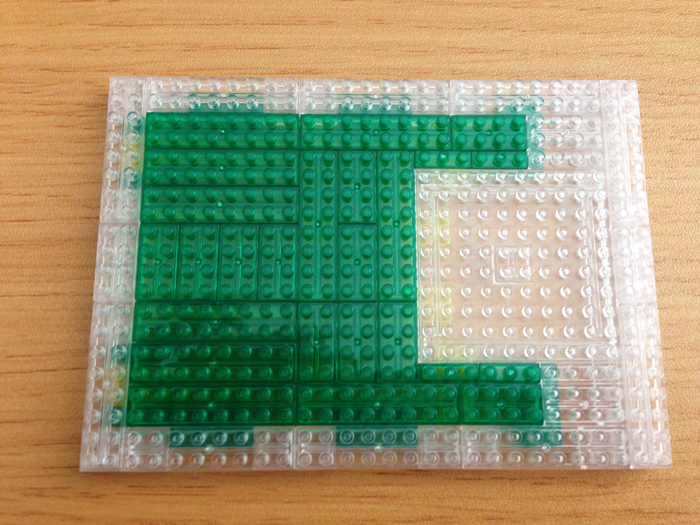
土台の完成!Raspberry Piに合わせて赤と白をメインカラーに使っていきたいので、外枠は透明ブロックを使いました。中身は基板の色に合わせて緑色です。右側はSDカードが来るので、枠と同じ色でそろえておくと自然に仕上がります。
次は壁を作っていきます。簡単ですが図を用意しました。
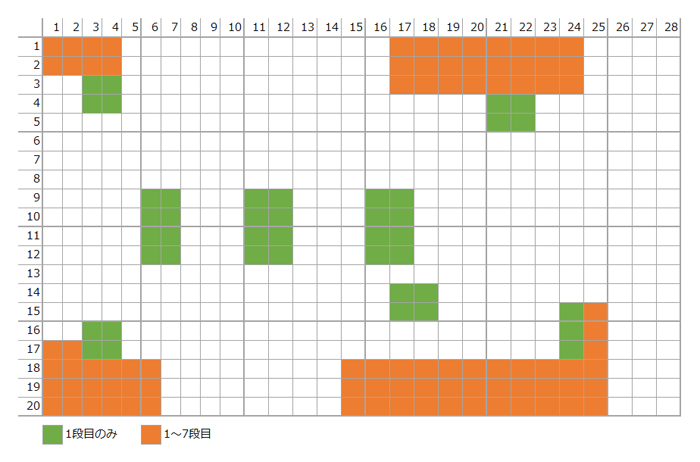
緑色のマスは、1段目のみにブロックを配置します。これは、SDカードの高さ分、本体を一部浮かせるためです。裏面の凹凸を避けて、Raspberry Pi本体が安定するようにブロックを置いておきます。
オレンジ色のマスの部分は、壁の続きです7~8段程続けて積み上げていきます。

壁ができるとこんなかんじになります。外から見えない部分は多少ブロックが抜けても大丈夫です。強度を求めるのであれば、レンガのように互い違いに組みながら積んでいくほうが良いです。

Raspberry Piをはめ込みました!個体差があるかもしれませんが、手持ちのRaspberry Piでは幅がぴったりはまります。
最後はフタです。一番大きなプレートを残しておいたので、そのままフタとして使います。

完成!(ラズベリーも載せてみました!)
クリアカラーのブロックを選んだので、基板が透けて見える仕上がりです。
壁に空きを作ったことと、本体を少し浮かせた状態にしたことで、物理的な熱対策を図っています。ちなみにナノブロックはABS樹脂製なので、耐熱性はばっちり!数時間使ってみましたが、熱暴走も起こらず、問題なく使うことができました。
強度の不安は残りますが……ぴったり収まっているので、やさしく扱えば問題なさそうです。決してクオリティの高いものではありませんが、手作りケースのおかげで愛着のあるRaspberry Piになりました!
さて、見た目が少し落ち着いたところで、今度は中身を見ていきましょう!
13個のデスクトップアイコン
インストールしたOSは、Raspberry Pi公式サイトからダウンロードした「NOOBS」のver.1.3.9です。プリインストールしたとき既に13個のアイコンがデスクトップに並んでいました。
- Wolfram
- Pi Store
- OCR Resources
- Shutdown
- Scratch
- Mathematica
- Python Games
- Midori
- IDLE
- WiFi Config
- IDELE3
- Debian リファレンス
- LX Terminal
Linuxが初めてのわたしには、どれも見慣れないアイコン、見慣れないソフト名ばかり……。今後使いそうなものとそうでないものを分類しながら、簡単にご紹介していきたいと思います。
初級編!早く知りたかった便利機能たち
立ち上げるだけで大体どんなものかイメージできる!という初心者にやさしいソフトをまずは紹介します。「ソフト」と言うより「機能」のショートカットに近いですね。これを知っていたら、Raspberry Piの作業がもっとさくさく進むはず!
Shutdown
![]()
え? シャットダウン? できるの?
コマンド入力でしか終われないと思っていたら、こんなところに便利な機能がありました!これはもっと早く知りたかった!でもスタートメニューに無いのはどうしてだろう……
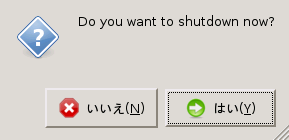
Windowsのダイアログボックスと逆なのが最初とまどいます。
アラートが表示されるだけという、とてもシンプルな作りです。
「はい」を選択すると、ログアウトだけでなくLinuxも一緒に終わらせてくれます。本体の「ACT」というLEDが消灯したら電源コードを抜いてOKです。これは便利!もう少し早く気付きたかった機能です。
LX Terminal
![]()
一番最初に知りたかったのはこの機能かもしれないです!
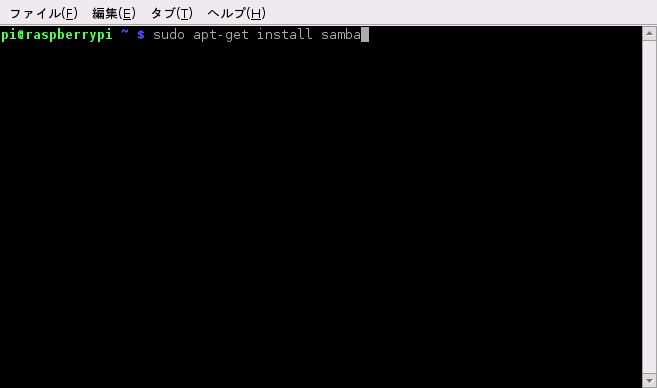
起動してみると、見覚えのある黒背景画面!起動直後のコマンド入力画面と同じです。OSを立ち上げてからでも使えたんですね!Windowsで言うところのMS-DOSのような機能ですね。
これがあれば、こんなふうにスクリーンショットも撮れるので、記事を書く上ではとても活躍してくれそうです。
Midori
![]()
ブラウザです。メニューバーに表示されている、地球アイコンから立ち上がるブラウザと同じものです。ショートカットが用意されているのは便利ですが、アイコンのイラストが違うのはなぜだろう……?
SDカードの性能のせいなのか、動きは非常に遅いです。急かさず、やさしく使ってあげましょう!
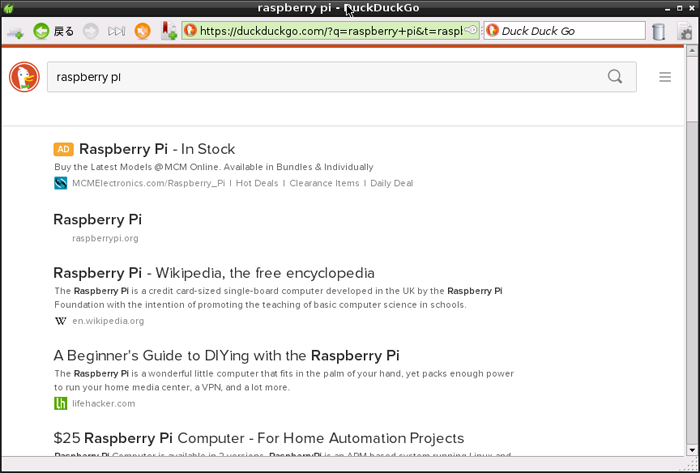
ちなみに、右上にあるのは検索窓。デフォルトは「DuckDuckGo」という検索エンジンですが、アヒルのアイコンの部分をクリックすると、検索エンジンが切り替えられます。
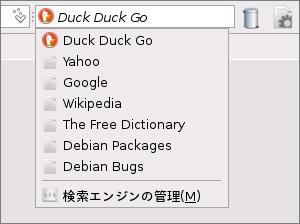
アヒルのキャラクターがかわいいです!
「あなたを追跡しない検索エンジン」というキャッチコピーの通り、ユーザー情報の取得やクッキーの使用も最低限しか行わない検索エンジンだそうです。個人情報の流出対策にも効果があるのでしょうか?
中級編!知識が無くてもなんとなく使えそうなソフトたち
少し調べれば手探りでも使えそう!そんな意味での「中級編」になります。私のような初心者のRaspberry Pi遊びにもちょうど良さそうなソフトです。
WiFi Config
![]()
LANケーブルを接続するのではなく、WiFiを使いたい場合の設定ツールです。
WiFiを使うには無線LANアダプタが必要で、無線LANアダプタを接続するにはUSBハブが必要で、USBハブは電源付きのものでなければいけなくて……と、先に部品を用意しなくてはいけないので注意が必要ですね。
Scratch
![]()
これは見覚えがあるキャラクターです!Raspbianのインストール中に、画面に登場していたキャラクターですね!
Scratch (プログラミング言語) – Wikipedia
Scratchとは初心者が最初に正しい構文の書き方を覚えること無く結果を得られるプログラミング言語学習環境である。
公式サイトでは、ブラウザ上で直接動かしてみることもできます。
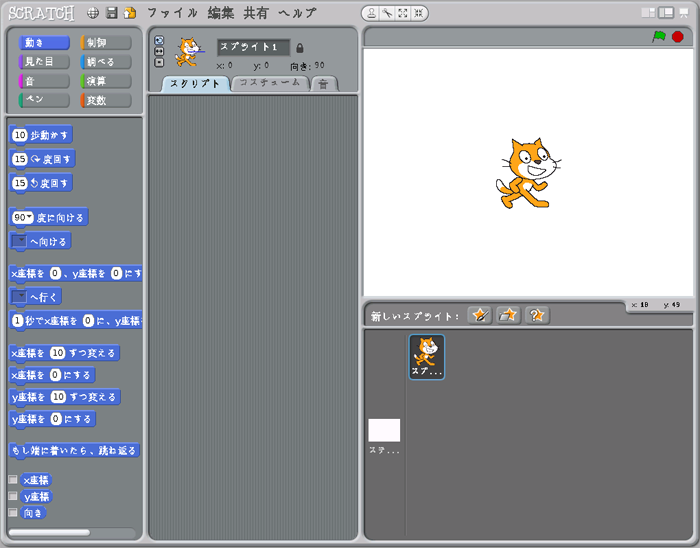
イベントや命令の書かれたブロックを組み立てるように、処理の流れを作り上げていくような仕組みになっています。擬似言語のプログラムのようなイメージですね。いきなりコードを書くわけではないので、抵抗なくはじめられそう!これは楽しそうです!自分の学生時代にもこういうツールが欲しかったです。

ちなみにこのキャラクターは「Cat1」という名前の部品になっていたのでネコのようです。(キツネじゃなかった!)
Python Games
![]()
Windowsで言うとアクセサリに入っているようなミニゲーム集です。その名の通り、Pythonで作られているようですね。オセロやテトリスといった、シンプルなゲームが14種類収録されています。
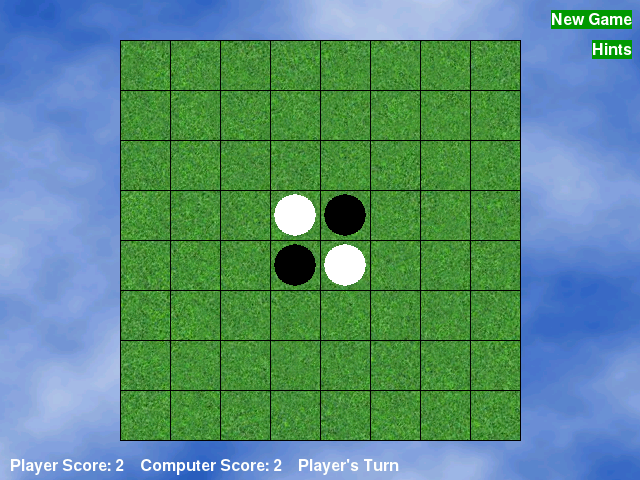
息抜きにちょっとずつ遊んでみています。アニメーションも無く非常にシンプルな作りです。なんだか懐かしい気持ちにさせてくれますね。
上級編!使うには知識が必要?なソフト
調べてみてもよく分からなかった……という意味での「上級編」です。Raspberry Piは学習向けとはいえ、使いこなすには知識が必要そうな、専門性の高いものも用意されているようです。今後使うかどうかは別として、これを機にさらっと勉強しておきましょう。
WolframとMathematica
![]()
![]()
ウルフラム、マセマティカ、と読みます。簡単に言うと、Mathematicaは数式処理をするソフトで、Mathematicaのメイン言語がWolframということのようです。方程式を解いたりグラフを描いたりできるようですが……遊びに使うにはちょっとハードルが高いかもしれません。
Pi Store
![]()
こちらはRaspberry Piのアプリストア「Pi Store」へのブックマークアイコンです。
The Pi Store
※現在こちらのページは公開されていません(2019年7月現在)
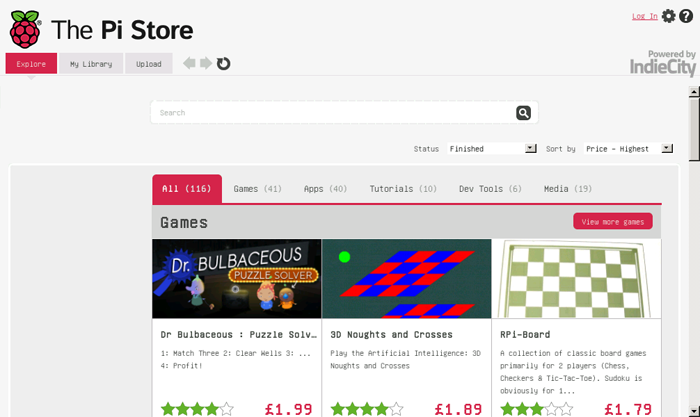
有料アプリも無料アプリも、ゲームを中心に100本以上が公開されています。ダウンロードするには会員登録が必要となります。「follow」ボタンがあるので、簡単なSNSのような機能もあるみたい。「Developers」のページでは開発者の情報を見ることができます。個人、会社、学校まで、いろいろな人達のソフトが公開されているようです。
IDLE / IDLE3
![]()
![]()
同じ見た目、同じ名前のアイコン。立ち上げてみても、表示されている数字が少し違うくらいでほぼ同じ。先に調べた「Python Games」と同じアイコンでもあるので、Pythonに関連するソフトのようですね。
IDLE (Python) – Wikipedia
IDLEはPython用の統合開発環境であり、バージョン1.5.2b1以降のPythonに標準で付属している。
見た目で、エディタやコマンドラインのようなものかと思ったのですが、デバッグなどもこれ1つでできるみたいですね。IDLEとIDLE3は、Pythonのバージョンによって使い分けるということかなぁ。IDLEを使いこなせるようになる日はまだ遠そうです。
OCR Resources
![]()
こちらもブックマークアイコンです。
Computing/Computer Science – Raspberry Pi – OCR
※現在こちらのページは公開されていません(2019年7月現在)
アクセスしてみると、チュートリアルのようなPDFがたくさん用意されています。英語ですが、写真がたくさんあるので、行き詰ったときには参考にしてみると良いかもしれません。
Debian リファレンス
![]()
Raspbianの元となっているDebianに関する、ヘルプのようなドキュメント集のようです。オフラインでも見られるようになっていますが、残念ながらこちらも英語のみです。

まとめ
個人的には「Shutdown」と「LX Terminal」を発見しただけでも大収穫!このまま進めると、一度もクリックすることなく終わってしまいそうなアイコンもあったので、早い段階で知ることができてよかったです。スタートメニューを開けば、これ以外のツールもたくさん用意されているので、息抜きついでに少しずつ触っていこうかと思います。
次は何で遊ぼうかな?と考えていたら、Raspberry Piをくれた上司より指令がきました。
「社内NAS作って」
そんなわけで、突然ですが次回(第6回)はNASに挑戦です!(ところでNASってなんだっけ?)