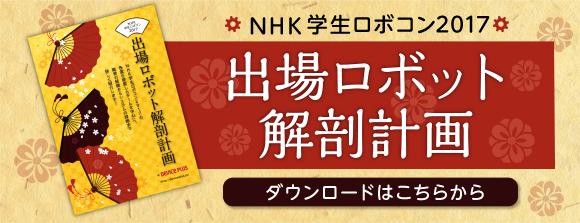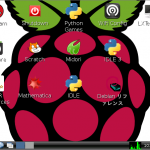先日入手した新しいRaspberry Pi Model B+!見た目もかなりバージョンアップしていますね!
今回は、今まで使ってきた「Model B」との違いを確かめながら、インストールを一気に進めていきたいと思います。それだけでは少し遊び足りないので……USBポート不足でなかなかできなかった無線LAN接続に挑戦したいと思います!
BとB+を比べてみよう!
Model B+ | Raspberry Pi
公式サイトでの説明ページはこちらです。
More GPIO、More USB……などなど、6項目の変更点が箇条書きされています。英文ですが、なんとなく情報を頭に入れつつ、Model BとModel B+を実際に比べてみましょう!
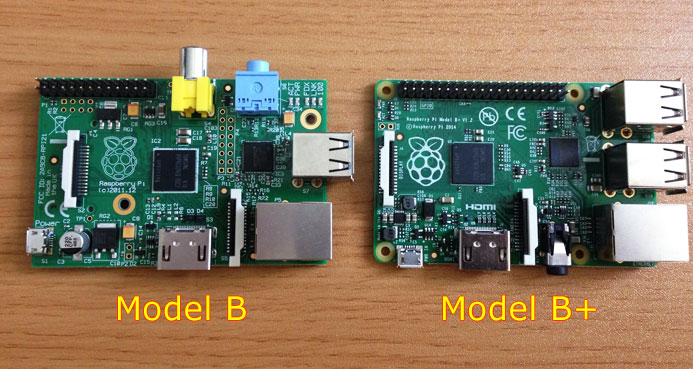
まずは上から全体を見てみましょう。左が「Model B」、右が「Model B+」です。
基板の上が整頓されて、すっきりした印象になりました。コードが飛び出すコネクタが右側と下側に集まっているので、今までのようにコードが絡まってしまうことが減りそうです。
ぱっと目を引く違いは、黄色のビデオ端子と青いオーディオ端子が無くなっていることでしょうか。変わりに黒い端子が増えています。
個人的には、角が丸くなったので持ちやすくなったように感じます。基板に描かれているラズベリーのイラストがくっきりして可愛くなっています!(女子的には、ココ重要です!)
B+を詳しく見ていきます!

次は横から見ていきます。こちらは正面側です。
電源になるmicroUSB端子の向きが変わりました。
そして、新しく追加されたのがHDMIのとなりの黒い端子。コンポジット端子が無くなった代わりに、映像出力もオーディオ端子に統合されました。公式サイトには、オーディオ出力の性能も上がったと書いてあります。音を出す電子工作、やってみたくなりますね!

向かって右側です。
USB端子が4つに増えました!これが一番うれしい変更ですね!省エネ設計になった分、USBの方に電源が使えるようになったようです。これで、マウスとキーボード以外の部品も気軽に挿せるようになりました!
今までLEDが並んでいた部分に追加されていますが、LEDは一体どこへ……?

こちらは後ろ側。
GPIOポートが長くなっています!ピンの数が26から40に増えました。ピンが増えたということは、出来ることが増えた……のでしょうか?(このあたりは次回勉強していきたいと思います!)

向かって左側です。
Model Bではこちら側に電源用のmicroUSB端子がありましたが、正面側に移動されたので、一気に何も無くなってしまいました。
そしてLEDはこっちにありました!以前は5つあったLEDですが、Model B+では「ACT」と「PWR」の2つに変更されたようですね。

こちらが裏面。SDカードがmicroSDカードに変更になりました。Model Bで使っていたSDカードをそのまま差し替えて使えると思っていたのでちょっと残念……そんなに甘くはなかったです!
差込口が薄くなったので、水平に置いたときの安定感がアップ。取り外し方も、引き抜くのではなく押し込むタイプに変わりました。Model Bではカードをセットすると半分以上飛び出してしまっていましたが、気にならない程度に改善されています。物理的に壊してしまう危険性が減ったのはありがたい!
OSをインストール!
さあ、以前の記憶を頼りに、各種インストール作業を一気に進めていきます!二度目なのできっとスムーズにできるはず!?分からないときは過去に自分で書いた記事で復習しながら進めていきたいと思います。
1. NOOBSをダウンロード
公式サイトのダウンロードページより、NOOBSをダウンロードします。現在の最新版は「Ver. 1.3.10」でした。
2. miniSDのフォーマット
「SDFormatter )」を使ってmicroSDカードを初期化し、NOOBSをコピーします。手持ちのSDカードリーダーはminiSDにも対応していたので、前回と同じものをそのまま使用することができました!
3. Raspbianのインストール
Raspberry Pi本体に、SDカード、マウス、キーボード、ディスプレイを接続し、電源ケーブルを通電させます。自動でインストールが開始されます。
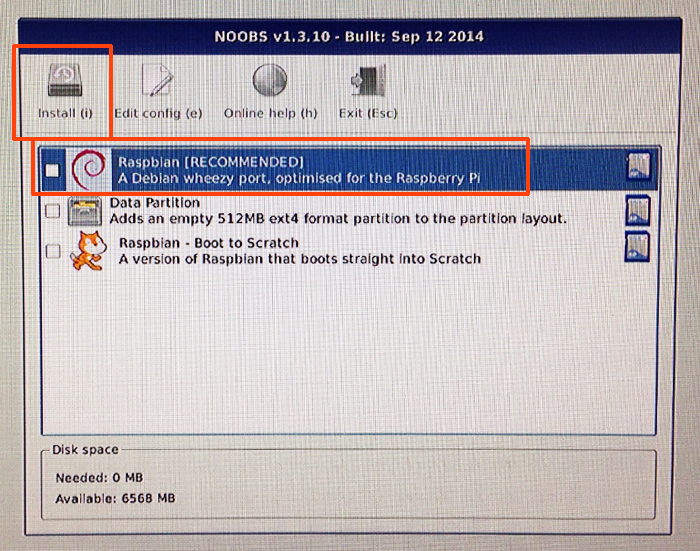
「Raspbian」を選択して、「Install」ボタンをクリックすると、インストールが開始されます。今回は30分程かかりました。
インストールが完了すると、青い背景の設定画面に遷移します。日本語化するには別途パッケージが必要なので、ここはとりあえず「finish」で終了します。piユーザーでログインした状態で、コマンドラインに戻ります。
4. 日本語文字化け問題の解消
日本語に対応させるため、まずはjfbtermパッケージをインストールします。
sudo aptitude -y install jfbterm jfbterm
次に地域の設定を行います。
sudo raspi-config
青い画面が表示されたら、以前の記事と同じ手順で、日本語設定を行います。
コマンドラインに戻ってきたら、OSを起動させましょう!
startx
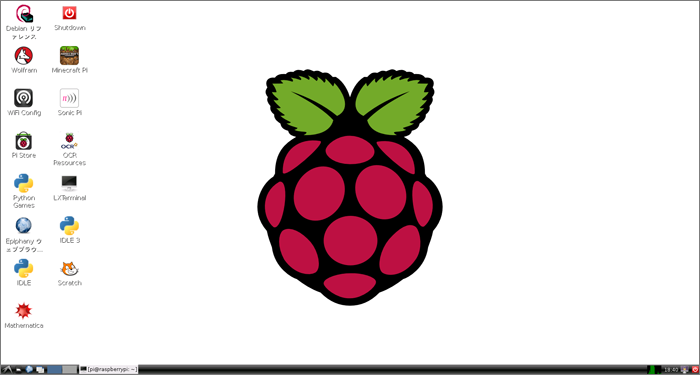
デスクトップが起動しました!
5. パスワードの変更
デフォルトユーザーの「pi」ユーザーと管理者権限の「root」ユーザーのパスワードを変更しておきましょう。LX Terminalを起動し、コマンドを入力します。
sudo passwd pi sudo passwd root
任意のパスワードを2回ずつ入力すれば設定完了です。
6. スクリーンショット機能の実装
LX Terminalを起動し、コマンドを入力します。まずは最新版のパッケージリストを取得しておきましょう。
sudo apt-get update sudo apt-get upgrade
処理が終わったら、スクリーンショット機能のパッケージ「ksnapshot」をインストールします。
sudo apt-get install ksnapshot
7. Sambaのインストール
データのやり取りを楽にするために、Sambaもインストールしてしまいましょう!
sudo apt-get install samba
設定ファイルの書き換え方は、こちらの記事を参考に。
インストール完了!
ここまで終わって、2時間少々でした。体感的にはModel Bよりも時間がかかった気がします……SDカードの性能なのでしょうか。どちらも8GBのカードを使用したので、相性があるのかもしれませんね。
さて、これで終わってしまうのは遊び足りないので……せっかくUSBが4つに増えたので、ここにひとつ部品を追加してみたいと思います!
Raspberry Piを無線LAN化!
Model BのときはUSBポートが2つしか無かったので、後回しにしてしまっていた無線LAN化に挑戦します!
必要となる部品は、USB接続の無線LANアダプタ。今回は普段Windowマシンで使用しているものをそのまま使用したので、アダプタの動作確認はOKです。これをRaspberry Pi本体のUSBポートに差し込んでおきましょう。
準備ができたら、Raspberry Piの「WIFI Config」というソフトを立ち上げます。プリインストールされているので、デスクトップにアイコンがありますね!

このアイコンです!見当たらない場合は、スタートメニューの「インターネット」の中にある「wpa_gui」を選択してください。
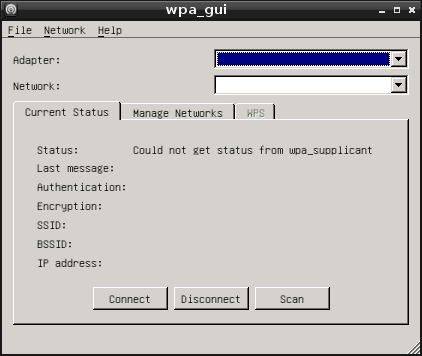
初期画面がこちら。
右下の「Scan」ボタンをクリックすると、ワイヤレスネットワークの一覧を表示してくれます。
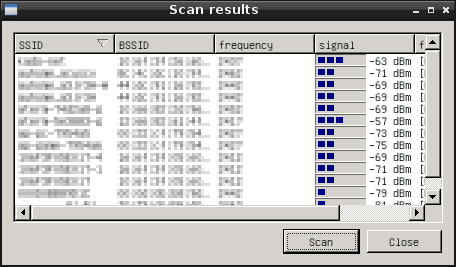
接続したいネットワークのSSIDを選んでダブルクリックします。
一覧は数秒ごとに自動で更新してくれます。たくさんのワイヤレスネットワークが飛んでいる場所で作業していたので、電波状態が変わるたびに並べ変わってしまい、つかまえるのがちょっと大変でした(笑)
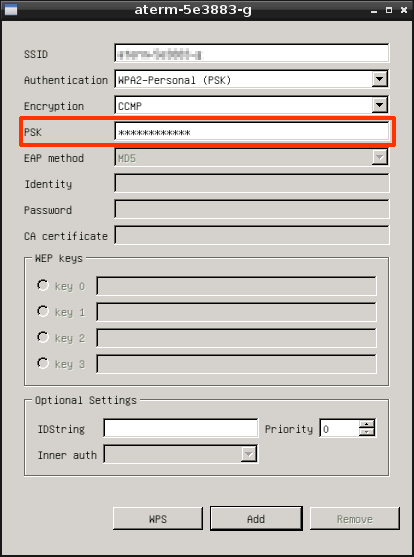
ネットワークを選択すると、設定画面が表示されます!
「PSK」欄にWifiのパスワードを入力し、「Add」ボタンをクリックします。これで設定完了です!
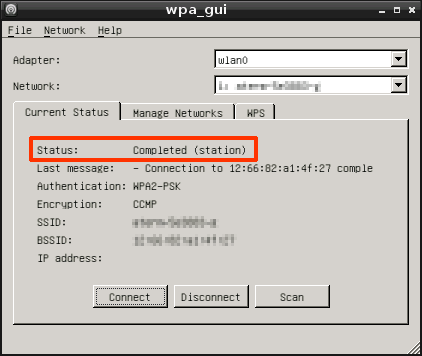
登録が完了すると、最初の画面に戻ってきます。
先程登録した接続情報が表示されているので、左下の「Connect」ボタンをクリック。
「Status」が「Completed」になると接続完了です。
ブラウザを立ち上げてみて、外部のサイトにアクセスができれば接続完了!とても簡単でした!これでLANケーブルを外すことができるので、Raspberry Pi本体の見た目もすっきりしました。
まとめ
2枚目のRaspberry Pi、無事においしく(?)焼きあがりました!
ついでに今までに書いてきた7回分の記事の復習もできて一石二鳥!二度目ということで、初回よりもスムーズに進めることができて、少し自信がついてきた気がします!
Raspberry Piの中身の操作には慣れてきたので、そろそろ工作っぽいことをやってみたい……工作には部品が必要です!ということで上司に相談したところ、

部品をもらいました!
次回(第9回)はいよいよ電子工作に挑戦します!この線どこにつなげるの?この白い板はなに?そんなところからスタートです。非常に先が長そうですが……まずはLEDを光らせてみたいと思います!目標は「Lチカ」です!