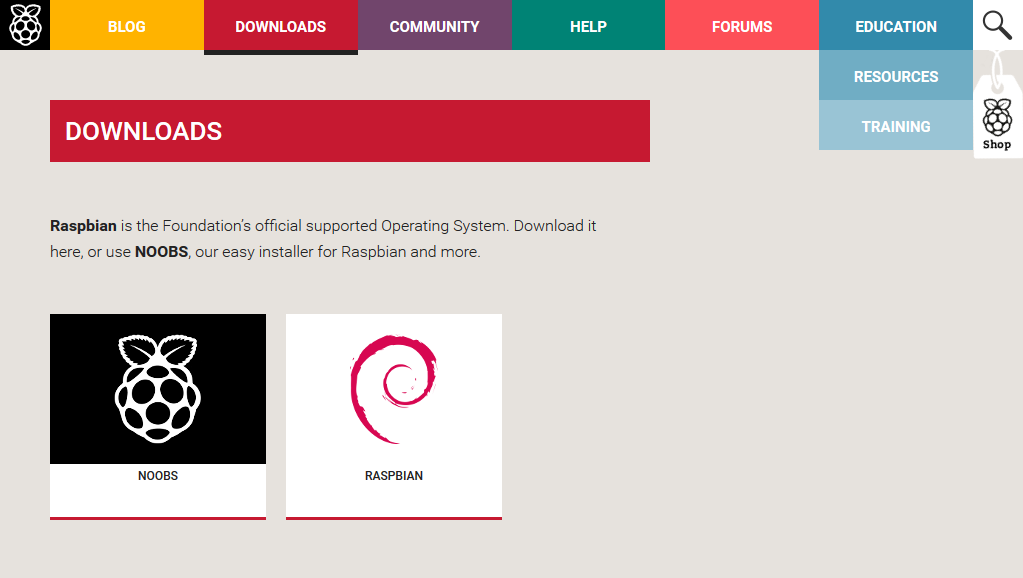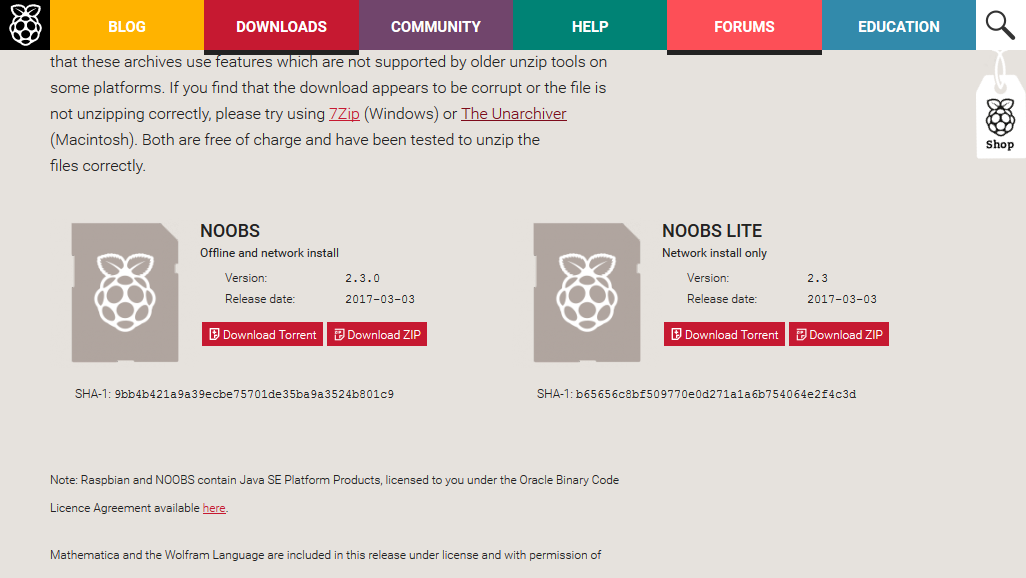
ラズベリーパイのOSといえば「Raspbian」ですが、最初にインストールした頃と比べると、見た目も中身もずいぶんと変わってきています。ということで、ここで改めてまとめてみたいと思います。
Raspbianのインストール方法には2種類ありますが、今回は「NOOBS」を使ったインストール方法をご紹介します(もうひとつの方法はまた次回!)。
※この記事では、ラズベリーパイ本体は「Raspberry Pi2 Model B」を、各OSのファイルは2017年4月時点の最新版を使用しています。
NOOBSインストール前の準備
準備するもの
- micro SDカード(8GB以上推奨)
- SDカードリーダ・ライタ
- ディスプレイ
- HDMIケーブル
- USBマウス
- USBキーボード
- LANケーブル(有線LAN接続の場合/推奨)
以上のものを、最低限準備しておきましょう。
「NOOBS」で「Raspbian」をインストールする場合に限り、ネットワーク環境は不要です。
Raspbianのインストール方法は2種類!
ラズベリーパイ公式サイトのダウンロードページには、「NOOBS」と「RASPBIAN」の2種類が用意されています。
「NOOBS」はインストーラー型。SDカードにファイルをそのままコピーし、ラズベリーパイの初期起動時にインストールを行います。また、「Raspbian」以外のOSにも対応しています。初心者の方にはこちらがオススメです。
「RASPBIAN」の方は、OSのイメージファイルがそのまま配布されています。こちらはSDカードに書き込む際に専用のソフトウェアを使用する必要がありますが、ラズベリーパイにセットすればすぐにRaspbianを使用することができます。SDカードのバックアップを作成・再インストールする際にもこの方法を使うので、覚えておくと便利です。
過去にNOOBSを取り扱った記事はこちらです。
第3回「基本のラズベリーパイの仕上げ」
NOOBSから「Raspbian」をインストール
Raspberry Pi Software Guide
NOOBSを使ったインストール方法についてはこちらのページにまとめられています。また、動画も公開されていますので、大まかな流れを確認してから進めることをおすすめします。

図2
ラズベリーパイ公式サイトのダウンロードページにアクセスし、「NOOBOS」のアイコンをクリックします。
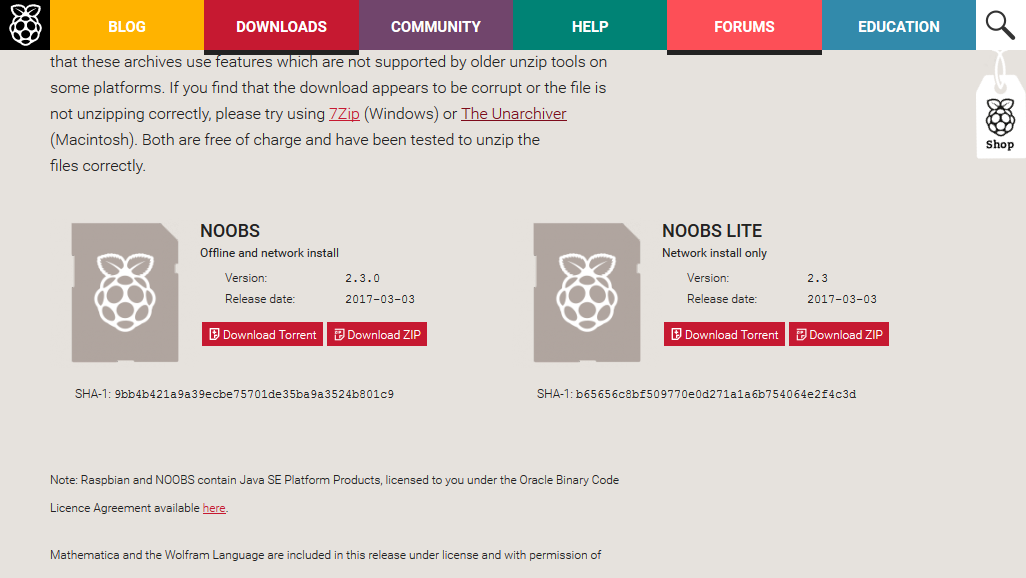
図3
Download NOOBS for Raspberry Pi
「NOOBS」と「NOOBS LITE」の2種類が提供されています。
「NOOBS」は「Raspbian」のみオフラインでのインストールが可能で、その他のOSはインターネット経由でダウンロードしながらインストールします。「NOOBS LITE」はすべてのOSがネットワークインストールになる代わりに、ファイルサイズが軽いというのが特徴です。
ここでは「NOOBS」を使って進めていきましょう。
(※2017年4月現在の最新版・v2.3.0を使ったインストール手順です)
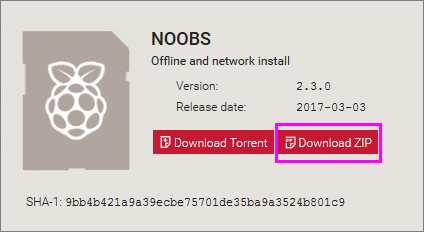
図4
「Download ZIP」をクリックし、最新版のファイルをダウンロードします。
ファイルサイズは1GB以上あるため、ダウンロードだけでもかなり時間がかかります(v2.3.0の場合は1.11GBでした)。
次に、ダウンロードされた「NOOBS_v2_3_0.zip」を解凍していくのですが、ファイルサイズが大きいので、大容量ファイルに対応した解凍ソフトが別途必要になる場合が多いと思います。
ここでは「7-zip」というソフトを使用しました。こちらのソフトについては第48回「ラズベリーパイにUbuntu MATEをインストール!」でも紹介しています。「Ubuntu MATE」の圧縮ファイルで使用されている拡張子「.xy」にも対応しているのでオススメです。
ちなみに、以前は「ALZip」というフリーソフトを利用したのですが、2016年7月28日をもってサービス終了となっておりました。
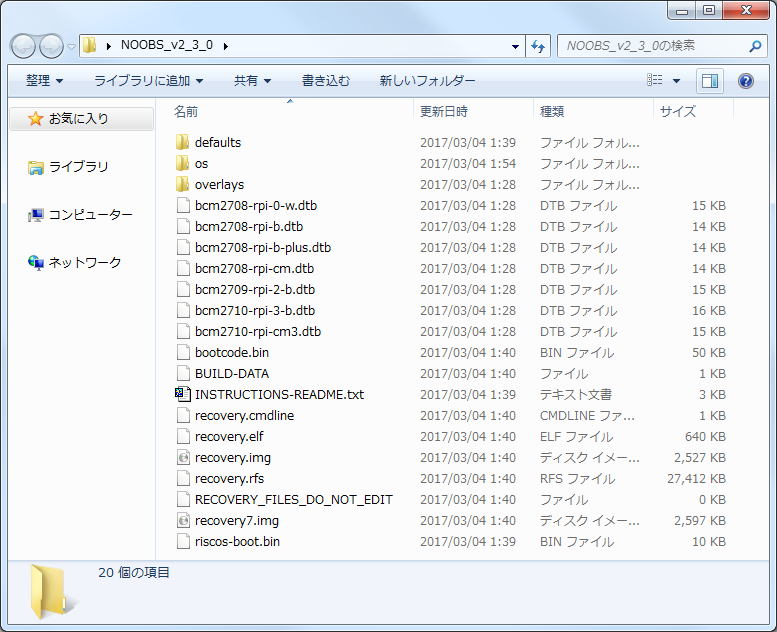
図5
NOOBS v2.3.0の中身は図5のようになっています。
このファイル一式を、フォーマット済みのSDカードにコピーしていくのですが、その前にSDカードを初期化しておく必要があります。
SD/SDHC/SDXC用SDフォーマッター4.0
SD Formatter 4.0ユーザーマニュアル(日本語)
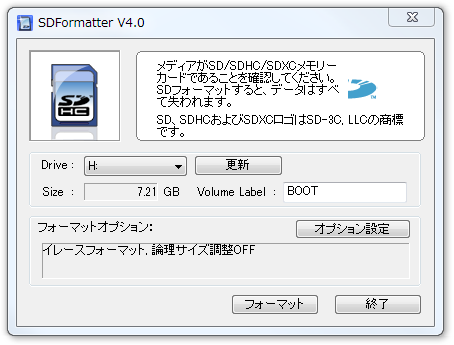
図6
フォーマットオプションで「イレースフォーマット」を選択して実行しましょう。
フォーマットが完了したら、解凍したNOOBSのファイルを、SDカードにすべてコピーします。
準備はこれで終了。SDカードをラズベリーパイに差し込み、起動させて、インストールに移ります。

図7
NOOBS書き込み済みのSDカード、ディスプレイ、LANケーブル、USBマウス、USBキーボードを接続して、電源を入れます。
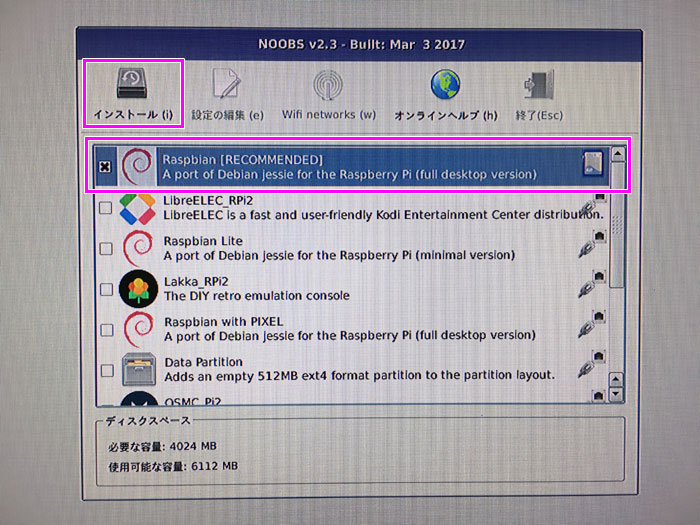
図8
起動後、OSの選択画面が表示されます。下部に言語選択が用意されているので、日本語表示に切り替えることができます。
一番上の「Raspbian」の左端にあるチェックボックスを選択状態にして、左上の「インストール」ボタンをクリックします。
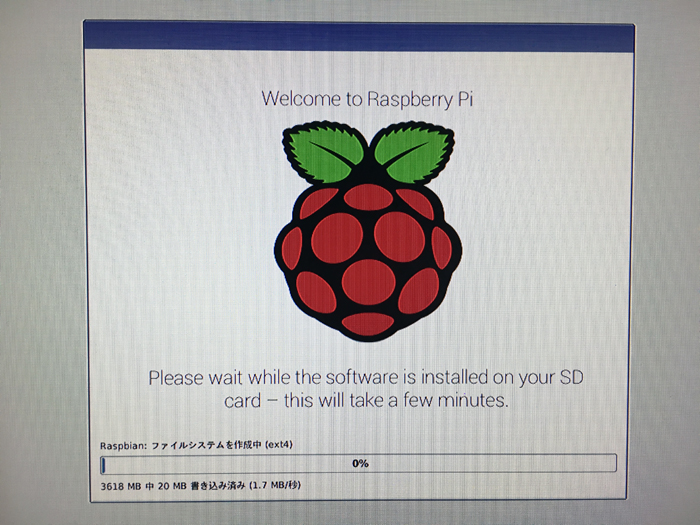
図9
OSのインストールが開始されます。完了までには1時間弱かかりました。
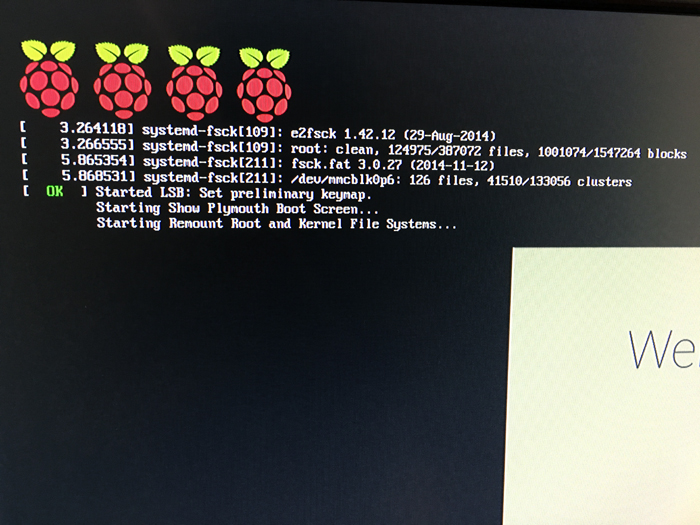
図10
インストールが終わると、Raspbianの起動がはじまります。次回の起動からも、最初はこの画面からはじまります。
デスクトップ画面が表示されるまで、そのまま少し待ちましょう。
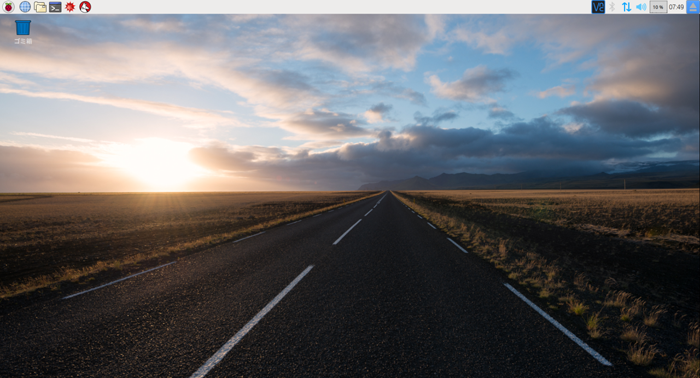
図11
デスクトップ画面が表示されれば、完了です!
初回の起動時は英語版が表示されていましたが、2回目では日本語版に切り替わっていました。インストール前の言語選択は、再起動後から適用になるようです。
まとめ
NOOBSを使ったインストールは、手順がとても簡単なので、はじめてラズベリーパイを扱う方にはオススメの方法になります。とはいえ、インストールに時間がかかってしまうのが難点……ちょっと手間をかけてでも時間を短縮させたい方のために、次回はRaspbianのイメージファイルからインストールする方法をご紹介します!