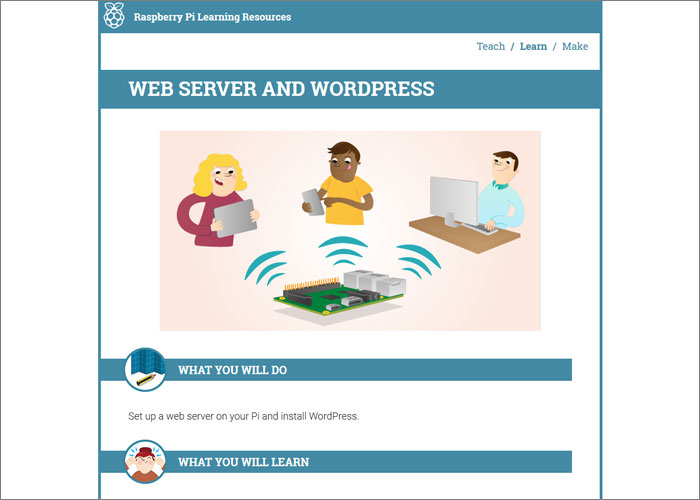
ラズベリーパイの公式サイトを眺めていたら、こんなページを発見しました。
Web Server And WordPress | Raspberry Pi Learning Resources
ラズベリーパイの中にWordPressをインストールする方法です!
普段からWordPressで記事を書いている身としては、これはぜひやってみたい!という個人的な理由で、今回はWordPressの実装に挑戦します。
この連載でも主にPHPを使って電子工作を行っていたので、PHPで構成されているWordPressがラズベリーパイで動くというのはなんとなくイメージできますね!公式のマニュアルもあるし、データベースさえうまく用意できれば、意外と簡単にできちゃうかも……?(そんなわけないのがラズベリーパイです!)
下準備
WordPressの導入についての詳しい解説は、先程のページの「GET STARTED」ボタンの先の、「Worksheet」のページに紹介されています。6つの項に分けて解説されているので、順番に見ていきましょう。
Worksheet – Web Server And WordPress | Raspberry Pi Learning Resources
1と2は、ApacheとPHPのインストールです。WordPressはPHPで構成されているので、インストール前に環境を整えておきます。既にインストール済みの場合も、最新バージョンにアップデートしておきましょう。
sudo apt-get update
sudo apt-get upgrade
sudo apt-get install apache2 -y
sudo apt-get install php5 libapache2-mod-php5 -y
ブラウザに「 http://localhost/ 」またはラズベリーパイのIPアドレスを入力して、下図のようなページが確認できれば準備完了です。
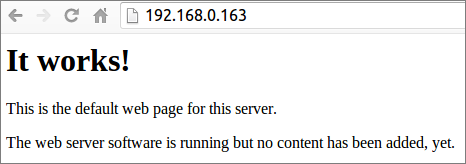
図1 (ラズベリーパイ公式サイトより)
このデフォルトのHTMLファイルは不要なので、ここで削除しておきましょう。
sudo rm index.html
MySQLのインストール
次は、WordPressのデータベースとして使用する「MySQL」をインストールします。ここでは2種類のパッケージをインストールします。
MySQL データベースサーバ
PHP5 用 MySQL モジュール
インストールコマンド
sudo apt-get install mysql-server php5-mysql -y
コマンドを実行すると、インストール中にパスワードの入力を2回求められます。任意のパスワードを入力します。このパスワードはWordPressのインストール時にも必要になるので、どこかにメモしておきましょう。
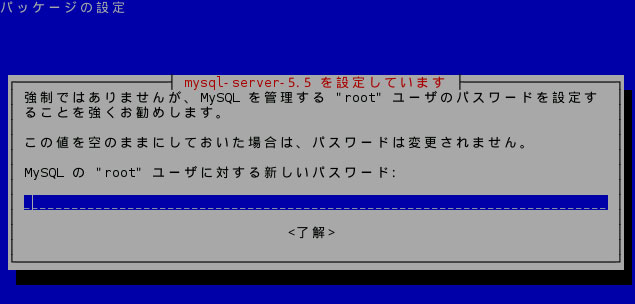
図2 (1回目)

図3 (2回目)
今回は、パスワードは「raspberrypi」として進めていきます。
WordPressのダウンロード
ドキュメントでは、Apacheのトップディレクトリ( /var/www/ )にWordPressをインストールしているため、「rm」コマンドを使ってディレクトリ内のファイルを全て削除しています。必要なファイルを消してしまわないように注意しましょう。他の用途にもこのディレクトリを使用している場合は、ディレクトリを1つ用意して、その中でWordPressを展開することをおすすめします。
cd /var/www
sudo chown pi: .
sudo rm *
準備ができたら、WordPressのファイル一式を、公式サイトからダウンロードしましょう。
wget http://wordpress.org/latest.tar.gz
ドキュメントでは「wget」コマンドでダウンロードする方法が紹介されています。ここで指定しているURLは、WordPress公式サイトのダウンロードページのダウンロード用リンクと同じものになります。
ファイルの容量は6MB程度です(ver.4.2.4の場合)、ネットワークの状況によっては、ダウンロードが終わるまでには少々時間がかかることがあります。
ダウンロードが終わったら、「tar」コマンドを使用してファイルを解凍しましょう。
tar xzf latest.tar.gz
次に、「mv」コマンドを使用して、「wordpress」フォルダ内のすべてのファイルを、現在のカレントディレクトリ( /var/www/ )に移動させます。そして、空になった「wordpress」フォルダと、解凍前のファイル「latest.tar.gz」を削除します。rootユーザーでログインしている場合は、ファイルマネージャーから手動で行ってもOKです。
別の用途にも使用している場合(既存のファイルを削除したくない場合)は、この操作は行わずに、このままディレクトリ内でインストールを進めるほうが良いでしょう。
mv wordpress/* .
rm -rf wordpress latest.tar.gz
1行目のコマンドは「wordpress/*」の後に、半角スペースと半角ドット(.)が必要です。見間違えやすいので注意!間違えると下図のようなエラーとなります。
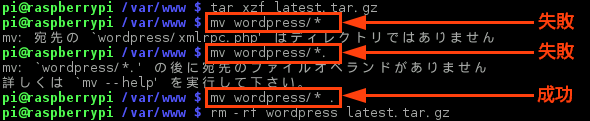
図4
MySQLの設定
このままコマンドラインで、MySQLの設定にうつります。WordPress用のデータベースを用意しましょう。
まずはMySQLにログイン!
mysql -uroot -ppassword
ユーザー名は「root」、パスワードは、MySQLインストール時に設定したパスワード(ここでは「raspberrypi」)を入力します。
「-u」の後にユーザー名を、「-p」の後にパスワードを、間隔をあけずに入力するところがポイントです。半角スペースなどを入れてしまうとエラーになってしまいます。
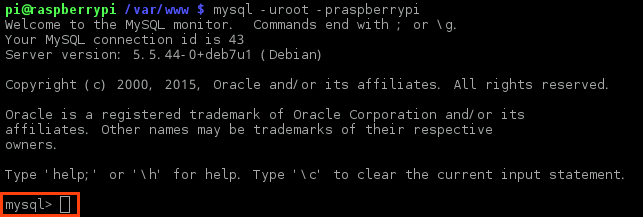
図5
ログインに成功すると、上図のように「 mysql> 」という表示に変わるので、そのまま続けて、
create database wordpress;
と入力します。「QUERY OK」と表示されたら作成完了!

図6
[Ctrl]+[D]キーで、コマンドラインに戻ることができます。「exit」と入力しても同様です。
WordPressのインストール
いよいよWordPressのインストールです!
ドキュメントにあるとおり、ブラウザのURL欄にIPアドレスを入力してアクセスして、インストールを進めます。この際、事前に固定IPアドレスを設定しておくことをオススメします。
ちなみに「 http://localhost/ 」でもインストールは可能ですが、外部からアクセスすると画像やCSSがうまく表示されない場合があります。WordPressの設定画面からも編集可能ですが、最初からIPアドレスを使ったほうがスムーズに進みます。
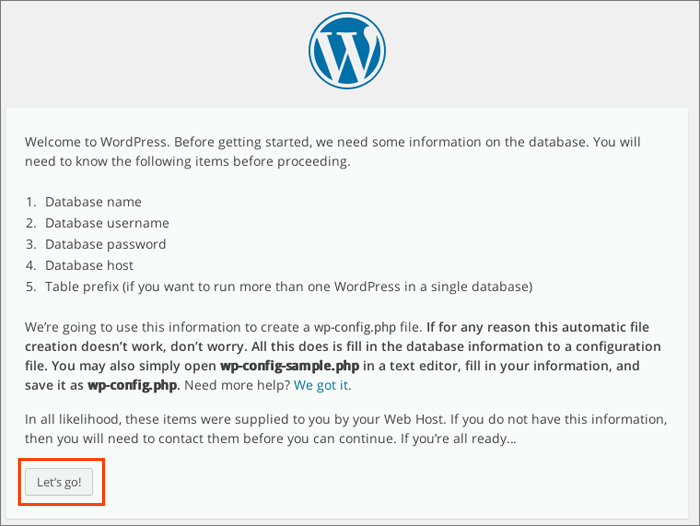
図7
こちらが初期画面です。WordPressを使ったことのある方は、見覚えのある画面かもしれません。下の「Let’s go!」ボタンをクリックして次の画面に進みます。
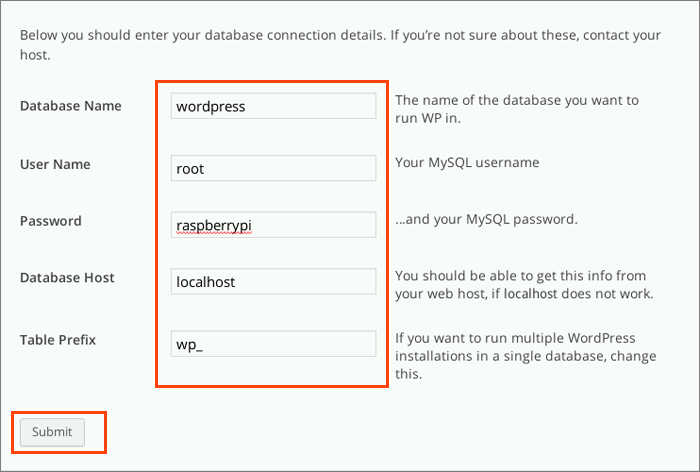
図8
ここでMySQLの情報を入力します。「Database Name」は先程作成したデータベースの「wordpress」を、「User Name」は「root」、「Password」はMySQLインストール時に設定したパスワード(ここでは「raspberrypi」)と入力します。残りの2つはデフォルトのままでOKです。
「Submit」ボタンを押すと「wp-config.php」ファイルが作成されるのですが、root以外のユーザーでログインしている場合、wp-config.phpファイルの編集権限がないため、次へ進めない場合があります。
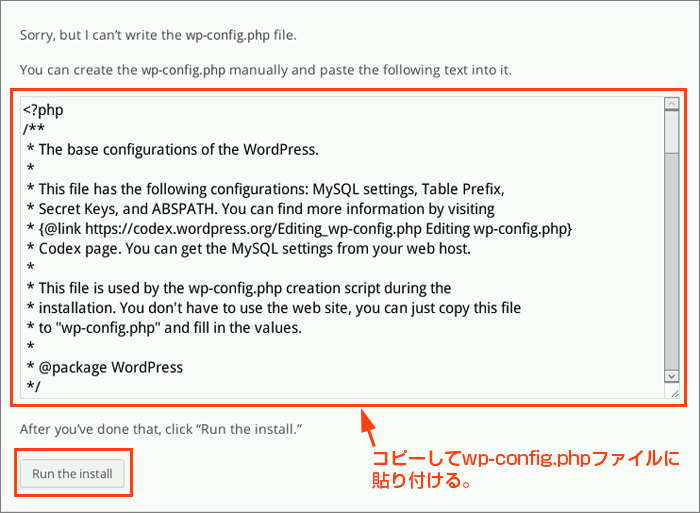
図9
代わりに、こんな画面が表示されます。
テキストエリアには、wp-config.phpファイルに書き込むためのソースコードが表示されるので、これをコピーして、コマンドラインから直接書き込みを行います。先程入力したデータベース情報が埋め込まれた状態で表示されるので、貼り付けて保存するだけです。
sudo nano /var/www/wp-config.php
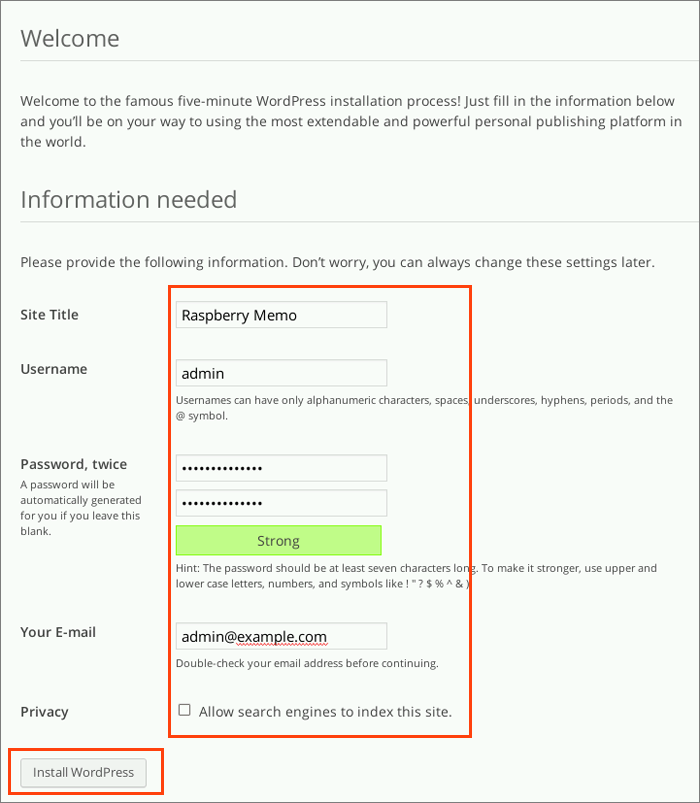
図10
ソースコードの貼り付けは、右クリックメニューから行いましょう。[Ctrl]+[O]でファイルを保存し、[Ctrl]+[X]でnanoエディタを終了します。
ブラウザに戻って、先程の画面左下の「Run the install」ボタンをクリックします。
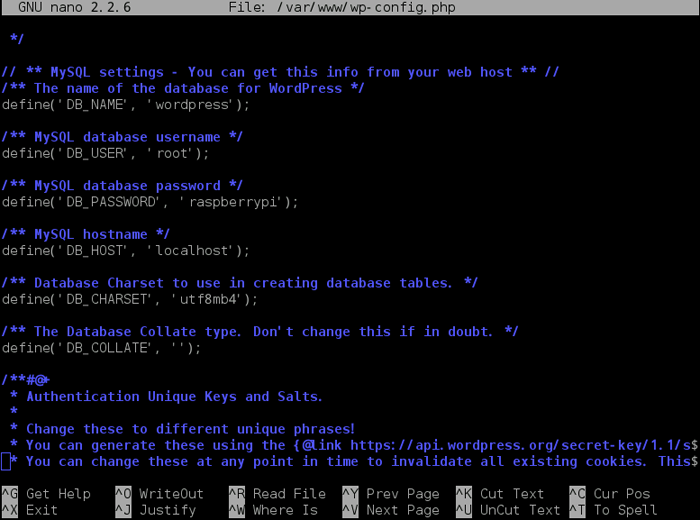
図11
ここから先は、通常のWordPressのインストール手順です!
任意のブログタイトルや、ログインユーザー情報を入力し、「Install WordPress」ボタンをクリックします。
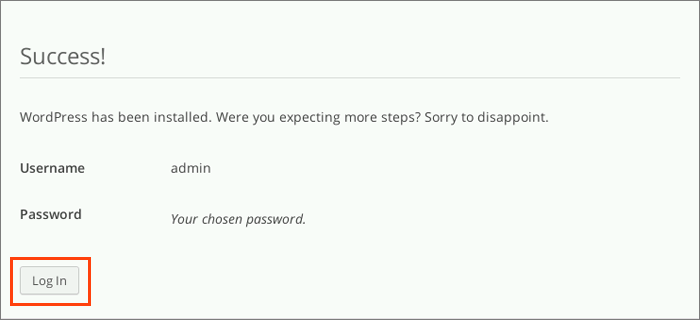
図12
無事にインストールが完了すると、この画面になります。左下の「Log In」ボタンをクリックすると、表示されているユーザーでログインする事ができます。
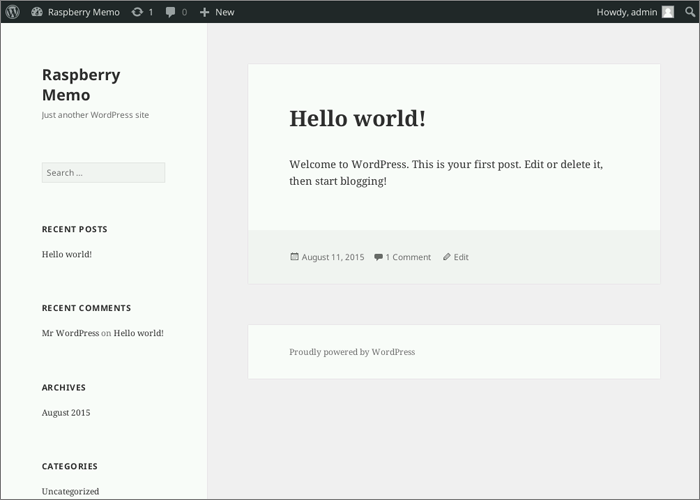
図13
WordPressにログインした状態で、トップページが表示されました!
別のパソコンからもアクセスしてみて、無事に表示されればインストール成功です。
「 http://localhost/ 」のURLからインストールした場合、テンプレートの構造によっては画像やcssがうまく表示されない可能性があります。その場合は、管理画面の右メニューバーにある「Settings」から「WordPress Address (URL)」と「Site Address (URL)」を、IPアドレスに書き換えてあげましょう。
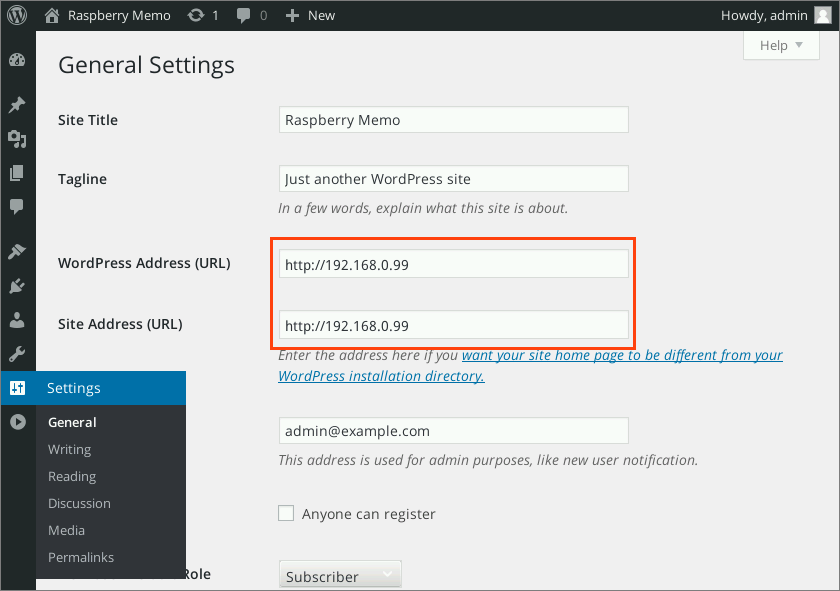
図14
画像のアップロードや、プラグインのインストールをする際は、パーミッションの変更が必要な場合もありますが、このあたりは一般的なWordPressの設定と同じなので、必要に応じて試してみてくださいね。
まとめ
ラズベリーブログ、無事に完成!
実際に使ってみると思った以上に便利です!作業用のパソコンで調べたソースコードをWordPressに投稿して、ラズベリーパイ側でコピー&ペーストして利用する、という使い方が、個人的におすすめです。今までは、ラズベリーパイとのデータのやり取りには「Samba」を使用していたのですが、文字情報であれば記事として投稿するほうが簡単ですね!電子工作の補助ツールとして、今後も活躍してくれそうです!
次回は、使い慣れたRaspbianから少々離れまして……「Volumio」というOSを使ってみたいと思います。音楽再生に特化したOSの「Volumio」は、なんとコマンド入力無しですぐに使えるらしい!?次回はスピード重視の簡単電子工作です!








