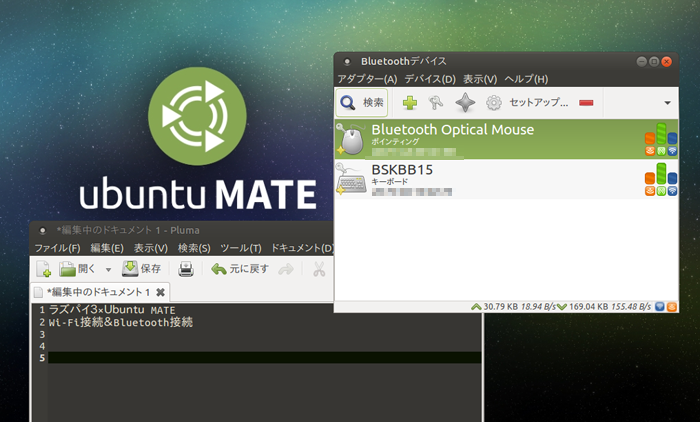
今回も引き続き、Ubuntu MATEで遊びます!
今回は、無線接続編!せっかくRaspberry Pi3を使っているので、Wi-Fi接続とBluetooth接続を試してみたいと思います。Raspbianのときは、どちらの接続も結構苦戦してしまいましたが……Ubuntu MATEではどうでしょうか!?
ラズベリーパイの中身は、前回のものを引き続き使用します。日本語化されていない場合は、表示が若干違うことがありますが、基本的な操作は同じですので、照らし合わせながらやってみてくださいね。
Wi-Fi接続
図1
上部メニューバーの右側に、ネットワークに関するアイコンがあります。位置はRaspbianと同じですね。有線接続の場合は、図1のように、上下の矢印のマークがつきます。
無線LANを使いたいので、まずは有線LANを外して、通信を切断してみましょう。
図2
このように表示が変わります。これでオフラインの状態になりました。
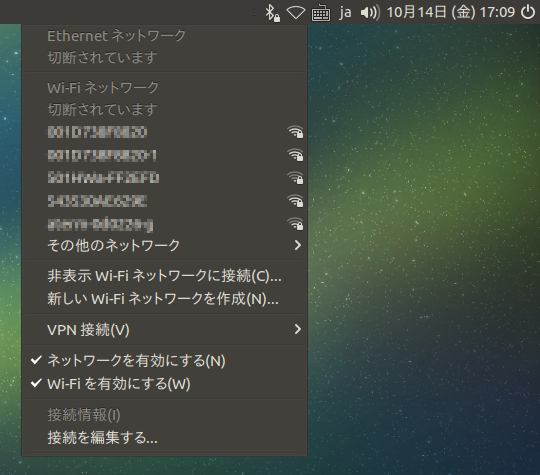
図3
扇形のマークをクリックすると、Wi-Fiネットワークの一覧が表示されます。デフォルト表示は最大5件のようですね。接続したいネットワークが表示されていない場合は、「その他のネットワーク」から探しましょう。
一覧が表示されない場合は、Wi-Fiネットワークが無効になっている可能性があります。「Wi-Fiネットワークを有効にする」にチェックが入っているかどうか確認してみましょう。
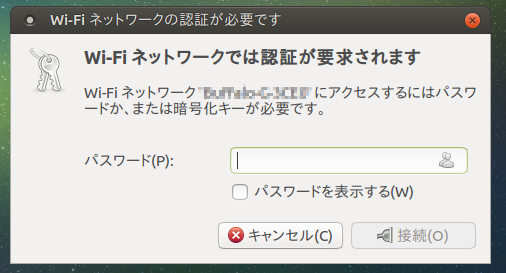
図4
接続したいネットワークを選択すると、パスワード入力用のウィンドウが表示されます。
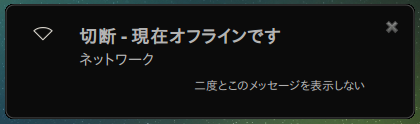
図5
パスワード入力時、タイムアウトの判定が意外ときびしいです。図5のようなメッセージが表示されてしまうと、正しいパスワードを入力して「接続」ボタンを押しても、切断されたまま終わってしまいます。間に合わなかった場合は、ネットワーク名を探すところからやり直しましょう。
パスワードを入力して、接続が完了すると……
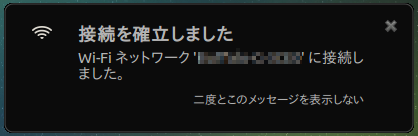
図6
こんなメッセージが表示されて、
図7
よく見慣れたWi-Fiアイコンの登場!
次回起動時からは、自動的に接続してくれるようになります。
Bluetoothマウスの接続
ここでは、第42回「Model Bシリーズ最新版・Raspberry Pi 3!内蔵Bluetoothを使ってみよう」で接続に成功したBluetooth接続のマウスを使用します。Raspbianでできたことは、Ubuntu MATEでもできるのでしょうか!?
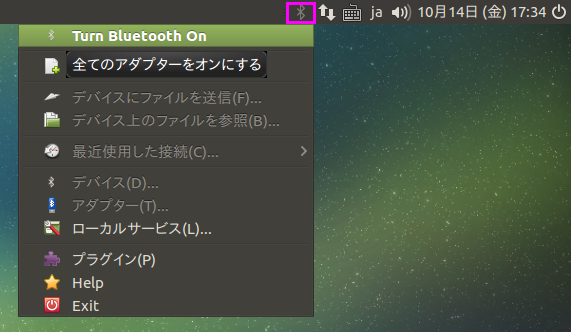
図8
メニューバー右側、Wi-Fiアイコンの左隣に、Bluetoothマークがあります。
最初に、一番上の項目を確認します。図8のように「Turn Bluetooth On」という項目が表示されている場合は、Bluetoothがオフになっていますので、これをクリックしてオンにします。
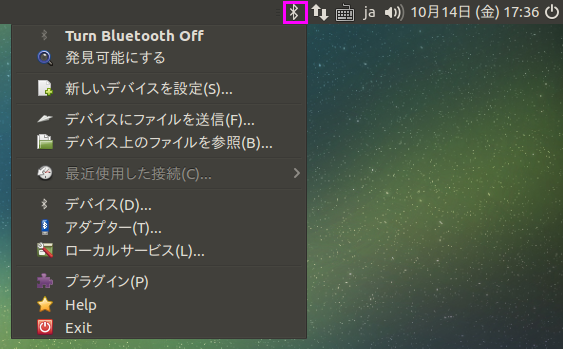
図9
Bluetoothがオンになると、先ほどグレーアウトされていた項目が選択できるようになります。Bluetoothアイコンも少し濃くなりましたね。
メニューがいろいろ用意されている分、接続方法もいろいろ……のようですが、ここでは「デバイス」から接続してみましょう。

図10
「検索」をクリックして、接続したい機器を探します。なかなか見つからないこともありますが、何度かクリックして、根気よく待ちましょう。
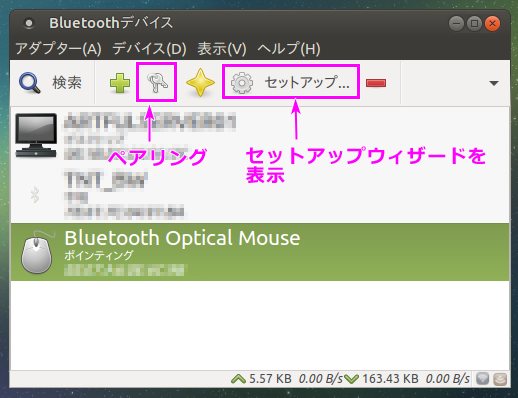
図11
接続したい機器が見つかったら、鍵のメニューアイコンからペアリング!……といきたいところなのですが、失敗してしまうことが多く、また、一度失敗するとなぜかボタンを押せなくなってしまうという不思議な現象が発生!ということで、結局「セットアップ」を使うことが多かったです。
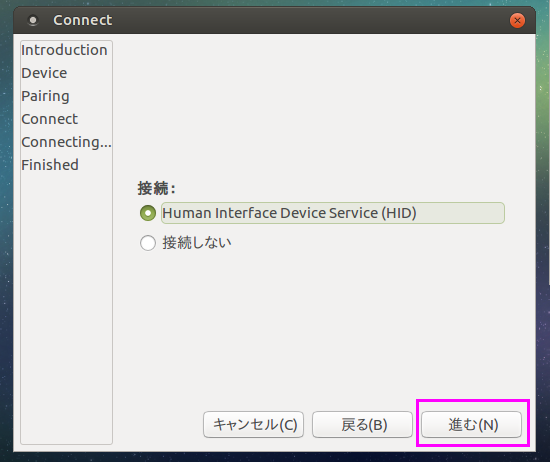
図12
「セットアップ」をクリックすると、こんなウィンドウが開きます。そのまま「進む」をクリック。

図13
すぐに接続完了!
このマウスも、Wi-Fiネットワーク同様、次回起動時からは自動認識です。

図14
再起動後、こんなメッセージが表示されるパターンもありましたが、ここは「常に許可」で問題無さそうです。
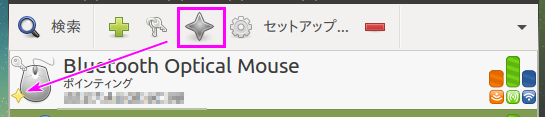
図15
「常に許可」の設定後、もう一度、Bluetoothデバイス一覧のウィンドウを開いてみると、マウスの画像の左下に、黄色のマーク表示されていました。これは、メニューにあるボタンを押すことでも、同じことができます。ということは、再起動の前にこの「信頼」マークを付けておけば良さそう?
ちょっと挙動が不安定でしたが、何度か試しているうちに、自動認識されるようになりました。
Bluetoothキーボードの接続
マウス同様、以前Raspbianで接続に成功したBluetoothキーボードを使ってやってみましょう!
マウスは簡単に接続できたので、キーボードも同じ手順でやればすぐにできそう!と思っていたのですが、これがまたしても大苦戦!
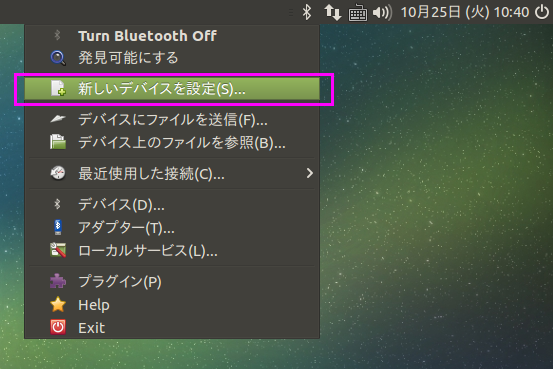
図16
いろいろな方法を試すこと数十回!(あまりにもうまくいかず、OSを入れなおしたりもしてみました……)
個人的な感覚としては、上部メニューバーのBluetoothアイコンの中にある「新しいデバイスを設定」のウィザードから進める方法が、一番成功率が高かったように思います。

図17
デバイス一覧の「セットアップウィザード」と同じツールが立ち上がります。「進む」をクリックして次の画面に行きましょう。
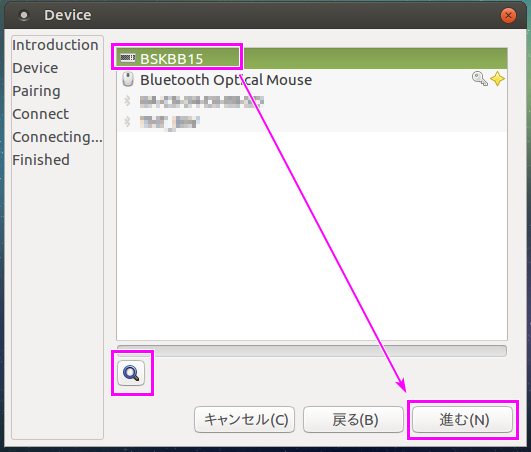
図18
接続可能なデバイスが表示されます。一覧の中に見つからない場合は、下の虫眼鏡ボタンをクリックすると検索が始まります。
機器名を選択して、「進む」をクリック!
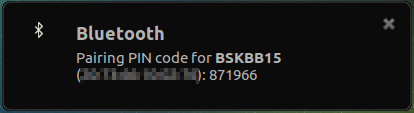
図19
機器との通信がうまくいくと、画面の右上に、認証コードが表示されます。このコードを、Bluetoothキーボードから入力し、最後に[Enter]キーを押しましょう。
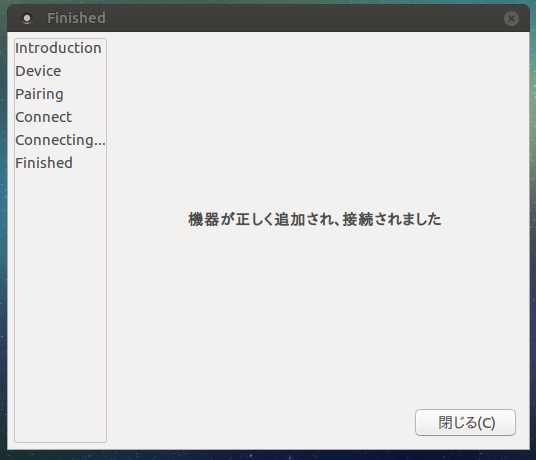
図20
接続完了!
……と言いたいところですが、この表示が出てもすぐに接続が途切れてしまうことも何度かありました。実際にキーボード入力を試してみて、動作が安定しているかを確認してみてくださいね。
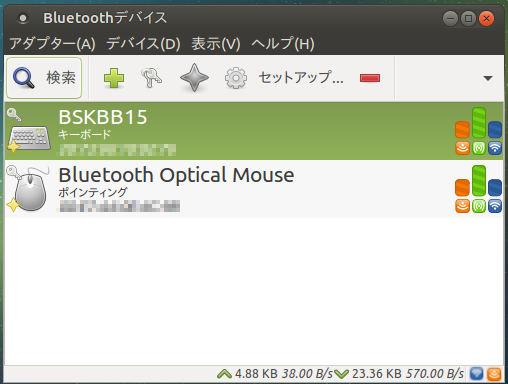
図21
通信状況は「デバイス」で確認できます。接続語、しばらく使用していないと切断されてしまいますが、また入力をし始めると、自動で接続されます。少しタイムラグがありますが、気長に待ちましょう。
認証用のコードが表示されなかったり、認証成功したはずなのにすぐに途切れてしまったり、なかなかうまく接続できない場合は、メニューの赤いボタンから、一度削除してやり直してみると、解決することがあります。
反対に、いつの間にか認証に成功していて、実はもうキーボード入力できていた!ということもありました。テキストエディタを開いておいて、ときどき試しに打ち込んで、状況を確かめながら進めると良いと思います。
意外と盲点だったのは、充電!マウスは電池式だったのですっかり忘れていたのですが、キーボードは充電式!つながりにくさは、もしかして電力不足の可能性もあったのかもしれない……と、何度も失敗した後で思ったのでした。
まとめ
RaspbianでできたことはUbuntu MATEでもできるのか!?奮闘の模様をおおくりしました。
Wi-Fi接続は、Raspbian同様とても簡単!自動接続もありがたいですね。また、Wi-Fiをオフにする機能は、Raspbianには無かったような気が……?(見つけられなかっただけでしょうか)
日本語で表示されていることもあり、とても分かりやすく、安心して進めることができたように思います。
Bluetooth接続は、とても便利ではあるのですが、うまくつながらない場合に備えて、有線接続できるものも手元に置いておきたいところですね。
特にBluetoothキーボードは、どのタイミングで認証に成功していたのかがはっきり分からず……最終的に接続できたとはいえ、なんだかすっきりしない結果に。もしかすると機器間の相性の問題なのかもしれませんが、RaspbianでもUbuntu MATEでも、Bluetooth接続には苦戦を強いられてしまいました。
次回は、新しいことに挑戦!
デバプラ編集部からなにか送られてきたのですが……SORACOMって、なに?








