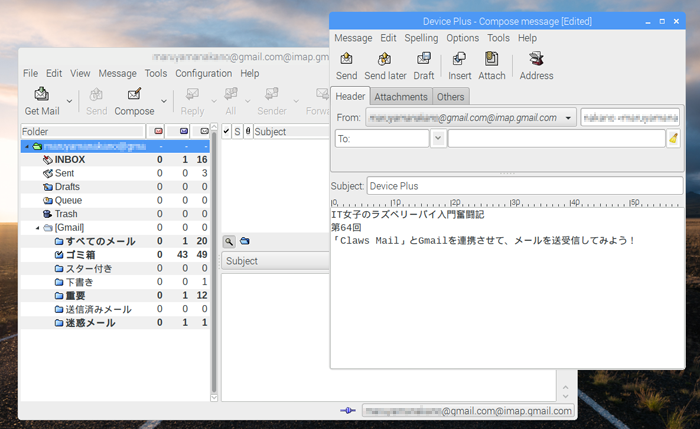
今回は、Raspbianにプリインストールされている「Claws Mail(クローズメール/クロースメール)」という電子メールクライアントをご紹介します。Googleによるフリーメールサービスである「Gmail」と連携させて、メールの送受信に挑戦です! 超ミニPCとして持ち歩いて、遊んでみてはいかがでしょうか?
この記事では、OSは2017-09-07リリース版の「Raspbian Stretch with desktop」を(前回の、日本語変換「fcitx-mozc」インストール済みのOSをそのまま利用しています)、ラズベリーパイ本体は「Raspberry Pi2 Model B」を使用しています。
Gmailの準備
まず、Gmailを電子メールクライアントで送受信できるように設定し、「Claws Mail」のセットアップに必要な情報を集めておきましょう。
手順は、Gmailのヘルプページに掲載されています。
IMAP を使用して他のメール クライアントで Gmail のメールを読む
ステップ 1: IMAP 機能が有効になっていることを確認する
パソコンでGmailを開きます。
右上にある設定アイコン をクリックします。
[設定] をクリックします。
[メール転送と POP/IMAP] タブをクリックします。
[IMAP アクセス] の [IMAP を有効にする] をクリックします。
[変更を保存] をクリックします。
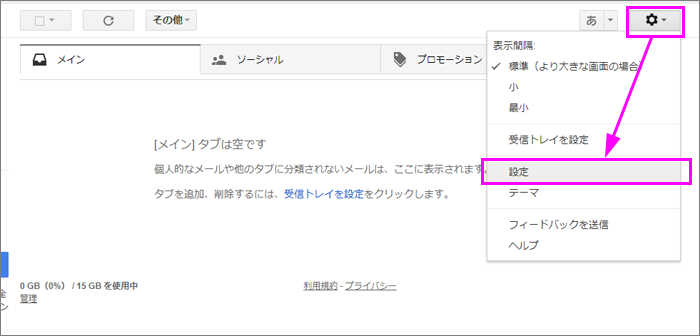
図1 手順1~3
Gmailにログインし、設定画面を開きます。

図2 手順4~6
[メール転送と POP/IMAP] タブで、 [IMAP を有効にする] に設定します。その他の設定は必要に応じて変更してください(デフォルトのままでも問題ありませんでした)。
Gmail側の設定は以上です!
アプリパスワードとGoogle 2段階認証プロセスについて
このまま「Claws Mail」の設定を進めていったところ、うまく送受信ができなかったので、先に解決方法をご紹介しておきます。
Gmailのヘルプページでは、Gmailのメールアドレスとパスワードを使う方法が紹介されていますが、その手順で進めると、次のようなメールが届いてしまいました。

図3
一部のデスクトップメールクライアント等、最新のセキュリティ標準に対応していない可能性がある場合、アクセスがブロックされてしまうことがあるようです(2017年10月現在の情報です)。
解決方法は、IMAP を使用して他のメール クライアントで Gmail のメールを読むページ下部に記載されていました。
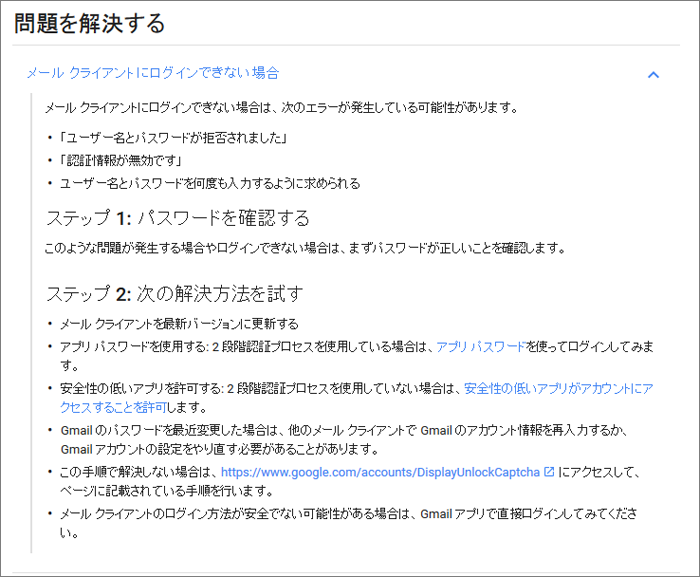
図4
パスワードと「Claws Mail」のバージョンは問題が無かったので、試してみる方法としては、下記の2つになります。
- アプリパスワードを使用する: 2 段階認証プロセスを使用している場合は、アプリ パスワードを使ってログインしてみます。
- 安全性の低いアプリを許可する: 2 段階認証プロセスを使用していない場合は、安全性の低いアプリがアカウントにアクセスすることを許可します。
ですが、こんな注意書きも……。
安全性の低いアプリへのアクセスを許可する
安全性の低いアプリからアカウントにアクセスできるように設定を変更します。この方法はアカウントのセキュリティを脆弱にするためおすすめしませんが、やむを得ない場合には次の手順で設定を変更できます。
セキュリティが脆弱になるということで、できればこれは避けたいので、「アプリパスワード」を使った方法で進めることにしました。
アプリパスワードを発行するには、「Google2段階認証」をオンにする必要があります。
Google 2段階認証プロセス
2段階認証プロセスを有効にする – Googleアカウントヘルプ
2段階認証プロセスをオンにするには、電話番号の登録が必要になります(テキストメッセージまたは音声通話で確認コードが送信されます)。表示される手順に沿って設定を行いましょう。
設定が終わったら、「アプリパスワード」を発行します。
アプリ パスワードでログイン – Googleアカウントヘルプ
アプリ パスワードの生成方法
- [アプリ パスワード] ページにアクセスします。Google アカウントへのログインを求められる場合があります。
- 下部で [アプリを選択] をクリックし、使用するアプリを選択します。
- [端末を選択] をクリックし、使用する端末を選択します。
- [生成] を選択します。
- 指示に沿って操作し、端末でアプリ パスワード(黄色のバー内の 16 文字のコード)を入力します。
- [完了] を選択します。
完了すると、そのアプリ パスワード コードは二度と表示されなくなります。ただし、アプリ パスワードを作成したアプリと端末のリストは表示されます。
注: 安全性の低いアプリのアプリ パスワードを作成することはできません。詳しくは、安全性の低いアプリのアクセス許可のページをご覧ください。
上記手順に沿って、アプリパスワードのページにアクセスします。Googleアカウントへのログインや、2段階認証プロセスの確認コード(登録してある電話番号宛にテキストメッセージで「G-」からはじまるコードが送信されます)が求められる場合がありますが、指示に沿って進めましょう。
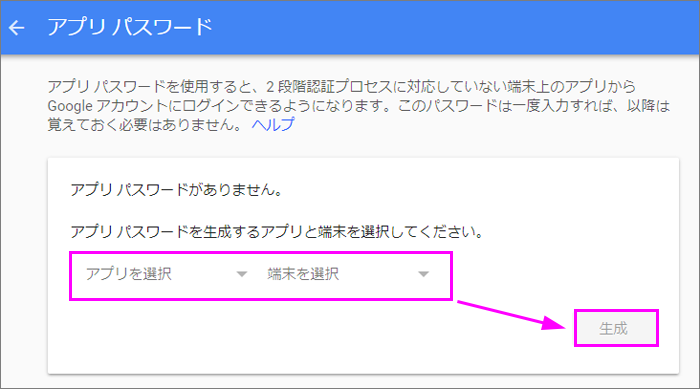
図5
アプリパスワードを生成する「アプリ」と「端末」をセレクトボックスから選択します。アプリは「メール」を選択し、端末の一覧にRaspberry Piは無いので、「その他(名前を入力)」を選択して手入力しましょう。準備ができたら、「生成」をクリックします。
この画面にたどり着かずに「お探しの設定はお使いのアカウントでは利用できません。」と表示される場合は、2段階認証がオンになっていない可能性が高いので確認してみましょう。
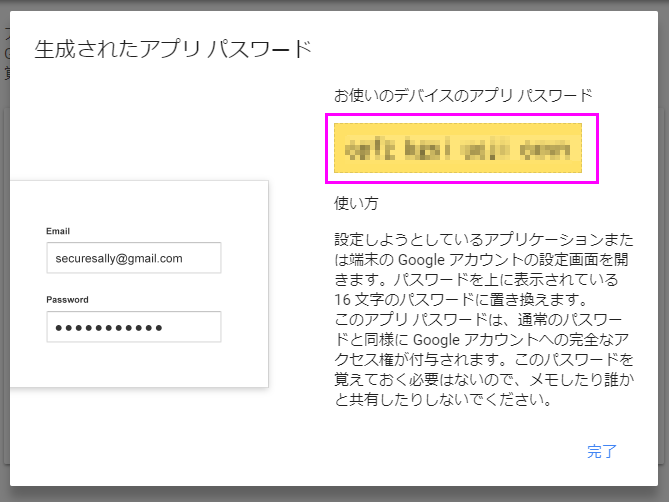
図6
ポップアップが表示され、黄色い枠内に16文字のパスワードが表示されます。この文字列はここでしか表示されませんが、一度入力すればその後は不要になります。
それではラズベリーパイを立ち上げて、「Claws Mail」の設定に移りましょう!
Claws Mailの設定
引き続き、Gmailのヘルプページを参考にしながら進めていきます。「ステップ2」からが、メールクライアントの設定です。
IMAP を使用して他のメール クライアントで Gmail のメールを読む
ステップ 2: メール クライアントの IMAP 設定を変更する
下記の表を参考に、ご利用のクライアントに正しい情報を設定してください。設定の更新手順については、メール クライアントのヘルプセンターを検索して、IMAP の設定手順をご確認ください。受信メール(IMAP)サーバー
imap.gmail.com
SSL を使用する: はい
ポート: 993
送信メール(SMTP)サーバー
smtp.gmail.com
SSL を使用する: はい
TLS を使用する: はい(利用可能な場合)
認証を使用する: はい
SSL のポート: 465
TLS / STARTTLS のポート: 587
氏名または表示名
氏名
アカウント名、ユーザー名、メールアドレス
メールアドレス
パスワード
Gmail のパスワード
![メニューから[インターネット]-[Claws Mail]を選択](https://deviceplus.jp/wp-content/uploads/2017/12/raspberrypi64_img07.png)
図7
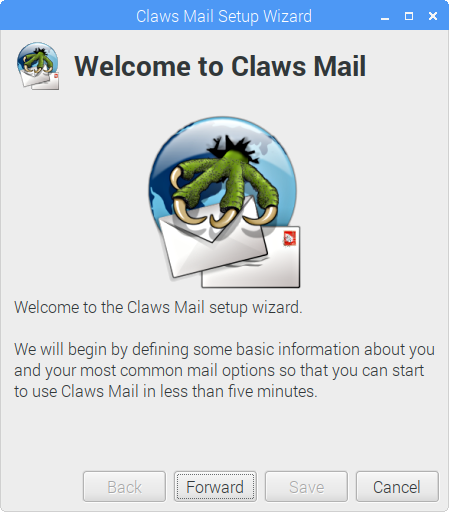
図8
初期起動時は上図のようにセットアップウィザードが立ち上がります。
「Forard」ボタンをクリックします。
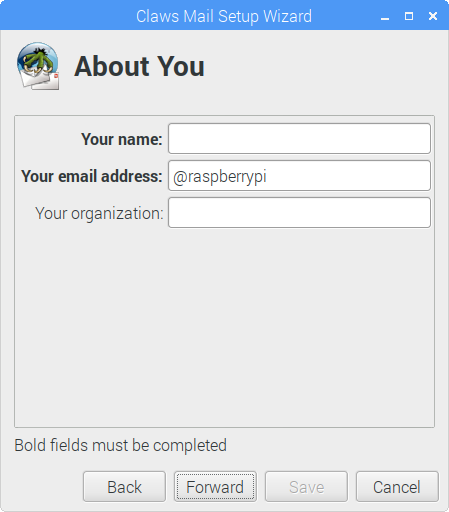
図9
太字になっている2つが必須項目です。「Your name」には任意の名前を、「Your email address」にはGmailのメールアドレスを入力します。「Your organization」は空欄のままでもOKです。
前回、日本語変換の設定を行っているので、「Your name」には日本語を入れることもできます。この値はメールの送信者名(差出人)として使用され、設定後も変更が可能です。
入力を終えたら、「Forward」ボタンをクリックして次に進みましょう。

図10
まずは受信メールの設定です。Gmailのヘルプページでは、設定する内容は下記のようになっています。
受信メール(IMAP)サーバー
imap.gmail.com
SSL を使用する: はい
ポート: 993
「Server type」で「IMAP」を選択し、「Auto-configure」ボタンをクリックすると、設定項目が自動的に入力されます。そして、「Password」欄に、先程用意した、Googleの「アプリパスワード」を入力します(スペースは含めず、16桁を入力します)。
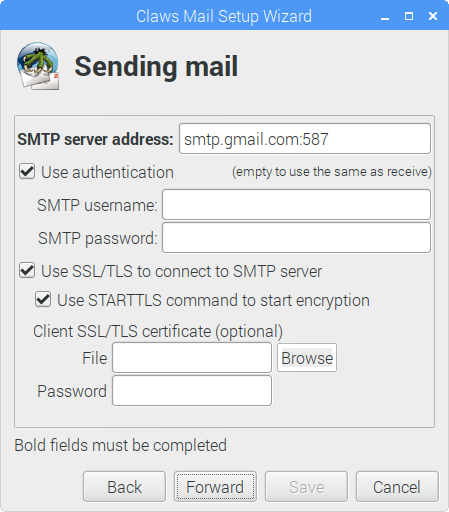
図11
次は送信メールの設定です。この画にも先程の「Auto-configure」が効いているようで、各項目に既に値が設定されていました。そのまま進めてOKです。
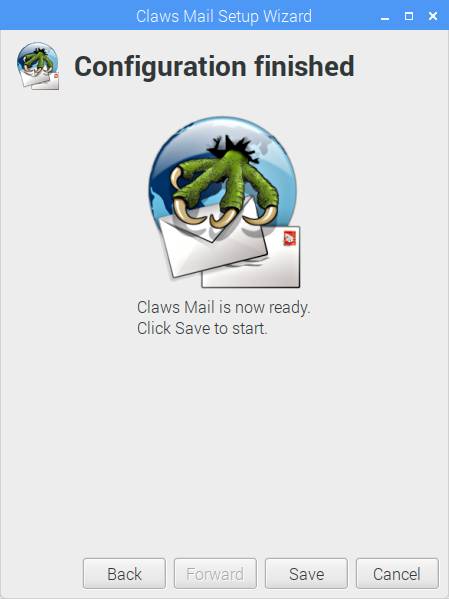
図12
これで設定は終了です!

図13
少し待つと、上図のような画面に切り替わり、左カラムにフォルダの一覧が表示されます。この時点ではまだGmailのメールは読み込まれていないので、メニューバー左端の「Get Mail」ボタンをクリックして、Gmailに保存されているメールを読み込みましょう。
メールの送受信

図14
メニューバーの「Compose」ボタンをクリックすると、メールの作成画面が開きます。
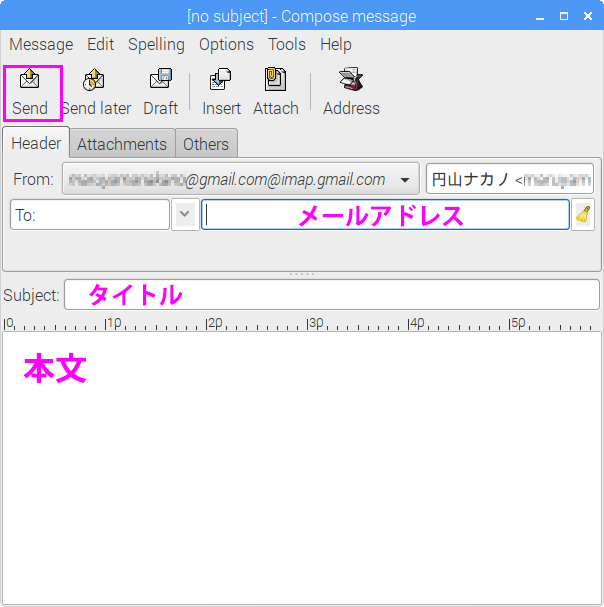
図15
送信先メールアドレス、タイトル(Subject)、メール本文を入力します。タイトルと本文は、日本語の入力も可能です。準備ができたら、「Send」ボタンをクリックして送信しましょう。
送信されたメールは、メールボックスの「Sent」フォルダの中に保存されます。
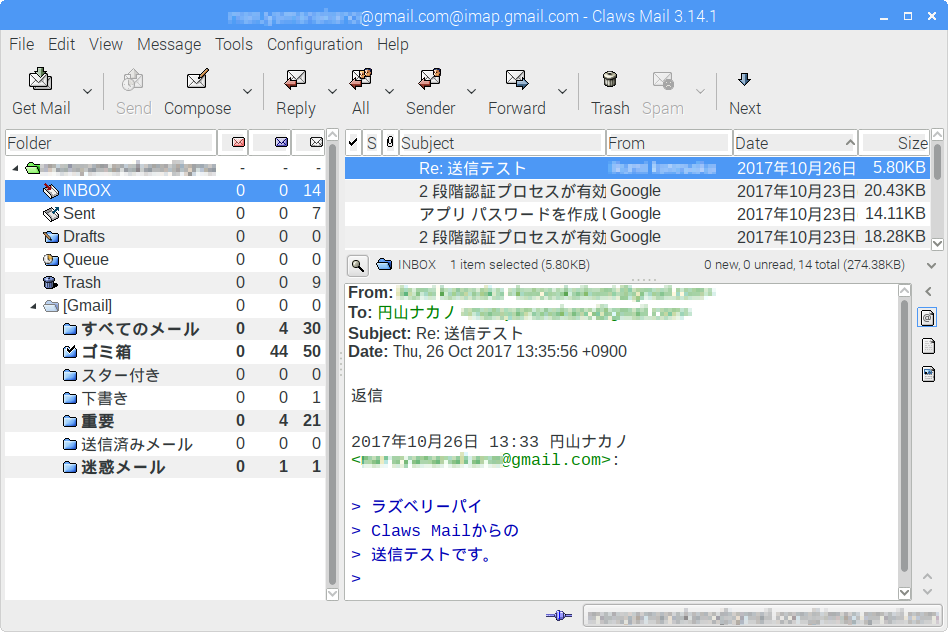
図16
送信したメールに返信し、「INBOX」フォルダに届いた受信メールを表示してみました。
送受信どちらも問題なくできていることが確認できたら、成功です!

図17
送信時にスペルチェックが走るようで、こんなメッセージが表示されることも。メールの送信には特に影響は無いようでしたが、気になる場合は、[Configuration]-[Preferences]から設定を変えるることもできます。
まとめ
ラズベリーパイを少しPCっぽく(?)、メーラーソフトを使ってGmailの送受信を試してみました。
ラズベリーパイというと、電子工作やツール制作としての使い道の方が多いように思いますが、実はメーラーやオフィスソフトなどもプリインストールされています。たまには息抜きに、メインメニューのプログラムに目を向けてみるのもオススメです!








