第1回:電子部品を動かそう!
※この記事は2019年5月14日に公開した記事を再編集し、2022年3月14日に再度公開しました。
デバプラでは、Arduinoのさまざまな応用や作品例をご紹介していますが、どんなものを作るにも大事なのは基礎知識!
ということで、今回あらためてお届けするのは、Arduino(アルディーノ)電子工作の基本の「キ」。教えてくれるのは、『これ1冊でできる!Arduinoではじめる電子工作 超入門』などの入門編の書籍でも有名な、福田和宏さんです。
◆
前回はArduinoについての概要や購入方法について説明しました。今回は準備したArduinoを利用できるようにします。
目次
- Arduinoと一般的なパソコンとの違いって?
- Arduinoの開発環境を準備する
- Arduino IDEの画面構成
- Arduinoに搭載するLEDを点灯する
- ブレッドボードを使って電子部品をつなぐ
- 外付けのLEDを点灯する
1. Arduinoと一般的なパソコンとの違いって?
Arduinoは、電子部品などを動作させることに特化したボードとなっています。このため一般的なパソコンとは異なっています。
パソコンはディスプレイやキーボードなどを接続して、WindowsなどのOSを起動できます。このOS上でアプリケーションを動作させることで、様々な機能を実現できます。これは、スマートフォンやタブレットでも同様です。また、ユーザー自身が開発する際も、パソコン上で開発環境を動作させ、プログラムを作成することとなります。
一方Arduinoでは、パソコンのようにディスプレイやキーボードを繋ぐ必要はありません。また、WindowsのようなOSを動作させる必要もありません。Arduinoは、動作用のプログラムをメモリ上に書き込んでおくことで、電源を入れた際に自動的にプログラムが起動し、電子部品などを制御するようになっています。

ArduinoではOSのようなアプリを自由に実行できる環境は搭載されていないため、開発環境などをArduino上で動作させプログラムを作るような作業はできません。
そこで、Arduinoのプログラムを作成する場合には、パソコン上にArduinoの開発環境の「Arduino IDE」を起動して作製し、USB経由でできあがったプログラムをArduinoに転送するようにします。すると、Arduinoのメモリ上にプログラムが保存され、Arduinoの起動後のプログラムが自動的に実行され、電子部品の制御ができるようになっています。

2. Arduinoの開発環境を準備する
Arduinoのプログラムを開発するために、開発環境の「Arduino IDE」を準備しましょう。
Arduino IDEはWindowsのほか、macOS、LinuxなどのOS向けに無償で配布されています。ここでは、Windows版についての導入方法や利用方法を紹介します。
WebブラウザでArduino IDEの配布サイトにアクセスします。「Download the Arduino IDE」にある「Winodws Installer」をクリックします。次に寄付について尋ねられますが、「JUST DOWNLOAD」をクリックすれば無償でダウンロードできます。
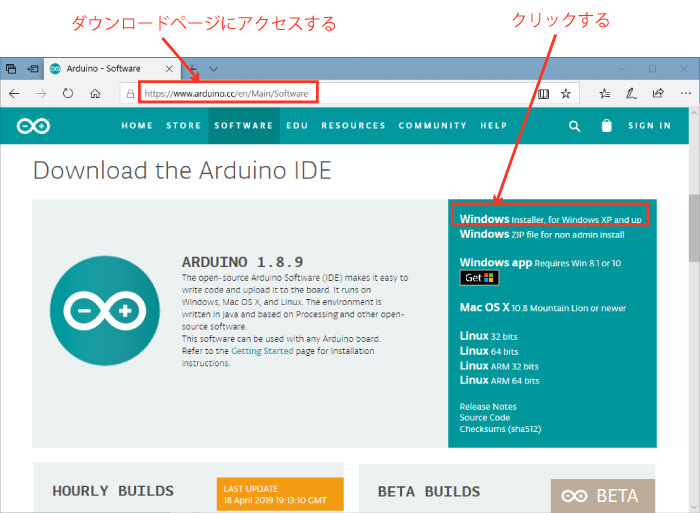
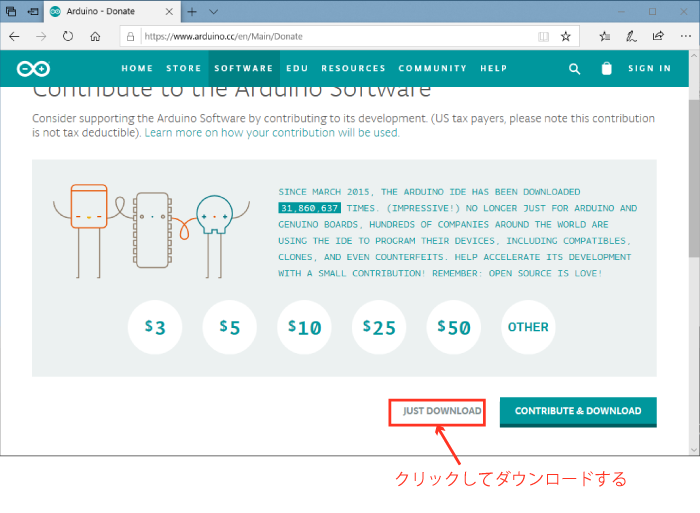
ダウンロードしたファイルを実行すると、インストーラが起動します。あとはインストーラの手順に従って進むことで導入が完了します。
なお、途中でドライバーをインストールするか尋ねるダイアログが表示されることがあります。この場合は「インストール」をクリックしてインストールするようにしておきます。
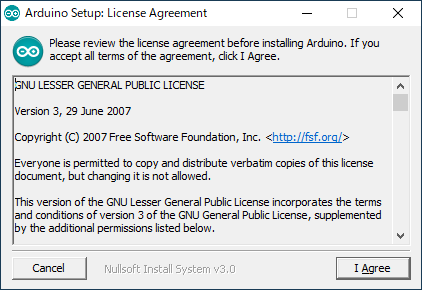
インストールが完了したら、スタートメニューの「Arduino」を選択することで起動できます。
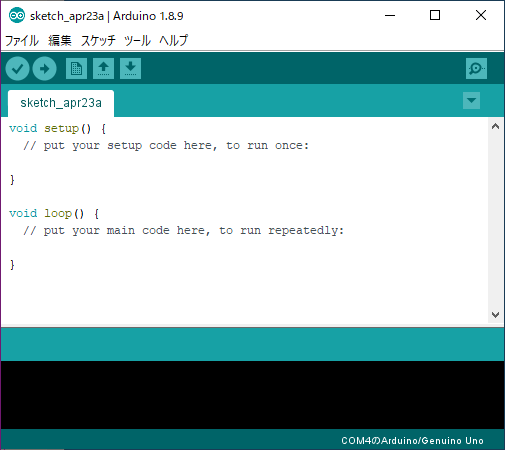
3. Arduino IDEの画面構成
Arduino IDEは次のような画面となっています。
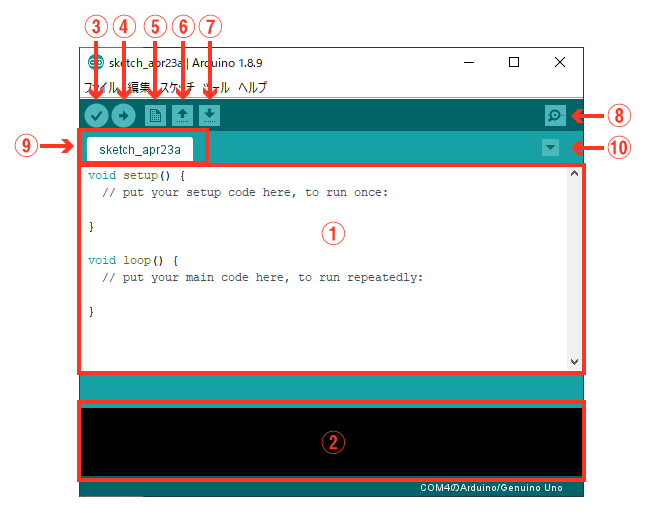
① プログラムを作成するエリアです。
新しくファイルを作成すると、「void setup()」と「void loop()」が表示されます。「void setup()」には、Arduino起動時に一度だけ実行される処理を記述します。「void loop()」には、繰り返し実行する処理を記述します。設定などをsetup()に、通常の処理はloop()に書くようにします。
なお、「//」から始まるメッセージが表示されていますが、メモ書きなので消してしまっても問題ありません。
② プログラムのチェックやエラーなどが表示されます。
プログラム自体に問題がある場合は、ここに表示されたメッセージを頼りに間違いを探し出します。
③ 作製したプログラムをチェックします。作製したプログラムが正しいか確認する際にクリックします。
④ 作成したプログラムをArduinoに送ります。
プログラムが送られるとArduino上で実行され、電子部品が制御できます。また、転送する前にプログラムが正しいかのチェックもされます。
⑤ 新たなプログラムを作成します。新規作成するとタブを分けて表示されます。
⑥ ファイルを読み込みます。
⑦ プログラムをファイルに保存します。
⑧ Arduinoから送られてきたデータを表示したり、Arduinoに命令などを送れる「シルアルモニタ」を表示します。
⑨ 複数のプログラムを開いている場合は、タブに分けて表示されます。
⑩ タブを閉じたり切り替えたりなどタブを操作するメニューを表示します。
4. Arduinoに搭載するLEDを点灯する
実際にArduino IDEで作製したプログラムで電子部品を動作させてみましょう。
Arduino Unoには、プログラムで制御できるLEDが搭載されています。プログラムから点灯、消灯を切り替えることができます。そこで、1秒間隔でLEDが点滅するプログラムを作成し、実際にArduino上でLEDを制御してみます。
Arduino IDEを起動し、次のようにプログラムを入力します。
入力したら、ツールバー上の「検証」(チェックのマーク)をクリックして間違いがないことを確かめます。
問題がなければArduinoに転送します。プログラムの転送には、ArduinoとパソコンをUSBでつなぎます。すると、WindowsがArduinoを認識して通信ができるようになります。通信をするには、Arduino IDEで設定をします。「ツール」メニューの「シリアルポート」を選択すると、現在利用できるポートが一覧されます。このうち「COM4 (Arduino/Genuino UNO)」のように接続したArduinoの名称が表示されているポートを選択します。
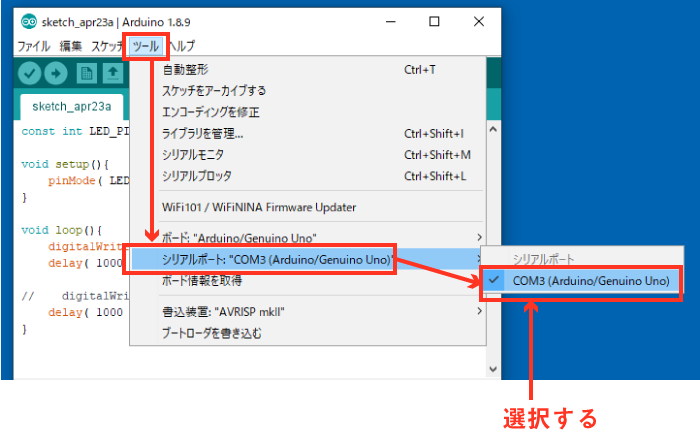
また、接続するの種類も選択しておきます。「ツール」メニューの「ボード」から利用するArduinoを選択します。Arduino Unoの場合は「Arduino/Genuino UNO」を選択しておきます。
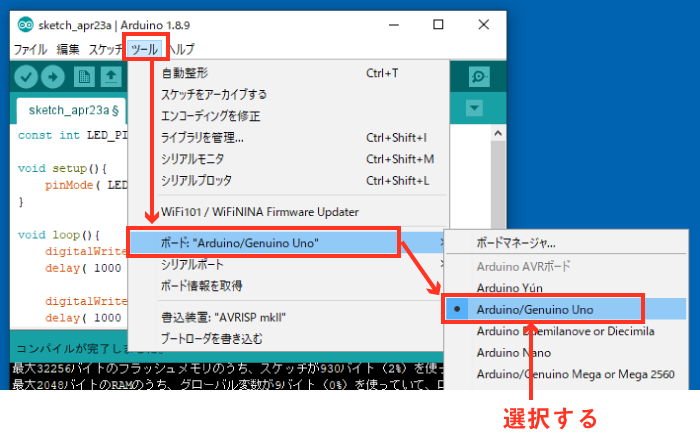
これで、ツールバー上の「マイコンボードに書き込む」(矢印のアイコン)をクリックするとプログラムが転送されます。転送が完了すると、プログラムが実行され、LEDの点滅が開始されます。
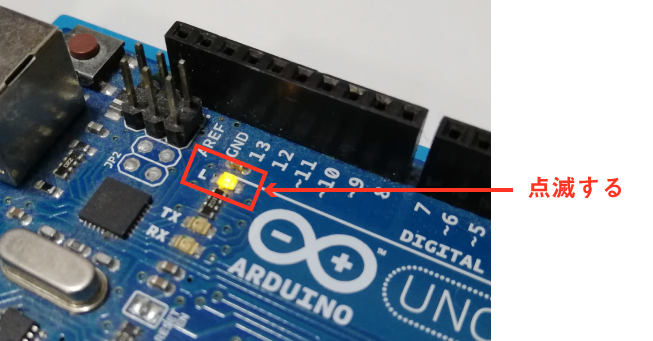
5. ブレッドボードを使って電子部品をつなぐ
電子部品は、金属製の端子を備えています。この端子に金属製の導線や他の電子部品をつなげることで、電気が通り電子部品を制御できます。
電子部品の取り付けには、「はんだ付け」をします。約200度と比較的低い温度で溶ける金属の「はんだ」を利用します。はんだごてと呼ばれる加熱する道具を使ってはんだを溶かし、端子の結合部分に流し込むことで接合できます。
しかし、はんだ付けは、手間がかかる上、電子部品を取り外したい場合でも簡単には外せません。
そこで電子部品の動作を確認したり、作品の試作用の電子回路を作る場合には、「ブレットボード」が役に立ちます。ブレッドボードにはたくさんの穴が開いており電子部品を差し込むことができます。ただ差し込んだだけなので、抜けば簡単に取り外すことが可能です。
ブレッドボードは一般的に中央に大きめのブレッドボードと、上下に細長いブレッドボードがつながっています。中央のブレッドボードは、縦の列が内部でつながっています。このため、同じ列に差し込んだ電子部品が接続した状態になります。また、中央に溝が入っており、溝を挟んで上下の列は分断されています。
細長いブレッドボードは、横1行すべての穴が内部でつながっています。電源のようなよく利用する端子との接続に活用されます。

また、ブレッドボードの異なる列やArduinoに接続する場合には、「ジャンパー線」を使います。ジャンパー線は金属製の導線で、両端がピン状になっておりブレッドボードの穴やArduinoの端子に接続ができるようになっています。

ブレッドボードとジャンパー線は、電子部品ショップで購入できます。ブレッドボードのサイズやジャンパー線の長さなど異なる製品が販売されています。ブレッドボードは、少し大きめのサイズを選択しておくと、後々電子部品が多くなった場合も買い足す手間がなくなります。また、ジャンパー線は数十本購入しておくようにします。
・ブレッドボード
63列10行の穴が開いているブレッドボード。上下に50列2行のブレッドボードを備えています。300円で購入可能です。
・ジャンパー線
長さが異なる約60本のジャンパー線。220円で購入できます。
6. 外付けのLEDを点灯する
ブレッドボードを利用して、「LED」を点滅させてみましょう。今回はブレッドボードで電子部品を接続して動作できることを試すため、電子部品の使い方などは説明しません。詳しい機能や使い方などについては次回以降に随時説明いたします。
利用する電子部品は以下の通りです。
・赤色LED
電気を流すと赤色に点灯するLEDです。今回は、直径5mmの赤色LED「SLR-56VC3F」を利用することにします。なお、類似のLEDであれば、同様に動作することが多いので代用可能です。
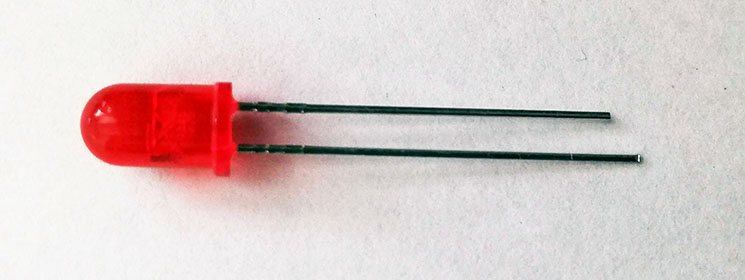
・抵抗330Ω(1/4W)
LEDに電気が流れすぎないように制限するために使います。330Ωの抵抗を利用します。100本入りが100円で購入可能です。

LEDと抵抗がそろったらブレッドボードを使ってArduinoと接続します。電子部品を接続する場合は、ArduinoからUSBケーブルを抜いて、電気が供給されない状態にしておきます。もし電気を流しながら作業をしてしまうと、誤った場合に電子部品やArduinoを壊してしまいかねないためです。
以下の図のように差し込みます。

LEDは極性があります。長い端子を「アノード」と呼び電源の+側に、短い端子を「カソード」と呼び電源の−側に接続するようにします。逆に接続してしまうと、正しく点灯しないので注意しましょう。
LEDのカソードの先には抵抗を接続します。抵抗には極性はありませんので、どちら向きにつないでも問題ありません。
LEDのアノード側をArduinoが電子部品を制御できる端子に接続します。ここではArduino Unoの上側にある「DIGITAL」の「13」と記載された端子にジャンパー線を使って接続するようにします。この端子は、Arduinoに搭載するLEDと並列につながっており、同じ出力で外につないだ電子部品を制御できるようになっています。LEDを「13」に外付けすれば、搭載するLEDと同じ動作をします。
抵抗のLEDが接続されているのとは逆の端子には、Arduinoの「GND」と記載された端子にジャンパー線を使って接続します。
接続できたら、LEDの点滅プログラムをArduinoに書き込みます。Arduinoに搭載するLEDの制御と同じ端子に接続しているため、前述したLEDの点滅プログラムを使えば、外付けのLEDも点滅します。プログラムを書き込んでいない場合は、前述した手順を参考にプログラムを書き込んでおきましょう。
これでプログラムが実行され、外付けLEDが点滅します。

これで、Arduinoを利用する準備ができました!次回は、「最低限覚えておきたい電気の基本」と「LEDの制御方法」について説明します。
今回の連載の流れ
第1回:電子部品を動かそう!
第2回: Arduinoの準備(今回)
第3回:デジタル出力でLEDを点灯制御しよう
第4回:LEDの明るさを調節する
第5回:モータを動かし自動制御する
第6回:スイッチの状態を読み取る
第7回:アナログ入力で電圧を読み取る
まとめ:Arduino電子工作のまとめ! マイコンを使った電子工作基礎の基礎編









