
たくさんのセンサを手軽に扱うことができるローム・センサ評価キットのお試しシリーズ、今回はいよいよ最後のセンサとなりまして、加速度センサを使ってみたいと思います。
加速度センサは第17回、18回で基本的なセンサの役割やしくみなどを紹介していますので、今回はまずセンサ評価キットで動作させてみるところからはじめてみたいと思います! また今回もプログラムの開発は、前回も触れた「Arduino Create」で進めていきたいと思います。
今回の電子工作レシピ
完成までの時間目安:60分
必要なパーツ
- Arduino本体(Arduino UNO R3)https://www.switch-science.com/catalog/789/
- ロームセンサ評価キット http://www.rohm.co.jp/web/japan/sensor-shield-support
- TFT液晶パネル(sainsmart 1.8) https://www.amazon.co.jp/dp/B008HWTVQ2
目次
- 加速度センサって何?
- 加速度センサを動かしてみる
- TFT液晶モニタに加速度センサの値を表示してみる
- まとめ
1.加速度センサって何?
第17、18回でも紹介していますが加速度センサのおさらいをしておきましょう。加速度センサは、「傾き」・「衝撃」・「振動」などといったセンサの動きの状態を検出することができるセンサです。センサには1軸2軸3軸などの種類があり、たとえば1軸だと1方向(縦だけ)の検出、2軸だと2方向(縦と横)、3軸だと3方向(縦と横と高さ)の検出ができるようになっています。
加速度センサの仕組みで下記の動画が英語ですがわかりやすく紹介されていますね。
センサ評価キットに搭載されている加速度センサは3軸なので、XYZの検出が可能です。

写真1 加速度センサ
センサ評価キットに付属している加速度センサは3軸センサになっているので、地磁気センサと同じようにセンサ基板の上にXYZの表示があります。
2.加速度センサを動かしてみる
まずは加速度センサを動かしてみます。いつもどおり、ロームセンサ評価キットのウェブサイトから、加速度センサのページを開き、ページ最下部にある、「ソフトウェア」の項目からライブラリをダウンロードします。
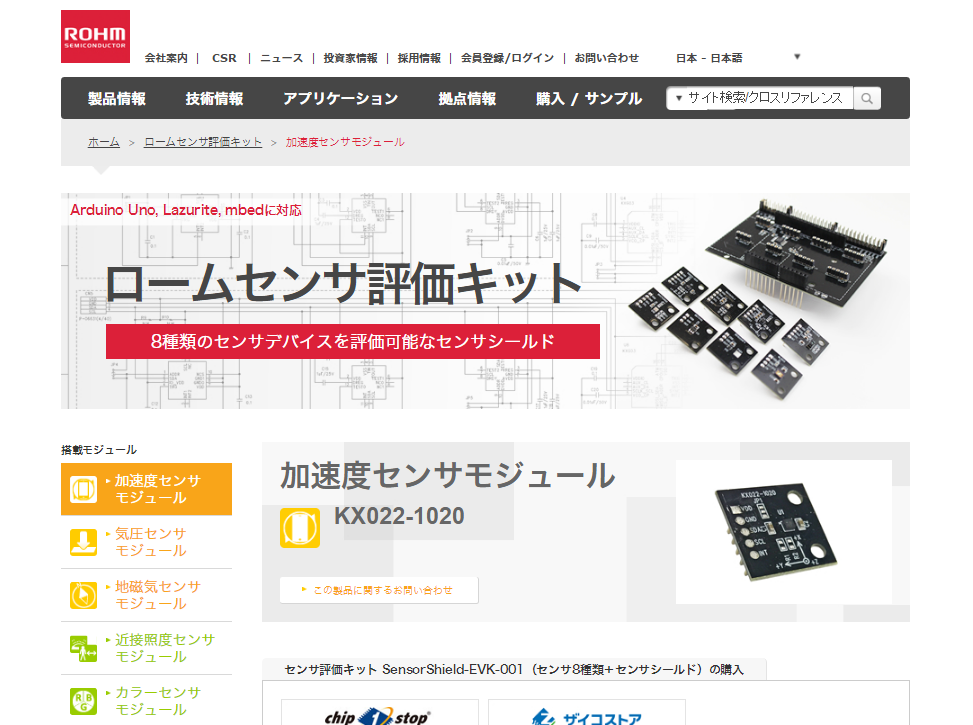
写真2 加速度センサのページ
今回もプログラムの開発はArduino Createで進めていこうと思うので、ダウンロードしたライブラリのzipファイルをArduino Createのライブラリの追加から追加します。Arduino Createの簡単な使い方は前回の記事を参考にしてください。
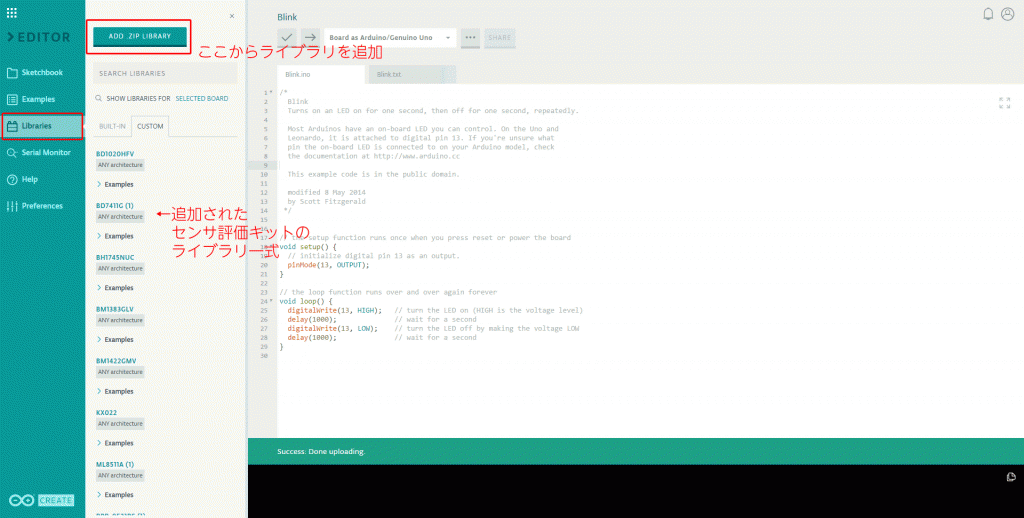
写真3 Arduino Createのライブラリ追加画面
ライブラリの追加が完了したら、センサ評価キットに加速度センサを取り付けて(I2C/IFエリア)、サンプルプログラムを動かしてみます。加速度センサは1.8Vまたは3.0Vの電圧に設定してください。
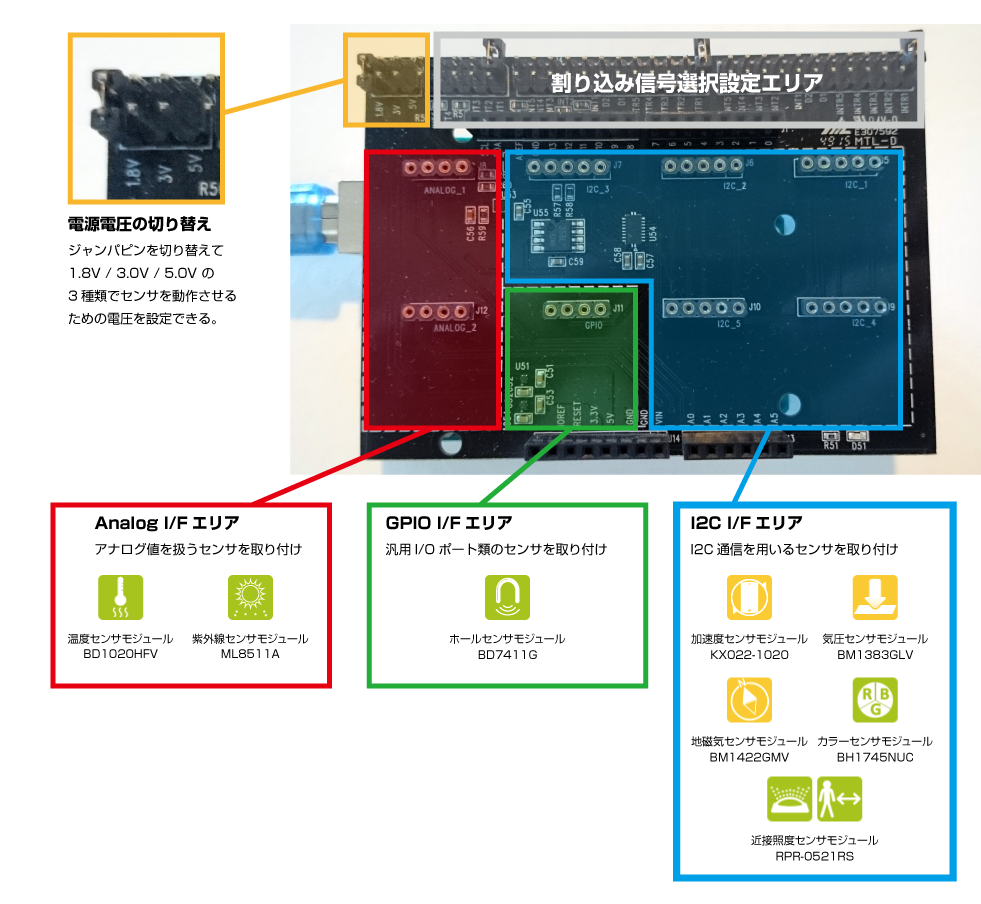
図1 センサ評価キットのセンサの取り付け

写真4 加速度センサをキットに取り付け
サンプルプログラムはArduino Createのライブラリ画面から、exampleを選択するとプログラムを開くことができます。
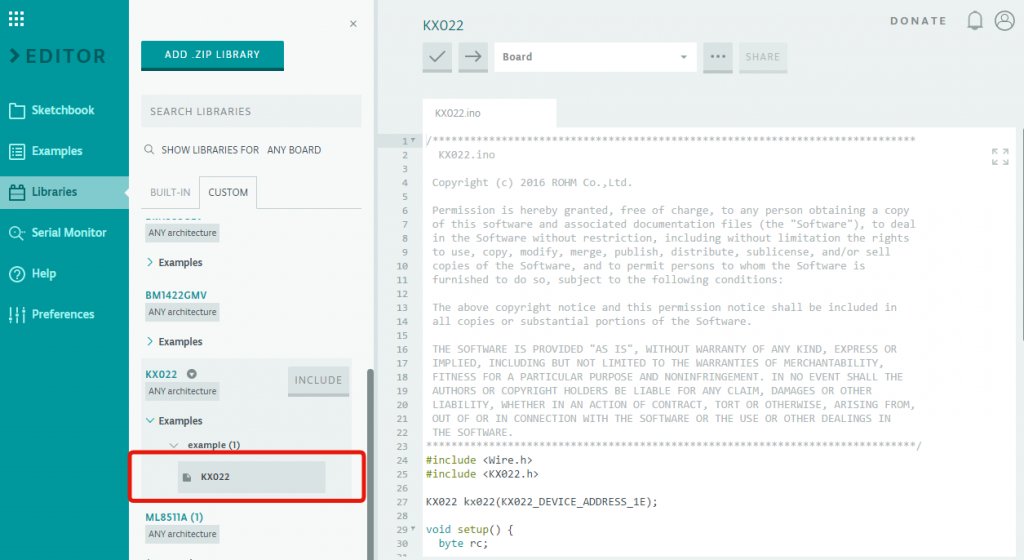
写真5 サンプルプログラムを開く
コンパイルして、Arduino本体にアップロードすると無事動きました!
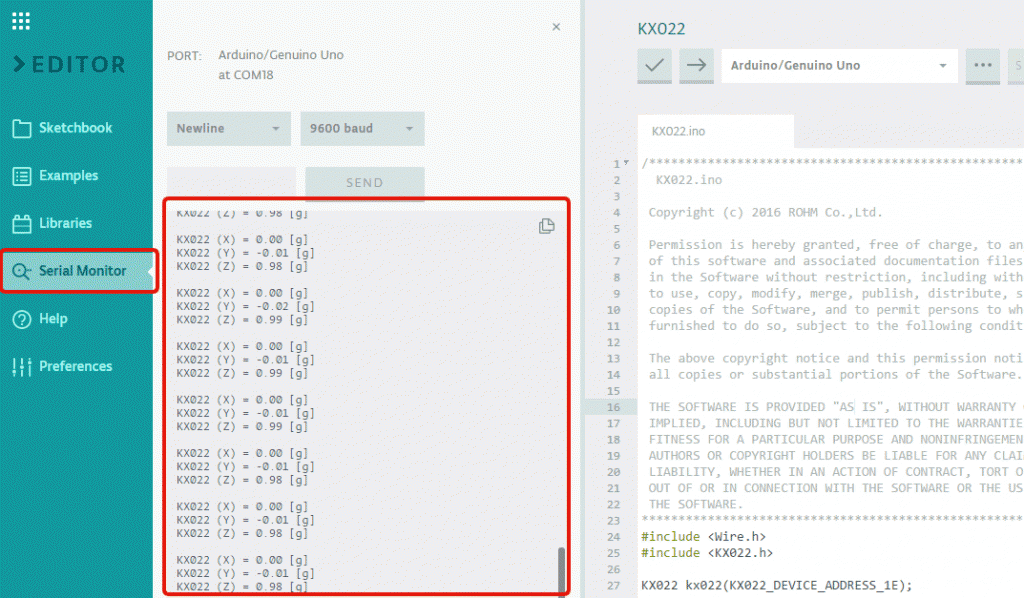
写真6 Arduino Createのシリアルモニタで確認
3.TFT液晶モニタに加速度センサの値を表示してみる
サンプルプログラムが動いたところで、このままだとちょっと物足りないので、1.8インチの小型のTFT液晶モニタに加速度センサの値を表示させてみたいと思います。このTFT液晶モニタは解像度が126px × 160pxと少し小型ではありますが、Arduinoなどで数値や文字を表示する場合に重宝するパーツとなります。これまでは、7セグメントLEDを使って数値のみの表現より、たくさんの表現が可能となるので、今回は、加速度センサの数値に加えてグラフの表示も挑戦してみました。

写真7 1.8インチTFT液晶モニタ

写真8 裏側にはSDカードのスロットも

写真9 センサ評価キットにTFTモニタを接続
TFTモニタを利用する場合、利用するTFTモニタそれぞれの仕様にあわせて接続方法や、プログラムで利用するライブラリが違ったりする場合があります。今回利用したTFTモニタはsainsmart社のST7735Rというモニタです。ウェブサイトにはArduino以外にもRaspberry Piに接続して動かしたりしているサンプルも公開されていますね。
このモニタを使ってArduinoでプログラムを動作させるためにはダウンロードしたライブラリに少し手を加える必要があるので、モニタの使い方に関しては、次号で紹介いたします。
モニタを上手に扱えるようになると、下記のように数値を好きな場所に出したり、グラフを描画したりと電子工作の世界がまた一歩広がる感じを味わえると思います!
まとめ
次回は、センサ評価キットを使って、加速度センサの数値をTFTモニタに表示する方法や、グラフプログラムの作り方をはじめとして、加速度センサとTFTモニタを使った簡単なデバイスを作ってみたいと思います。








