
前回、sakura.ioのArduinoで通信できるモジュールがどういうものか?ということを紹介しました。今回は、実際にArduinoシールドとさくらの通信モジュールを、機器の登録から通信まで、まずは動かしてみる!という目標のもと、学んでいきたいと思います。
目次
- sakura.ioを使う上で必要なドキュメントなど
- sakura.ioの通信モジュール・連携サービスの登録
- Arduino側の準備(ライブラリの追加)
- まとめ
1.sakura.ioを使う上で必要なドキュメントなど
まず使いはじめるにあたり、開発に必要なドキュメントを確認しておきます。sakura.ioの公式サイトを見ると、上のメニューの右上に「開発者向け」というメニューがありますので、そこをクリックします。
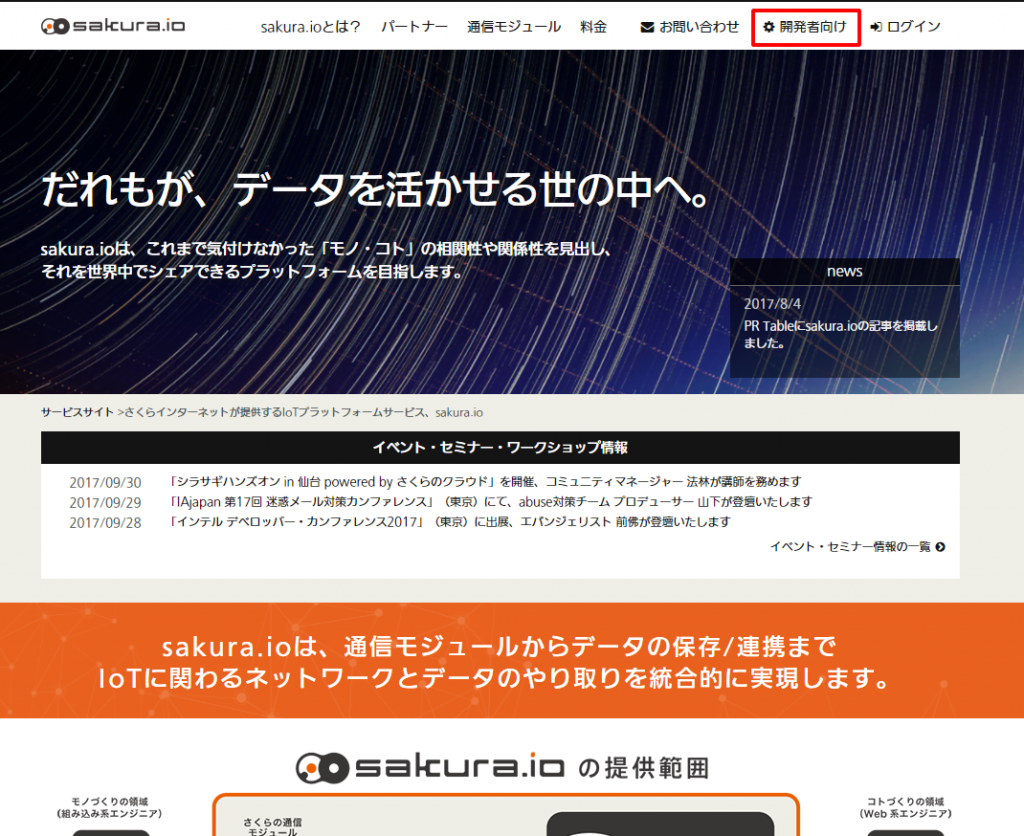 sakura.io公式ページ
sakura.io公式ページ
開発者向けページが表示されたら、そのページの下部に「さくらのIoT β版ドキュメント」がありますので、その「さくらの通信モジュール」と「Arduinoシールド」の項目が今回利用する機器のドキュメント一式になります。今回は動かすことを目的に内容を進めていきますが、はじめにこのドキュメントを眺めておくと、どういうことが書かれているかを把握しておくと何かあった時に解決が早くなります。
 開発者向けページ
開発者向けページ
ドキュメントの中で「さくらの IoT プラットフォーム(β版)利用マニュアル」がモジュールの登録方法などsakura.ioのウェブサイトの管理画面ですること・できることが書かれていますので、このドキュメントは読んでおくことをお勧めします。
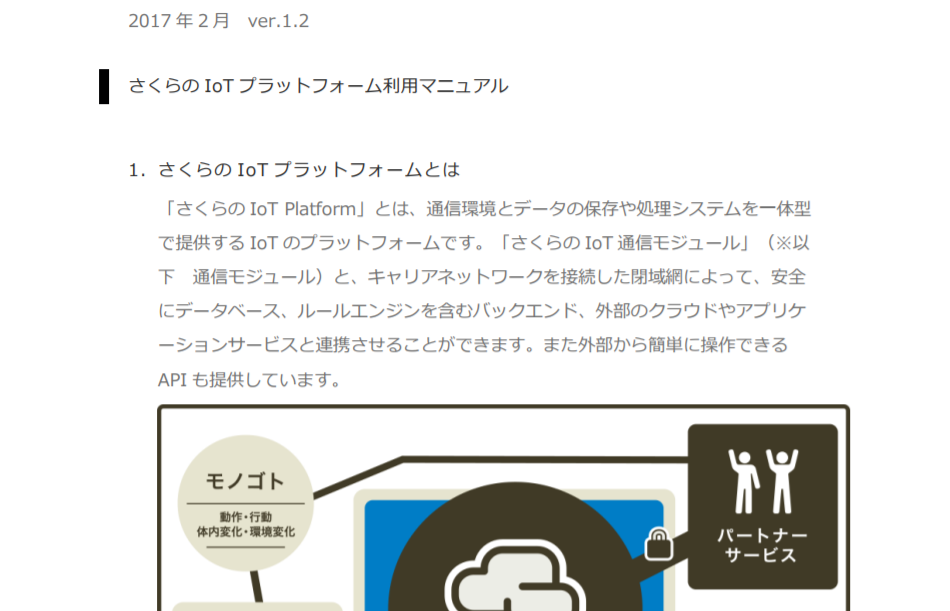
さくらの IoT プラットフォーム(β版)利用マニュアル
2.sakura.ioの通信モジュール・連携サービスの登録
さっそく通信モジュールをsakura.ioに登録して利用できるように準備していきます。公式サイトの右上の「ログイン」から、sakura.ioの管理画面にログインします。(さくらインターネットの会員登録はまだの方は、購入したsakura.ioの説明書などからさくらインターネットの会員登録をしてください)
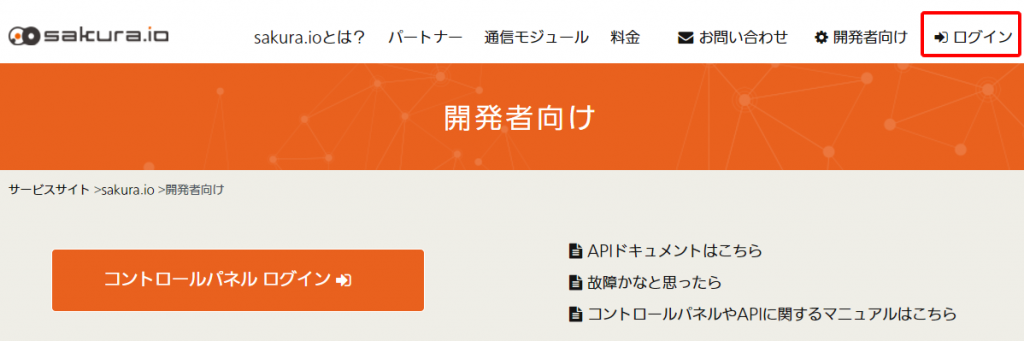 開発者向けページ
開発者向けページ
管理画面にログインします。
 さくらインターネット会員ログイン
さくらインターネット会員ログイン
管理画面にログインすると下記のような画面になります。管理画面では登録されている通信モジュールや連携しているサービスなどの登録状況を見ることができます。
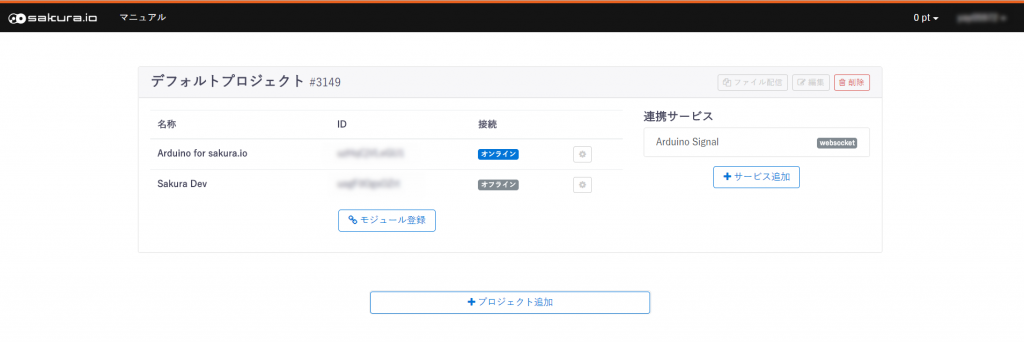
sakura.io管理画面
管理画面で通信モジュールや連携サービスの登録を進めていきます。まず、最初に下記のようなデフォルトプロジェクトが表示されていない場合は、プロジェクトの追加から進めていきます。
この画面で必要な登録の流れは
- プロジェクトの追加(デフォルトプロジェクトがなければ)
- 通信モジュールの登録
- 連携サービスの登録
となります。
2-1.プロジェクトについて
sakura.ioでは、それぞれの通信モジュールや連携サービスを「プロジェクト」という単位で管理が可能です。
通信モジュールを複数持っている場合で、それぞれ違う用途や連携サービスで利用したい場合は、プロジェクトをわけて利用することになります。
例えば、1つめの通信モジュールはAWSと連携させて通信させたい、2つめはslackなどと連携させたいなどの場合は、それぞれプロジェクトを追加してモジュールや連携サービスをそれぞれ登録する形になります。
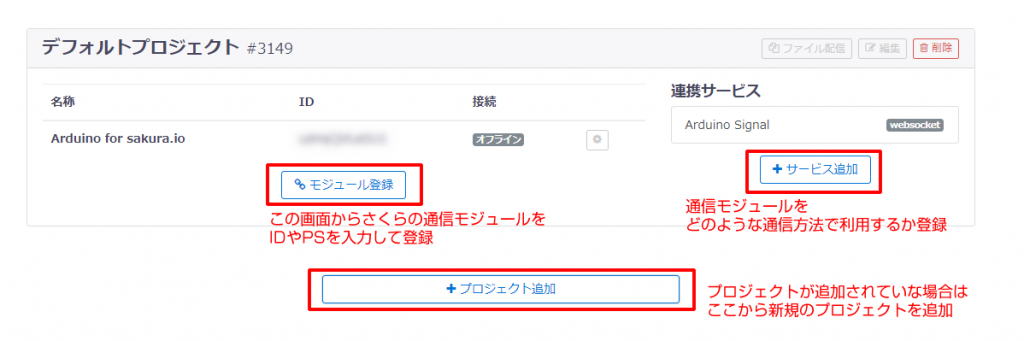 sakura.ioの管理画面の説明
sakura.ioの管理画面の説明
2-2.通信モジュールの登録
実際に通信モジュールを登録していきます。画面の「モジュール登録」で、通信モジュールに記載されているID/PSを入力して、利用したいプロジェクトを選択して登録します。「名称」は自分でわかりやすい名称をつけてください。
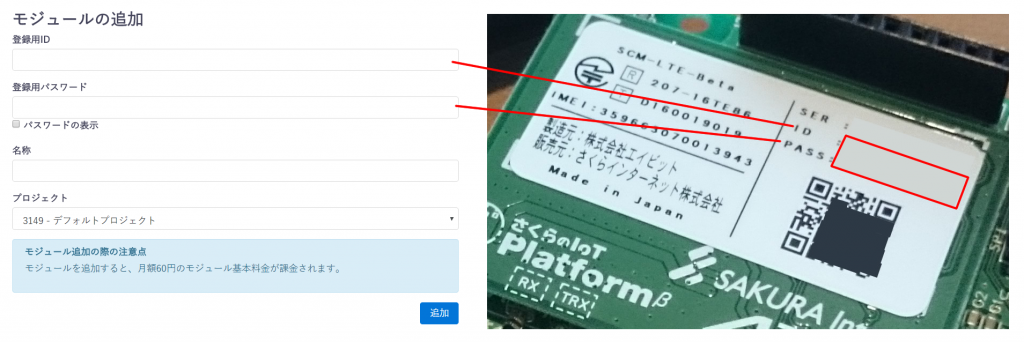 通信モジュールの登録画面
通信モジュールの登録画面
無事登録できると、管理画面のトップに登録した名称で通信モジュールが表示されます。これで、通信モジュールの設定は完了です。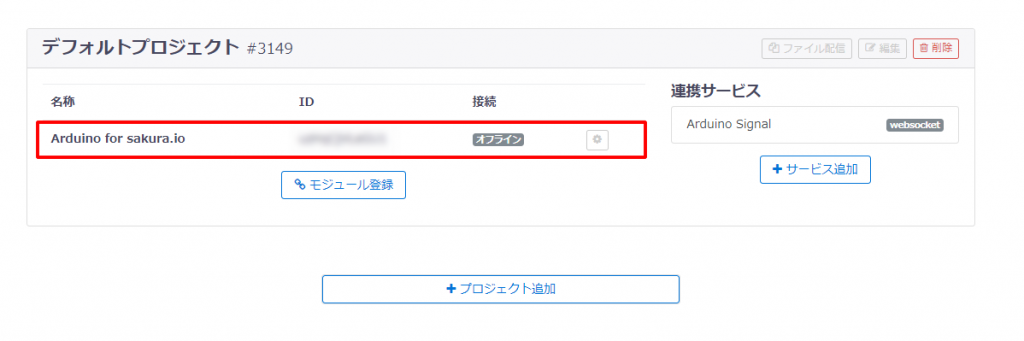 通信モジュールの登録完了
通信モジュールの登録完了
2-3.連携サービスの登録
通信モジュールが登録できたら管理画面の右側「サービス追加」より次にどのように何と通信をするか連携サービスを登録します。連携サービス画面では通信できる方式が表示されますので、今回は「WebSocket」を選択します。
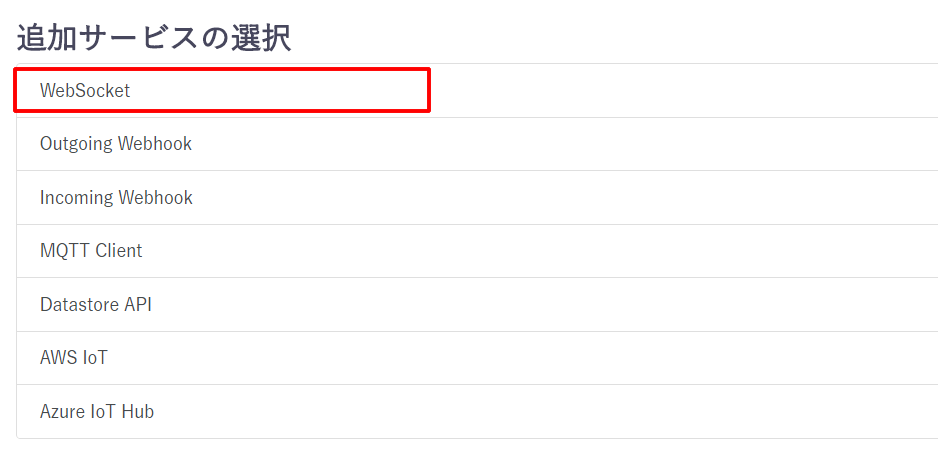
連携サービスの追加画面
WebSocketを選択して、何でもよいのでわかりやすいサービス名を入力します。

サービス連携の名前登録
無事登録できると、管理画面トップに追加した連携サービスが表示されます。
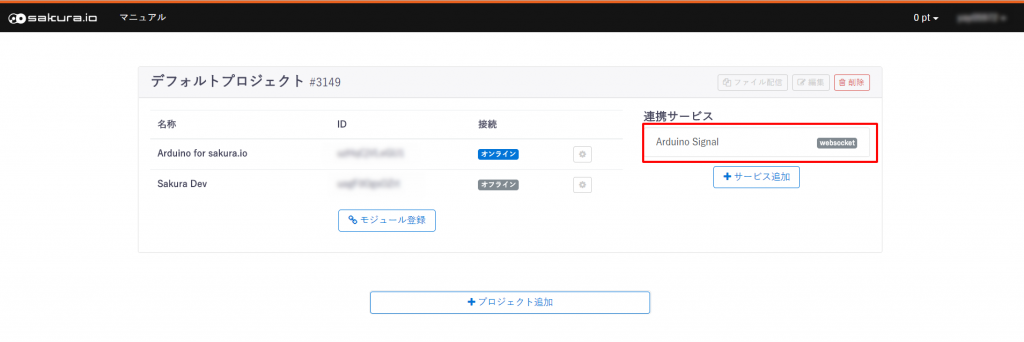
sakura.ioの通信の仕組み
これで、管理画面側でさくらの通信モジュールを利用する準備がすべて整いました!
3.Arduino側の準備
次はArduino側の準備をしていきます。まずはじめにArduino本体にシールドボードを接続します。
 Arduinoにシールドボードを装着
Arduinoにシールドボードを装着
次に通信モジュールのジャンパ設定を確認します。今回、ArduinoとはI2C方式で通信したいので、ジャンパを黄色の枠の部分に設定します。(他の通信方式は開発者向けページ「Arduino シールド 取扱説明書」で解説があります)
 ジャンパの設定
ジャンパの設定
ジャンパ設定が完了したら、本体の準備はOKなので、次にArduino IDEでライブラリを追加します。
Arduino IDEの上のメニューから「スケッチ」-「ライブラリをインクルード」-「ライブラリを管理」でライブラリマネージャを開きます。ライブラリマネージャの右上に「sakura」と入力するとSakuraIOのライブラリが表示されるので「インストール」を押してライブラリをインストールします。
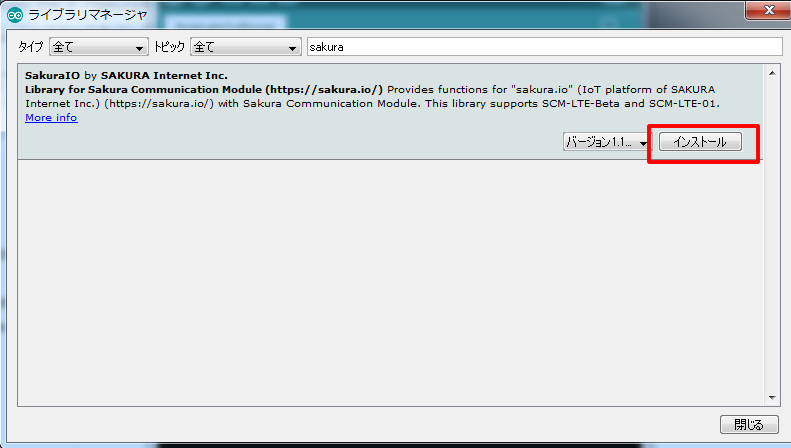
SakuraIOライブラリのインストール
完了後、「スケッチ例」-「SakuraIO」が追加されていれば無事、ライブラリのインストールが完了です。
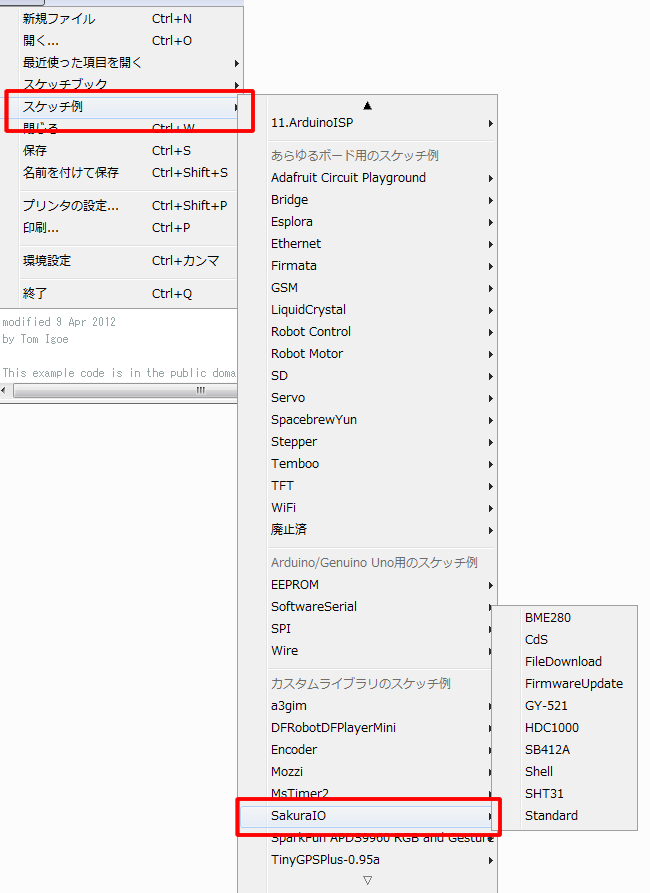
SakuraIOのライブラリ追加確認
まとめ
sakuraIOの動かす準備がすべて完了しました!次回は今回の続きで、実際に通信モジュールを操作してみたいと思います!!








