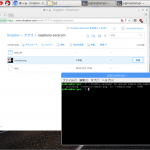先日、デバプラ編集部から届いたのが、写真下の黒い端末。「SORACOM Air」というSIMカードを使うためのUSBドングルです。SIMカードをセットするだけで、簡単にデータ通信ができるらしい!?
今回は、SORACOMアカウントの作成からSIMカードの登録まで、「SORACOM Air」を実際に使い始める前の下準備の手順をご紹介します(ラズベリーパイとの連携はまた次回!)。
SORACOMって?
SORACOM とは
IoT プラットフォーム SORACOM は、 MVNO としてデータ通信 SIM を提供しています。また、モバイル通信とクラウドを一貫して提供しており、以下のような特徴を持っています。少ない初期コストで IoT / M2M の「つながる」を実現します
IoT / M2M デバイスのモバイルデータ通信を 1 回線分から始めることができます。1日10円からの従量課金でご利用いただけます。
IoT / M2M デバイスを監視、管理でき、デバイスや通信の運用を容易にします
Webコンソール/APIで、複数SIMを一括管理/監視を可能にします。
セキュアな IoT / M2M システムの構築を可能にします
プライベート接続や専用線接続サービス、暗号化、デバイスの認証サービスなど、セキュアな IoT / M2M システムの構築をサポートします。

図1 SORACOM の概要より
こちらの図にあるとおり、SORACOMはNTTドコモの回線を利用したMVNOということですね。
SORACOMについては、赤川シホロさんの「はじめての電子工作超入門」第52回 SORACOM Airを使ってArduinoで通信できる?〜Arduinoで3G通信をする方法でとても詳しく解説されていますので、ぜひこちらの記事も参考にしてくださいね。

図2
SORACOM Air
SORACOM Air(以下、Air)は、IoT 向けのデータ通信 SIM “Air SIM” を提供するサービスです。
Air の Web コンソール(ユーザーコンソール)や API を利用して各種設定の変更や、通信量を監視するなど IoT デバイスを一元管理することができます。
今回ここで扱うのは、「SORACOM Air」というSIMカードです。「SORACOM Air」は、ナノ・マイクロ・標準のSIMカードが用意されていますが、手元にあるのはナノサイズのカードです。

図3
2つ折りのカードを開いてみると、SIMカードが登場!これを取り外して、3G USBドングルにセットしていくのですが、使用できるまでにはいくつかの設定が必要です。

図4 SORACOM の利用方法より
SIMカードは手元にあるので、STEP2の「購入」のみ済んでいる状態ですね(STEP1とSTEP2は前後しても問題ありません)。
それではSTEP1の「登録」から進めていきましょう!
SORACOMアカウントの作成
SORACOM の利用方法のページに沿って、SORACOMアカウントを作ります。注意点として、下記のような記載があります。
お支払いのためのクレジットカード情報のご登録、もしくは請求書払いへの切り替えがお済みでないとデータ通信が行えませんので設定をお願いします。
ということで、SORACOMの支払いに使うクレジットカードの情報も手元に用意しておきましょう。
SORACOM アカウントの作成
アカウントの作成については、こちらのページで詳しく解説されています。
SORACOM ユーザーコンソール
アカウント作成(SORACOM オペレーター登録)はこちらのページから。
入力項目はメールアドレスとパスワードのみですが、このパスワードの条件がなかなか厳しいので注意しましょう。
パスワードは以下の条件を満たす必要があります:
最低 8 文字以上
1文字以上の半角英小文字 (a-z) を含む
1文字以上の半角英大文字 (A-Z) を含む
1文字以上の半角数字 (0-9) を含む
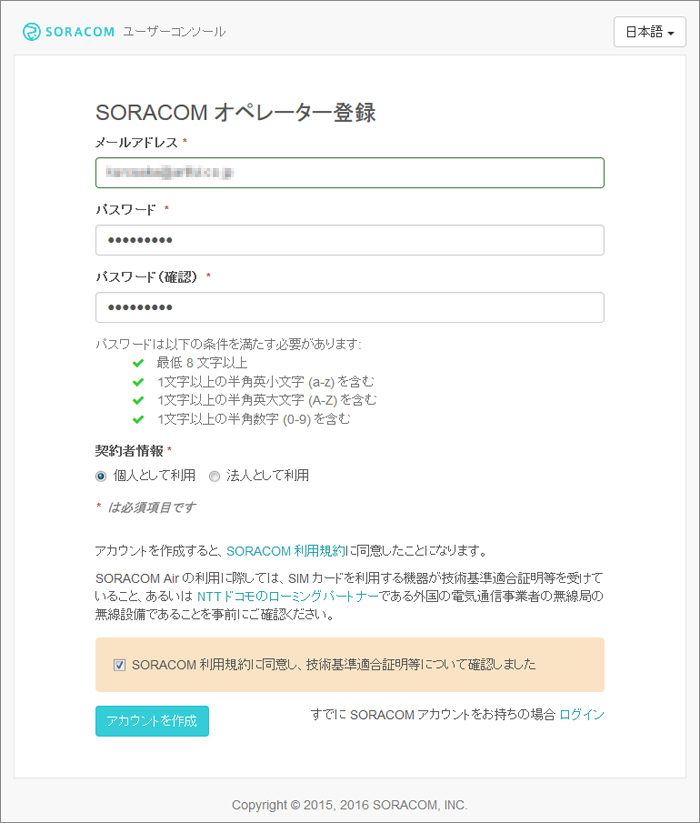
図5
契約者が「個人」の場合は、利用規約に同意して「アカウントを作成」ボタンをクリックすると、SORACOMアカウントが作成されます。「法人として利用」を選択すると、企業名などの入力が必要になります。
今回は「個人として利用」を選択して進めていきます。
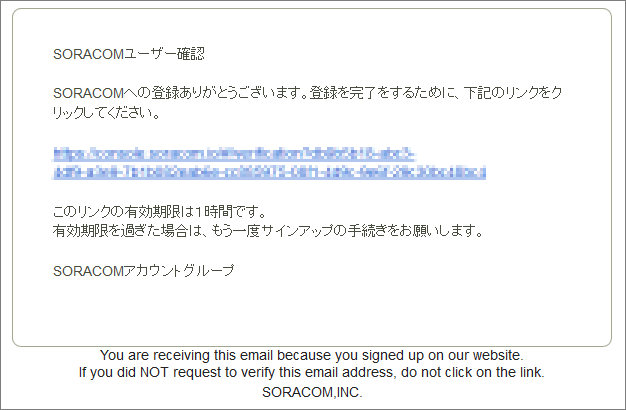
図6
アカウントを作成すると、登録メールアドレス宛に確認メールが届きます。URLをクリックして、メールアドレスの確認ができたら、登録完了!そのままログイン画面に遷移します。
支払い情報の登録
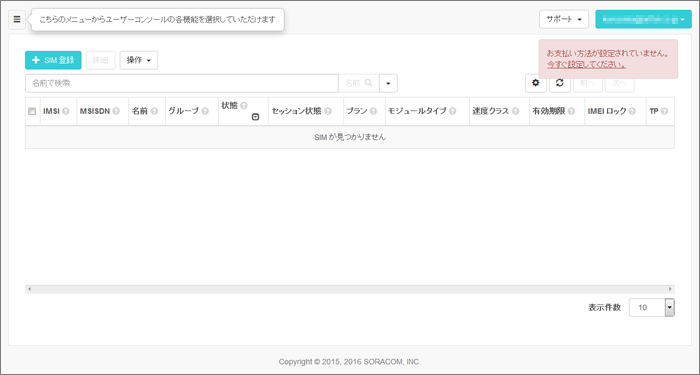
図7
図7は、ユーザーコンソールにログインしたところです。右上に「お支払い方法が設定されていません」というメッセージが表示されています。支払い情報を登録するまでは、SIMの登録に進むことができません。

図8
右上にあるアカウント名(メールアドレス)の書かれたボタンをクリックすると、その下にメニューが表示されます。「お支払い方法設定」をクリック!
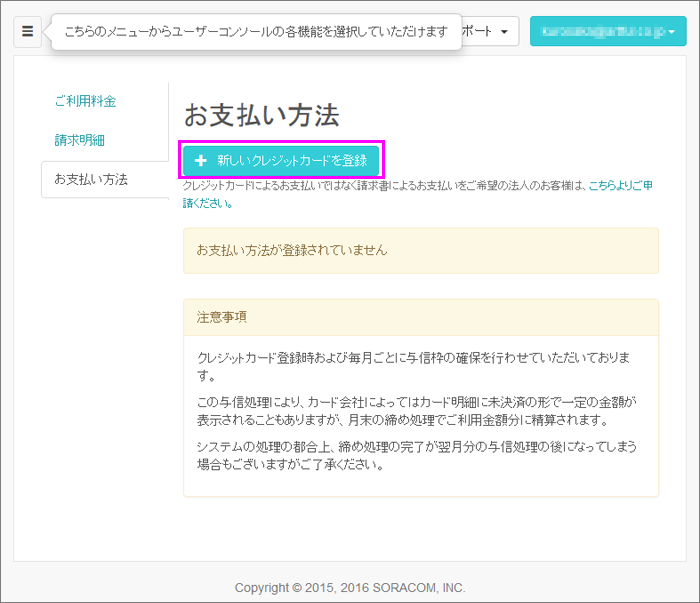
図9
「新しいクレジットカードを登録」ボタンをクリックすると、
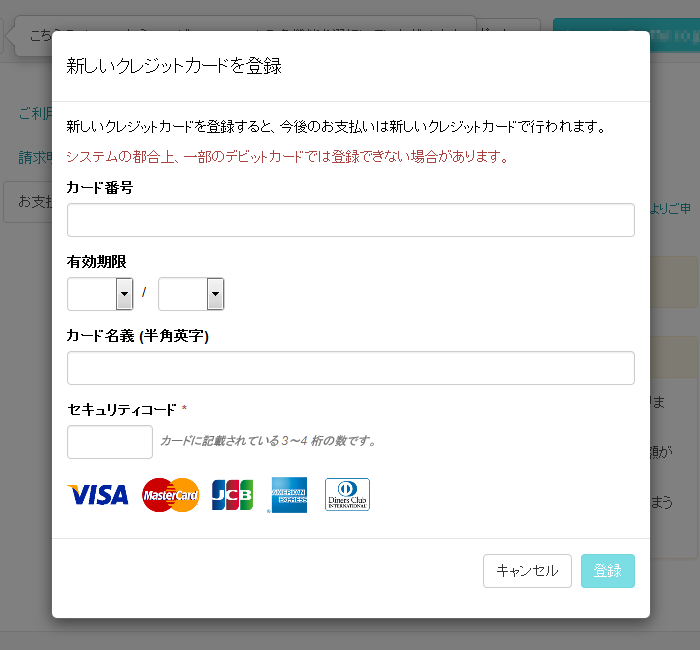
図10
クレジットカード情報を入力する画面が表示されます。各項目に入力後、「登録」ボタンをクリックすれば登録完了です。
SORACOMでは、毎月、与信枠の確保が行われるため、カード会社によっては未決済の履歴が表示されたり、実際に引き落としが行われたりすることがあるそうです。デビッドカードの利用は避けた方が良さそうですね。詳しい内容は下記の「よくある質問」ページで解説されています。
クレジットカードを登録すると、2,000 円の引き落としがありました。
※現在こちらのページは公開されていません(2019年7月現在)
また、SORACOMの料金体系については、日本向け Air SIMのご利用料金のページで詳しく解説されています。
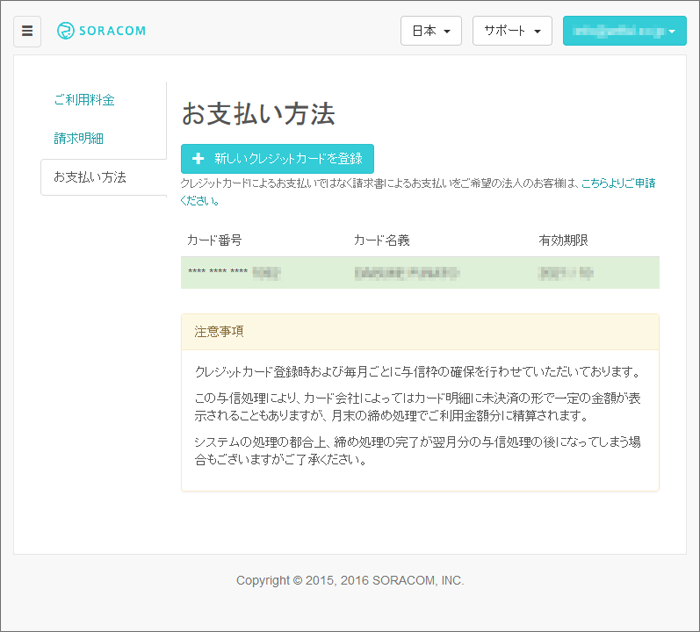
図11
登録が完了すると、お支払い方法の画面が図11のようになります。また、登録メールアドレス宛に「利用者に交付が義務化された書面」が届きますので、確認しておきましょう。
SIMの登録
支払い方法の設定が完了すると、SIMカードを登録できるようになります。登録方法は、SIMの購入方法によって異なります。
SORACOM の利用方法 STEP3 登録
ユーザコンソールまたは SORACOM から直接購入された SIM
Air SIM を SORACOM ユーザーコンソールからご購入した場合は、購入画面から受入れ操作を行います。 SIM が届きましたら、ユーザーコンソールにログインして、SIM の受入れを行います。受入れ処理を行うことで、一括登録されます。
Amazon.co.jp から購入された SIM
Amazon.co.jp からのご購入の場合は、ユーザーコンソールから SIM を登録します。Amazon.co.jp で販売している Air SIM には登録期限がありますので、期限までにご登録ください。 SIM の登録には SIM カード裏面のシールに記載されたバーコードもしくは番号が必要となります。ユーザーコンソールから SIM を登録する手順につきましてはユーザーコンソール利用ガイドをご確認ください。
今手元にあるものは、ユーザコンソール経由の購入ではないので、おそらくAmazonで購入したもの……?(という前提で進めましたが、結果的には問題ありませんでした!)
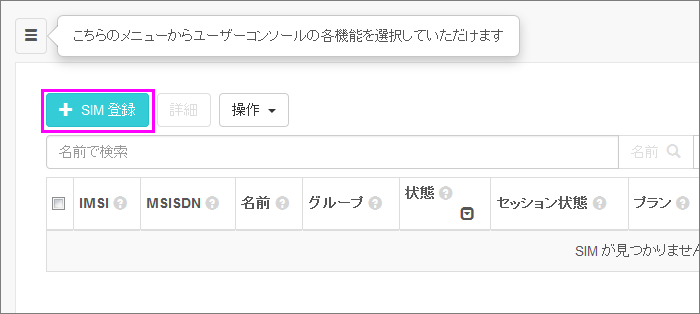
図12
SIMカードの登録は、ユーザーコンソール画面右上の「SIM登録」ボタンより。
「選択中のカバレッジタイプに利用するお支払い方法が設定されていません。今すぐ設定してください。」というメッセージが表示されてしまう場合は、一度ログアウトして、ログインし直すと解決しました。
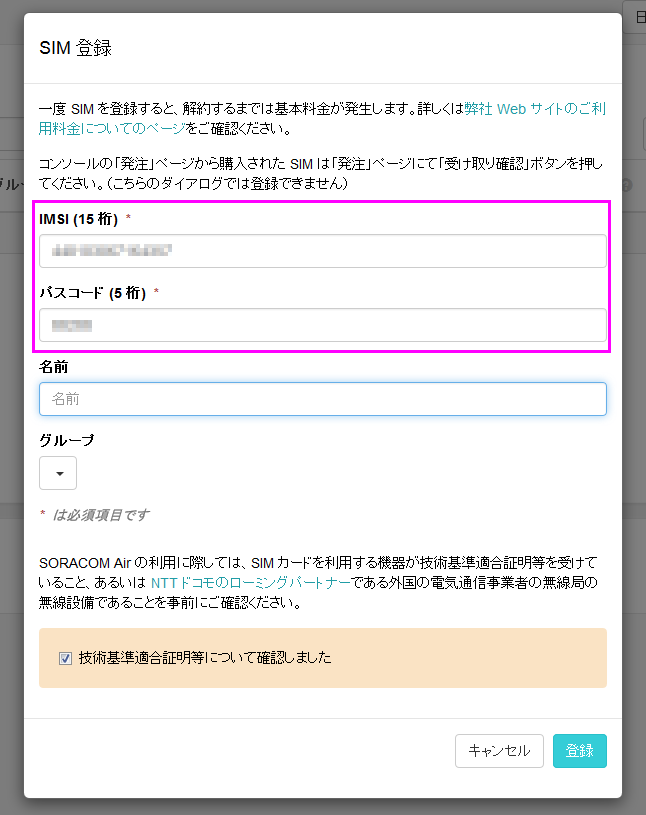
図13
こちらがSIMカードの登録画面です。
15桁の「IMSI」と、5桁の「パスコード」の入力が必要です。「名前」と「グループ」は任意のものが設定できますので、複数のSIMカードを使用する場合には識別できるような文字列を入れておくと良いでしょう。

図14
「IMSI」と「パスコード」は、SIMカード裏のバーコード部分に記載されています。
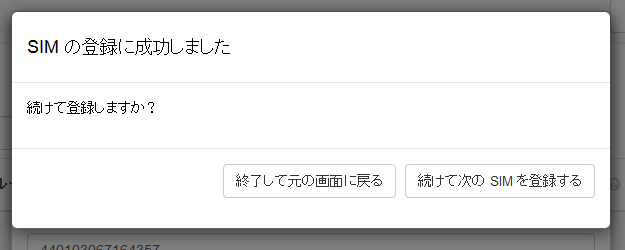
図15
図15のようなメッセージが表示されると、登録完了です!今はSIMが1つしかないので「終了して元の画面に戻る」をクリックすると、
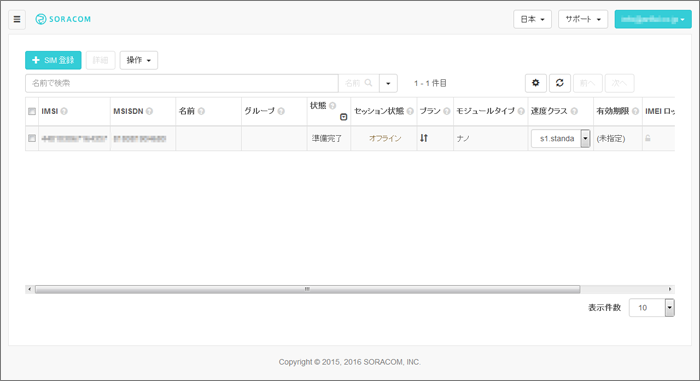
図16
ユーザーコンソールのトップページにSIMの情報が表示されます。まだ通信をはじめていないので、セッション状態は「オフライン」となっています。
まとめ
まずは第一段階、登録編、クリアです。
はじめてSIMカードを扱うので、時間をかけてじっくり進めてみましたが、マニュアルが充実していることもあり、想像していたよりもずっと簡単でした!ユーザーコンソールで通信状態を確認できるなど、遠隔で使う場合にうれしい機能が揃っているようでした。実際に通信をはじめるのが楽しみです!
SORACOM Airを使う準備が整ったので、次回はラズベリーパイとSORACOM Airを連携させて、インターネットに接続してみたいと思います!