RDBMSの情報をWebで可視化する
第1回:Webでデバイスを操作してみよう
第2回:Webサービスでデバイスを操作する
第3回:センサの値をRDBMSに記録する
loTという言葉が一般的なものとなって久しい昨今、「loT」関連の記事も多くインターネット上に流れていると思います。そんな「loT」を独自の切り口で楽しく紹介してくれる、うすだひさしさんの連載も今回が最終回。第3回ではセンサの値をRDBMSに記録する方法を紹介しましたが、今回はそのRDBMSの情報をWebで可視化する手順を見ていきたいと思います。
目次
1. はじめに
「ラズパイとセンサで楽しむお手軽IoT」と称して、ラズパイにつないだデバイスを外部から操作したり、センサの情報を外部から読み取ったりする連載の最終回です。
第3回では、センサメダルから温度や湿度などのデータを読み取り、RDBMS(Relational DataBase Management System、リレーショナルデータベース管理システム)である「PostgreSQL」にデータを記録しました。
IoTでは、モノからデータを収集して蓄積することが重要ですが、そのデータを分析して活用することも重要です。データを活用することが本来の目的であり、そのためにデータを収集している、と言ってしまってもよいかもしれません。
そこで今回は、RDBMSからデータをCSV形式で取得できるようにして、さらにチャートのライブラリ「C3.js」を使って可視化する方法を紹介したいと思います。
今回の構成は下記の通りです。
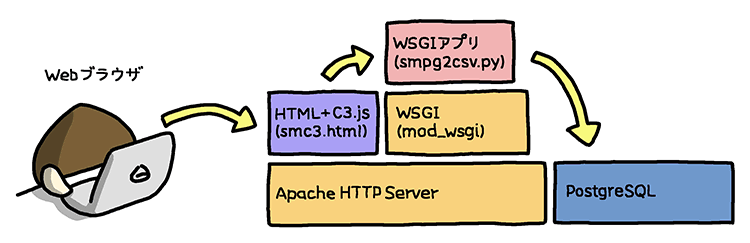
2. 準備
今回必要となるものは、下記です。
第1回でおこなったApacheの設定(WSGIの有効化)と、第3回でおこなったPostgreSQLの設定(センサメダルのデータをPostgreSQLに記録)をおこなっておいてください。
- Raspberry Pi OSがインストールされたラズパイ本体
- センサメダル(SensorMedal-EVK-002)
3. RDBMSのデータをCSVで出力する
まず、PostgreSQLに記録されているデータを活用するには、活用できるフォーマットでファイルなどに出力する必要があります。
PostgreSQLの「COPY」コマンド(標準SQLのコマンドではありません)を使えば、CSV形式などのファイルに出力できます。
第3回ご紹介した「psql」コマンドを使って、例えば下記のように実行すると、「sensormedaldata」テーブルの全データを「/tmp/sensormedaldata.csv」というファイルに出力できます。
(下記の「$」はシェルのプロンプトです。以下同様。)
$ psql -c "COPY sensormedaldata TO '/tmp/sensormedaldata.csv' WITH CSV HEADER DELIMITER ','"
なお、COPYコマンドは「postgres」ユーザの権限で実行されるため、postgresユーザが書き込めるパスを指定する必要があります。例えば、/home/piに出力しようとしても、書き込み権限がないため、下記のようにエラーになります。
$ psql -c "COPY sensormedaldata TO '/home/pi/sensormedaldata.csv' WITH CSV HEADER DELIMITER ','" ERROR: ファイル"/home/pi/sensormedaldata-20210403.csv"を書き込み用にオープンできませんでした: 許可がありません
sensormedaldataテーブルのデータすべてではなく、日時で範囲を限定したい場合は、標準SQLの「SELECT」コマンドを使います。例えば、2021年4月1日午後6時から4月2日午前6時までのデータを「/home/pi/sensormedaldata-part.csv」へ保存するには、下記のように実行します。
$ psql -A -F, -c "SELECT * FROM sensormedaldata WHERE date >= '2021-04-01T18:00' AND date <= '2021-04-02T06:00'" | grep -v '^(' > ~/sensormedaldata-part.csv
psqlコマンドの出力の最後の「(xx行)」を、grepコマンドで取り除いています。
ちなみに、ファイルの出力を(PostgreSQLのコマンドではなく)シェルのリダイレクトでおこなっているため、ここでは/home/piに出力できます。
出力したCSVファイルをもとに、みなさんご存じの通り、ExcelやCalc、Googleスプレッドシートなどの表計算ソフトを使って、集計や分析を行うことができます。
下記は、Calcでの使用例です。
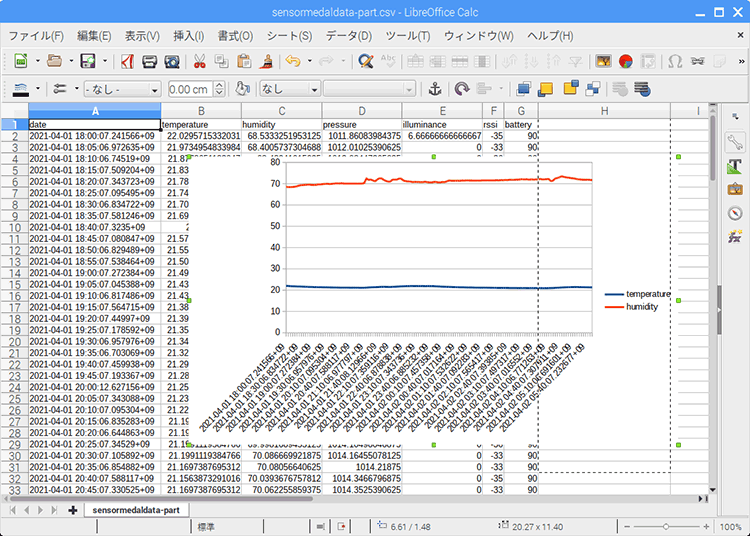
4. RDBMSのデータをWebで取得する
上記をおこなうには、ラズパイにログインする必要があります。ラズパイで分析などの処理をおこなわない場合は、出力したファイルを実際に処理するマシンへコピーする必要がありますが、面倒くさいですよね。そこで、WebでCSVを取得できるようにしてみましょう。
semsormedaldataテーブルのデータをCSV形式で出力するWSGIアプリケーションを下記に示します。テキストエディタで下記を入力(あるいはコピペ)し、「/home/pi/wsgi/smpg2csv.py」というファイル名で保存してください。
import re
import psycopg2
from urllib.parse import parse_qs
def check_date(d):
if re.match(r'^\d{4}-\d{2}-\d{2}T\d{2}:\d{2}$', d):
return True
else:
return False
def selectdb(f, t):
hdrs = []
rows = []
try:
conn = psycopg2.connect(host='localhost', dbname='pi', user='pi', password='パスワード')
except Exception as e:
print('Error: ', e)
return rows
sql = 'SELECT * FROM sensormedaldata WHERE date >= %s AND date <= %s'
try:
with conn.cursor() as cur:
cur.execute(sql, (f, t))
hdrs = [col.name for col in cur.description]
rows = cur.fetchall()
except Exception as e:
print('Error: ', e)
conn.close()
return hdrs, rows
def application(env, start_response):
start_response('200 OK', [('Content-Type', 'text/plain; charset=UTF-8')])
form = parse_qs(env['QUERY_STRING'])
if 'f' not in form or 't' not in form:
return [b'Missing parameters']
if not check_date(form['f'][0]) or not check_date(form['t'][0]):
return [b'Invalid parameters']
hdrs, rows = selectdb(form['f'][0], form['t'][0])
ret = ','.join(hdrs) + '\n'
for row in rows:
dstr = row[6].strftime('%Y/%m/%d %H:%M:%S.%f')
ret += '%s,%s,%s,%s,%s,%s,\'%s\'\n' % (row[0], row[1], row[2], row[3], row[4], row[5], dstr)
return [ret.encode()]
smpg2csv.pyで使用するパラメータは「f」と「t」です。どちらも「YYYY-mm-ddTHH-MM」という形式で日時を指定します。fからtまでの間のデータをSELECTコマンドで取得し、CSV形式で出力します。
例えば、ラズパイのWebブラウザ「Chromium」で「http://localhost/wsgi/smpg2csv.py?f=2021-04-01T18:00&t=2021-04-02T06:00」にアクセスすると、2021年4月1日午後6時から4月2日午前6時までのデータが得られます(「localhost」をラズパイのIPアドレスに変更すれば、他のマシンのWebブラウザからアクセスできます。以下同様)。
ただ、WSGIアプリケーションを直接実行するのは面倒です。最低限ではありますが、日時を指定してCSVを取得するHTMLを作成してみました。
テキストエディタで下記を入力(あるいはコピペ)し、「/var/www/html/sm2csv.html」というファイル名で保存してください。
<!DOCTYPE html>
<html lang="ja">
<head>
<meta charset="UTF-8">
<title>SensorMedal Data</title>
</head>
<body>
<p><form method="get" action="/wsgi/smpg2csv.py">
<input type="datetime-local" name="f" /> - <input type="datetime-local" name="t" /><br />
<input type="submit" value="get" />
</form></p>
</body>
</html>
そして、「http://localhost/sm2csv.html」にアクセスし、日時を指定してボタンをクリックすると、CSVファイルを取得できます。
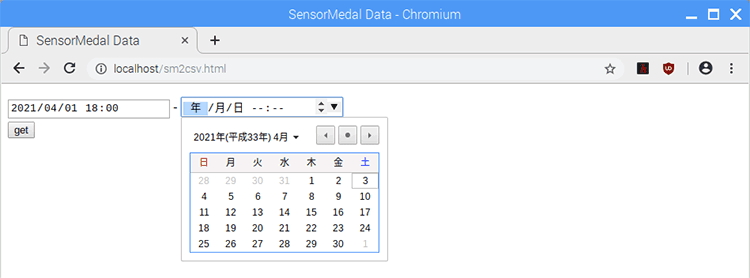
5. C3.jsでグラフ表示する
データの範囲を指定して、Webでデータを取得できるようにしました。最後に、データをダウンロードせず、Webで直接可視化して確認できるようにしてみます。
C3.jsを使って、Webでグラフ表示を行います。C3.jsは、折れ線グラフや棒グラフ、円グラフなど様々なチャートを比較的簡単に描画できるJavaScriptのライブラリです。
まず、下記の手順でC3.jsのソースコードをダウンロードし、CSSとJavaScriptのファイルをドキュメントルート(/var/www/html)にコピーします。
(現時点での最新バージョン0.7.20を使用しています)
$ curl -LO https://github.com/c3js/c3/archive/refs/tags/v0.7.20.tar.gz $ tar xvzf v0.7.20.tar.gz $ sudo cp -p c3-0.7.20/c3.js c3-0.7.20/c3.min.js /var/www/html/
そして、日時の範囲を指定してグラフを表示するHTMLを作成します。テキストエディタで下記を入力(あるいはコピペ)し、「/var/www/html/smc3.html」というファイル名で保存してください。
<!DOCTYPE html>
<html lang="ja">
<head>
<meta charset="UTF-8">
<title>SensorMedal Data</title>
<link href="c3.min.css" rel="stylesheet" />
<img src="data:image/gif;base64,R0lGODlhAQABAIAAAAAAAP///yH5BAEAAAAALAAAAAABAAEAAAIBRAA7" data-wp-preserve="%3Cscript%20src%3D%22https%3A%2F%2Fd3js.org%2Fd3.v5.min.js%22%3E%3C%2Fscript%3E" data-mce-resize="false" data-mce-placeholder="1" class="mce-object" width="20" height="20" alt="<script>" title="<script>" />
<img src="data:image/gif;base64,R0lGODlhAQABAIAAAAAAAP///yH5BAEAAAAALAAAAAABAAEAAAIBRAA7" data-wp-preserve="%3Cscript%20src%3D%22c3.min.js%22%20charset%3D%22utf-8%22%3E%3C%2Fscript%3E" data-mce-resize="false" data-mce-placeholder="1" class="mce-object" width="20" height="20" alt="<script>" title="<script>" />
</head>
<body>
<p>
<input type="datetime-local" name="f" /> - <input type="datetime-local" name="t" /><br />
<input type="button" value="get" onclick="showchart()" />
</p>
<div id="chart"></div>
<img src="data:image/gif;base64,R0lGODlhAQABAIAAAAAAAP///yH5BAEAAAAALAAAAAABAAEAAAIBRAA7" data-wp-preserve="%3Cscript%20language%3D%22javascript%22%3E%0A%20%20function%20showchart()%20%7B%0A%20%20%20%20var%20f%20%3D%20document.getElementsByName('f')%5B0%5D.value%3B%0A%20%20%20%20var%20t%20%3D%20document.getElementsByName('t')%5B0%5D.value%3B%0A%20%20%20%20var%20chart%20%3D%20c3.generate(%7B%0A%20%20%20%20%20%20bindto%3A%20'%23chart'%2C%0A%20%20%20%20%20%20data%3A%20%7B%0A%20%20%20%20%20%20%20%20x%3A%20'date'%2C%0A%20%20%20%20%20%20%20%20xFormat%3A%20'%5C'%25Y%2F%25m%2F%25d%20%25H%3A%25M%3A%25S.%25f%5C''%2C%0A%20%20%20%20%20%20%20%20url%3A%20'%2Fwsgi%2Fsmpg2csv.py%3Ff%3D'%20%2B%20f%20%2B%20'%26t%3D'%20%2B%20t%2C%0A%20%20%20%20%20%20%7D%2C%0A%20%20%20%20%20%20axis%3A%20%7B%0A%20%20%20%20%20%20%20%20x%3A%20%7B%0A%20%20%20%20%20%20%20%20%20%20type%3A%20'timeseries'%2C%0A%20%20%20%20%20%20%20%20%20%20tick%3A%20%7B%0A%20%20%20%20%20%20%20%20%20%20%20%20format%3A%20'%25H%3A%25M'%2C%0A%20%20%20%20%20%20%20%20%20%20%7D%2C%0A%20%20%20%20%20%20%20%20%7D%2C%0A%20%20%20%20%20%20%7D%2C%0A%20%20%20%20%7D)%3B%0A%20%20%7D%0A%20%20%3C%2Fscript%3E" data-mce-resize="false" data-mce-placeholder="1" class="mce-object" width="20" height="20" alt="<script>" title="<script>" />
</body>
</html>
上記では、ボタンをクリックすると、「showchart」という関数を実行するようになっています。この関数では、fとtで指定された日時をもとに、前述のWSGIアプリケーションからCSVを取得し、それをそのままグラフのデータに指定しています。
X軸にはdateを指定し、そのフォーマットも(xFormatで)示しています。また、日時をすべて表示すると見づらいため、時間だけ表示するようにしています。
最後に、「http://localhost/smc3.html」にアクセスし、日時を指定してボタンをクリックします。すると、下記のようにグラフが表示されます。グラフにカーソルを合わせると、その箇所の値を確認できます。
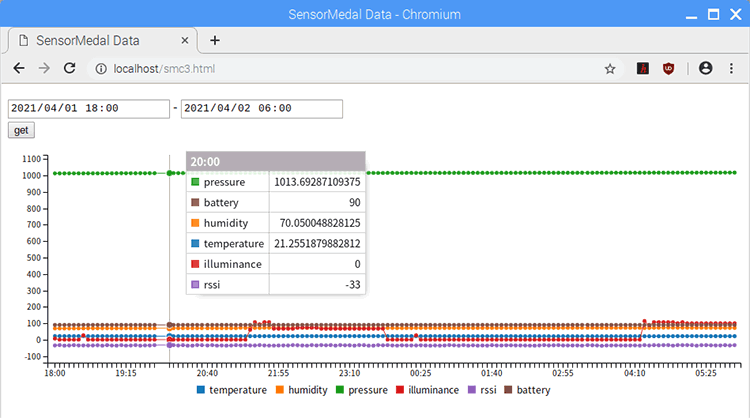
すべてのデータを1つの折れ線グラフで表示しているため、見づらいかもしれません。そんなときは、凡例をクリックすることで、必要なデータだけ表示することができます。下記では、温度(temperature)だけを表示しています。
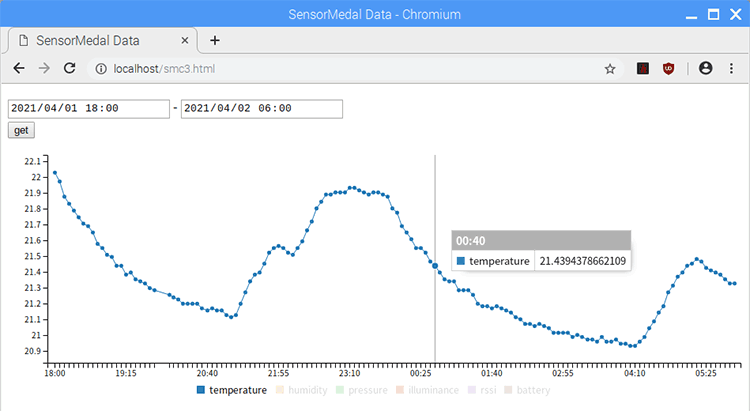
6. まとめ
以上、RDBMS(PostgreSQL)のデータをCSV形式で取得できるようにしたり、グラフで可視化したりする方法をご紹介しました。
C3.jsの説明は概ね省きましたが、サイトには例やリファレンスがありますので、不明点があれば覗いてみてください。
今回は、CSV形式で取得するHTMLと、グラフ表示するHTMLを別で作成しました。1つにまとめると、グラフで確認してからダウンロードできて便利かもしれません。簡単ですので、興味のある方はやってみてください。
これで本連載は終了となります。最後までお読み頂きありがとうございました!
今回の連載の流れ
第1回:Webでデバイスを操作してみよう
第2回:Webサービスでデバイスを操作する
第3回:センサの値をRDBMSに記録する
第4回:RDBMSの情報をWebで可視化する(今回)








