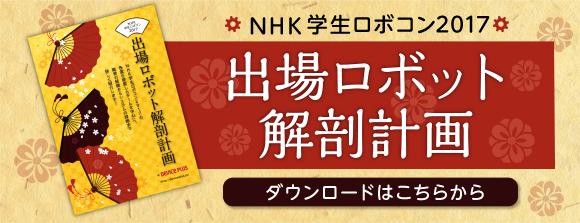デバプラ編集部からプレゼントが届きました!
第36回「3Dプリンターでラズベリーパイケースを作ろう!(1) 3D出力編」でわたしが出力したケースが、番外編:3Dプリンターで作ったRaspberry Piケースを鬼のデコ電してみた。という過程を経て帰ってきました!予想を上回るキラキラ……女子力満点です……!(N様、ありがとうございます!)
そして、その影に隠れてひっそりと同梱されていたのがRaspberry Pi Zero!
小さい!そして薄い!いや、ちょっと小さすぎない……?(と思ったのは気のせいじゃなかった!という話は後ほど)
新たな話題のRaspberry Pi3も気になりますが、まだまだ注目の多いZeroと以前のモデルの違いを比較しつつ、配線からRaspbian起動までの過程をお届けします!
Raspberry Pi Zeroについて

図1
Raspberry Pi Zero
The Raspberry Pi Zero is half the size of a Model A+, with twice the utility. A tiny Raspberry Pi that’s affordable enough for any project!
1Ghz, Single-core CPU
512MB RAM
Mini HDMI and USB On-The-Go ports
Micro USB power
HAT-compatible 40-pin header
Composite video and reset headers
こちらはラズベリーパイ公式サイトの情報です。
Raspberry Pi A+の半分のサイズ……には見えないくらい小さく感じるのは、この薄さのせいでしょうか。メモリは512MBなので、数字で見ると、どちらかというとRaspberry Pi B+に近いような印象です。これまでのモデルとの比較は、Wikipediaの表が参考になります。
Raspberry Pi Zero: the $5 computer
Today, I’m pleased to be able to announce the immediate availability of Raspberry Pi Zero, made in Wales and priced at just $5.
特徴はサイズだけでなく、5ドルというお値段!これまではRaspberry Pi A+の20ドルが最安値でしたが、なんと1/4の価格で購入できるようになりました。手軽に買えるようになる日が待ち遠しいですね!(2016年3月現在、まだ日本では発売されていません……)
見た目をチェック!

図2
Wikipediaによると、Raspberry Pi Zeroのサイズは65mm×30mm(2.6 in × 1.2 in)。Raspberry Pi A+と比べると、幅は同じで、縦の長さは約半分。並べてみると、改めて小ささが際立ちます。
SDカードのスロットが上面に移動して、その他の差込口は3つに凝縮!スッキリシンプルな印象になりました。

図3
こちらはウラ面。SDカードスロットが上面に移動したので、裏面には何もなくなりました。
なんだかフラットに置けるなと思ったら、GPIOピンが無い!ということに、ひっくり返してみてようやく気がつきました……ピン用の穴はあいているので、必要に応じて自分でピンヘッダを取り付けて使うようです。

図4
オモテ面をズームアップ。
左から順にHDMI、USB、PWRと、見慣れた差込口が並んでいます。……と、思ったのですが、あれ?マイクロUSBの差込口が2つ……?

図5
右側の「PWR」と書かれたUSBポートは、いつもと同じ電源コード用。では、左側はというと……「USB」と書かれています。USBポートのサイズが変更になっていました!
Raspberry Pi A+と同じように、Rapberry Pi ZeroにはUSBポートが1つしかないので、マウスとキーボードを両方接続するにはUSBハブが必要です。そして、手持ちのUSBハブを使用するには、USBをmicro USBに変換しなければなりません。
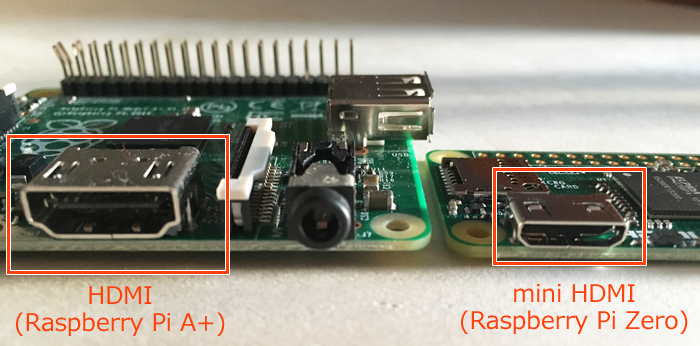
図6
よく見るとHDMIのサイズも違いました!mini HDMI……比べてみるとちょっと小さいです。形がよく似ているので全然気がつきませんでした。こちらも変換アダプタを利用するか、mini HDMI対応のケーブルが必要になりますね。

図7
AD-USB18【USBホスト変換アダプタケーブル(MicroBオス-Aメス・ブラック・10cm)】
コネクタ形状:マイクロUSBコネクタ(マイクロB)オス-USB Aコネクタ メス
イーサネット対応HDMI-Miniケーブル(A-C) – DH-HD14EM15BK
コネクタ形状:HDMI(タイプA・19ピン) – HDMIミニ(タイプC・19ピン)
今回は、USB(メス)-micro USB(オス)の変換アダプタと、HDMI-mini HDMIケーブルを新たに用意しました。USBもHDMIも、種類がたくさんあるので間違えないように注意しましょう。
(参考)
USB – 端子類/コネクタ – Wikipedia
HDMI – 概要 – Wikipedia
SDカードの準備
Download Raspbian for Raspberry Pi
まずはラズベリーパイ公式サイトから最新版のRaspbianをダウンロード。今回は2016-02-26リリース版の「Raspbian Jessie」を使用します。
Raspberry Pi Zeroでは、古いバージョンのRaspbianでは動作しない場合がありますので、できるだけ最新版を使用するようにしましょう。ちなみに、対応していないバージョンのSDカードを差し込んでみたところ、起動どころか電源自体が入りませんでした。
SDカードのスロットは、Raspberry Pi1 Model Bのような、押し込むだけのタイプ。カチッとはまる感触はないので注意!外すときは押し込まずに、そのまま引き抜けばOKです。
起動!
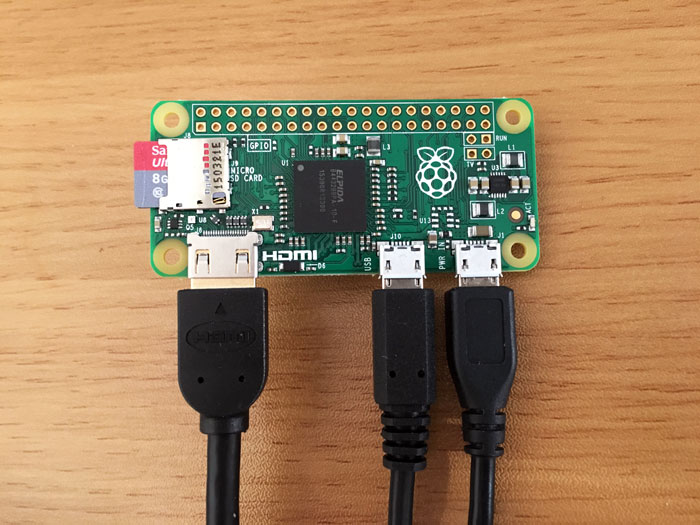
図8
差込口が片側にまとまっているので、すっきり、きれいに並ぶのですが、本体があまりにも軽すぎて、3本のコードに遊ばれている状態に……平らなところに置くよりも、コードを支えに浮かせておく方が安全かもしれません。
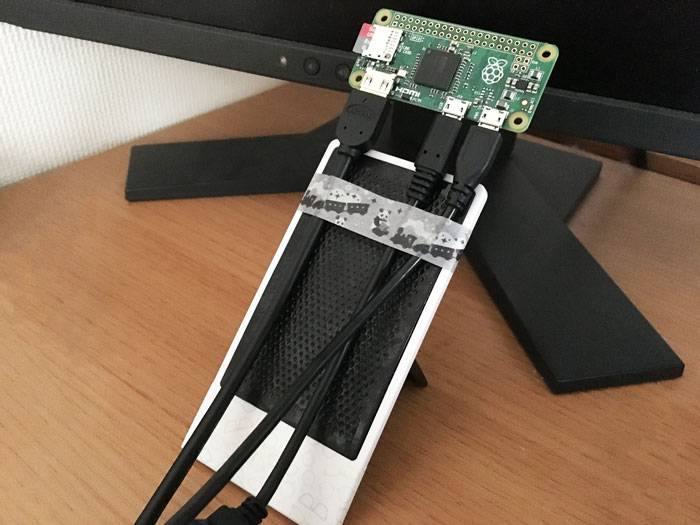
図9
ちなみにわたしはスマートフォン用のスタンドに貼り付けて応急処置をしました。
準備ができたら、電源ON!
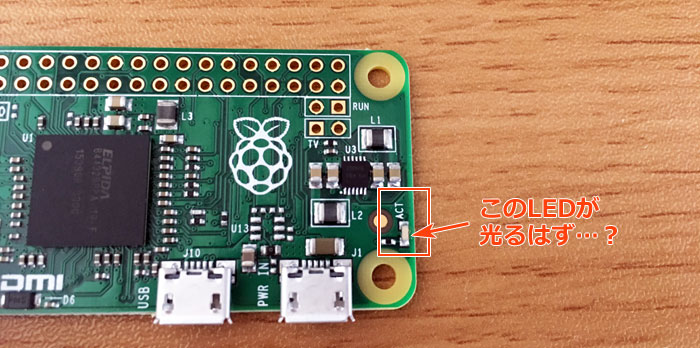
図10
電源を入れたはずなのに、なぜか基板のLEDが光りません……故障なのでしょうか。動いているのかどうかが分からないのはちょっと困るのですが、1つしかないので検証できませんでした。
「ACT」と書かれたLEDは右端に。今までのモデルでは、起動すると赤く点滅していたので、きっとこのLEDが光るはず……?
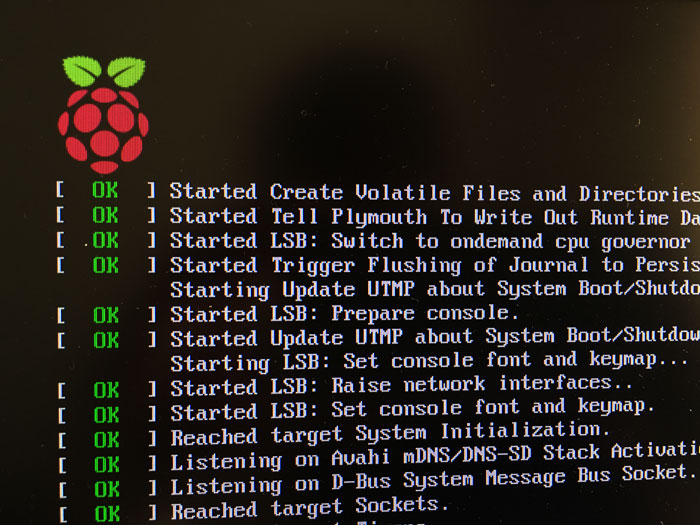
図11
起動中のディスプレイの様子。左上のラズベリーは1つです。4つ表示されるRaspberry Pi2に慣れてしまうと懐かしい画面ですね。
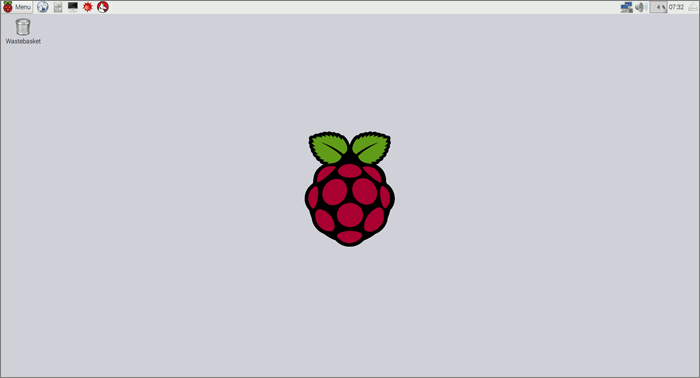
図12
いつものデスクトップ画面!Raspbianが無事に起動できました!
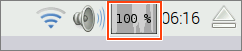
図13
ブラウザを起動して、googleのトップページを開いたときの負荷状況です。通信を使用しているときなどはあっという間に100%になってしまうものの、比較的スムーズに動いているように感じます。パッケージリストの更新(apt-get updateコマンド)やインストール済みパッケージの更新(apt-get upgradeコマンド)を行っても、フリーズしてしまうことはありませんでした。
ケース作り
どんなに固定しても、軽すぎて動き回ってしまうRaspberry Pi Zero。このままでは安心して使用できないので、ここで急遽ケース作り。
Raspberry Pi Zero Case by adafruit – Thingiverse
以前出力したRaspberry Pi A+ケースと同じAdafruit社製のSTLデータを発見!今回はこちらのデータをお借りしました。「Download This Thing! 」ボタンをクリックすると、ZIPファイルがダウンロードできます。
ケースのデータは2種類。Raspberry Pi Zeroの四隅にある穴を固定するための軸が付いた「pizero-scase.stl」と、軸の変わりにネジを通す穴があけられている「pizero-scaseholes.stl」が用意されています。「pizero-scover.stl」は、共通で使えるふたのデータになります。

図14
先に軸付きの「pizero-scase.stl」を出力したのですが、少し縮んでしまったようで、穴の位置が合わず……失敗。
2回目は「pizero-scaseholes.stl」を出力。縦置きの状態(HDMI・USBコネクタ穴が上になっている状態)のデータだったため、123D Designでファイルを開いて、90度回転させて底面を揃えてから出力しました。今度は成功!

図15
最後にケースのふたのデータ「pizero-scover.stl」を出力して、完成!
かなりぴったりのサイズ感!ネジ止めをしなくても、中で動いてしまうことはなさそうです。ケースに収めると、改めて小ささを実感します……ラズベリーパイが入っているということを忘れてしまいそうですね。
ケースの分の重みが増しましたが、それでも軽くて浮き上がってしまうので、マスキングテープで机に貼り付けて、固定して使っています。
まとめ
こんなに小さくても、想像していたよりもずっと高性能!そして5ドルという安さ!単機能のツールを量産するにはぴったりのラズベリーパイですね!
コネクタの形状があまり一般的なものではないのが、唯一残念だったところ。変換機をつないで、ハブをつないで……配線まわりがごちゃごちゃに。USBの差込口は、micro USBではなく、いつものUSB(Type A)の方がうれしいなと思いました(次のバージョンに期待!)。
次回も引き続きRaspberry Pi Zero!「Raspbian Jessie Lite」を使って、CUI環境から動かしてみたいと思います。見た目も中身もできるだけコンパクトにして、Zeroの良さを活かしたものを作ってみましょう!