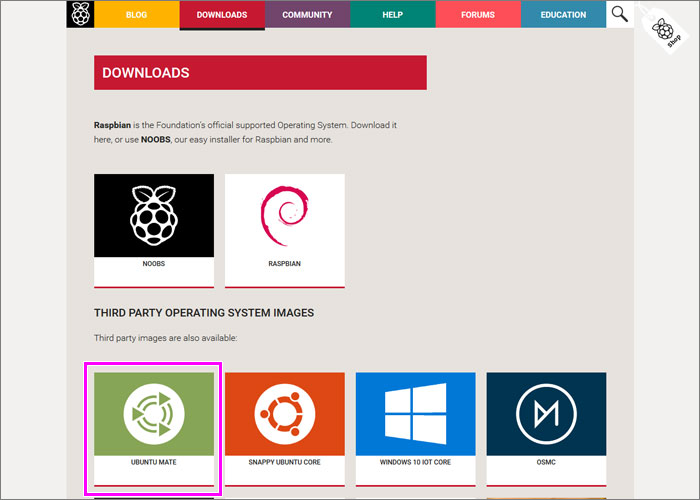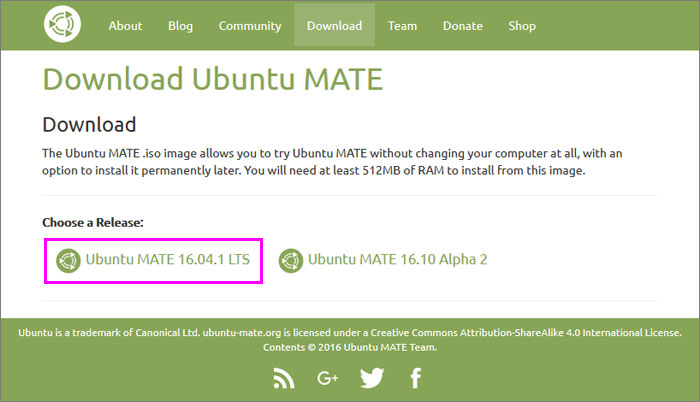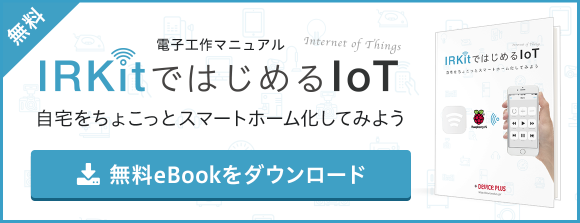※この記事は2016年9月27日に公開した記事を再編集し、2022年3月14日に再度公開しました。
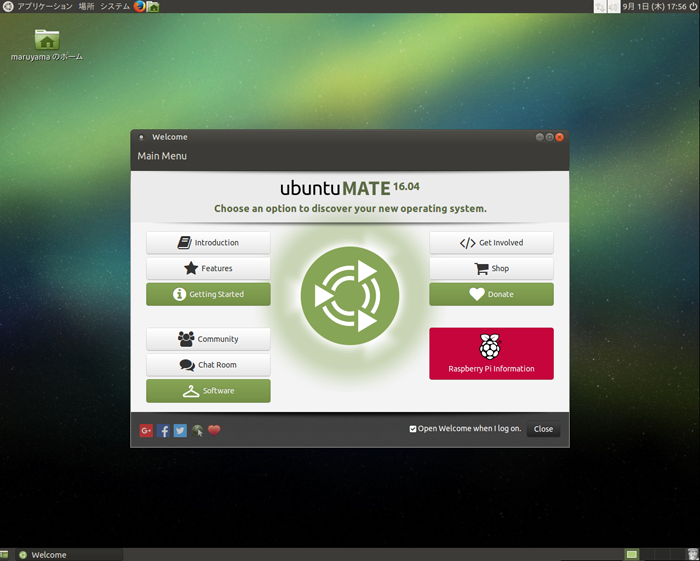
目次
今回は読者の方のリクエストにお答えして、「Ubuntu MATE(マテ)」のインストールに挑戦!
Raspbian以外のOSは、第29回記事でVolumioを扱って以来ですね。Volumioは音楽再生に特化したOSでしたが、果たしてUbuntu MATEとはどんなOSなのでしょうか!?
「Ubuntu MATE」を使うためには、「Raspberry Pi2」または「Raspberry Pi3」を用意しましょう。また、OSの容量が大きいため、16GB以上のSDカードを準備しておきましょう(今回は32GBのものを使用します)。
1. Ubuntu MATEをダウンロード
ダウンロードといえばおなじみのこのページです。「Ubuntu MATE」は「Third Party Operating System Images」の一番目にあります。
Ubuntu MATE for the Raspberry Pi 2 and Raspberry Pi 3 | Ubuntu MATE
Ubuntu MATEは、「Raspberry Pi 2」と「Raspberry Pi 3」に対応しています。この記事ではRaspberry Pi 3を使って進めていきます。
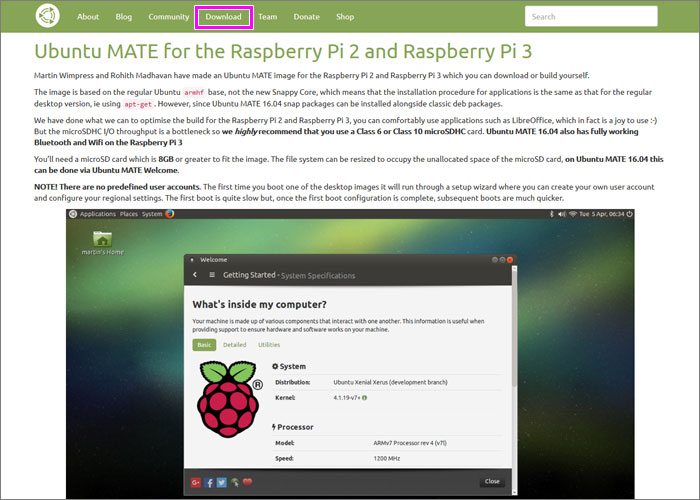
図2
バナーをクリックすると、「Ubuntu MATE」の公式サイトのラズパイ用ページに移動します。
OSをダウンロードするには、上部メニューバーの「Download」ボタンをクリック。
こちらがダウンロードページです。
ダウンロードファイルにたどり着くまでがちょっと分かりにくかったので、手順を説明していきます(2016年8月現在の情報です)。
初期表示では、2種類のバージョンが表示されていますが、ラズパイ用のものは左側の「Ubuntu MATE 16.04.1 LTS」の方にあります。このリンクをクリックすると、
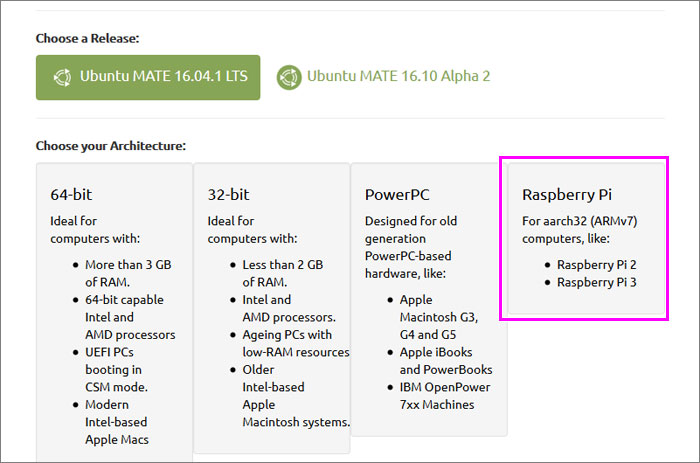
図4
下に4つの枠が開きます。右端にラズパイ用の記述がありますが、実はこの枠ごとボタンになっているので、さらにクリック!
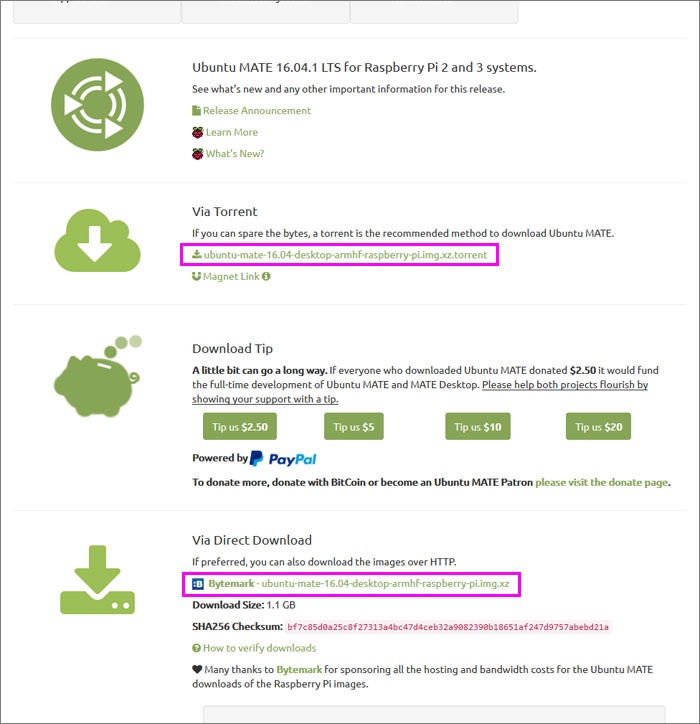
図5
さらに下の領域に、詳細が表示されました!ダウンロードリンクはここにあります!
Torrentファイルも用意されていますが、直接ファイルをダウンロードしたい場合はもう少し下に下がって、「Bytemark – ubuntu-mate-16.04-desktop-armhf-raspberry-pi.img.xz」リンクからダウンロードしましょう。1.06GBあるので、ダウンロードには少々時間がかかります。
拡張子「.xz」のファイルを解凍するには、xzファイル対応の解凍ソフトが必要になります。今回は「7zip」というフリーソフトを利用しました。
7zip
7-Zipは高圧縮率のファイルアーカイバ(圧縮・展開/圧縮・解凍ソフト)です。
解凍すると、「ubuntu-mate-16.04-desktop-armhf-raspberry-pi.img」というディスクイメージファイルが格納されていました。ファイルサイズは7.5GB。この時点ですでに大容量です!
このイメージファイルを「WIN32DiskImager」で書き込んでいくのですが、Raspbianで使っていた8GBのSDカードでは容量が足りないので注意が必要です。試してみたところ、容量不足でエラーとなってしまい、書き込みができませんでした。ここでは32GBのSDカードで進めていきます。
書き込みが終わったら、Raspberry Pi3にSDカードをセットして、電源ON!

図6
こんな画面からはじまります!
しばらく待つと、自動的に設定画面が表示されます。

図7
最初に表示されるのは言語設定です。デフォルトでは「English」が選択されています。
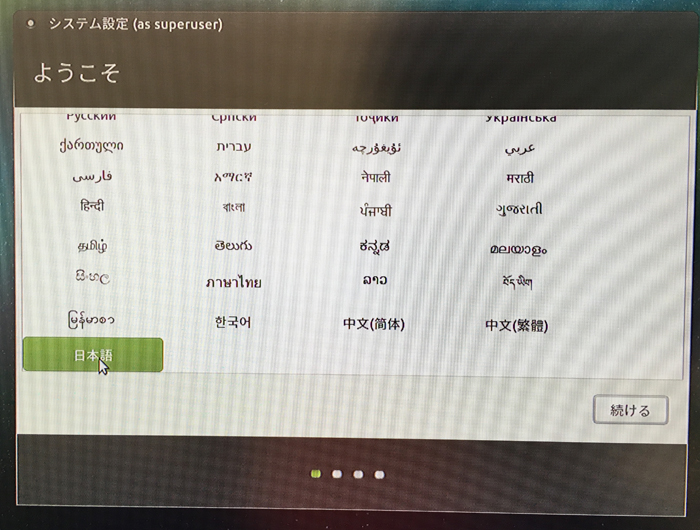
図8
「日本語」は一番下に。選択すると、リアルタイムで日本語化!上部のメッセージが「ようこそ」に変わります。
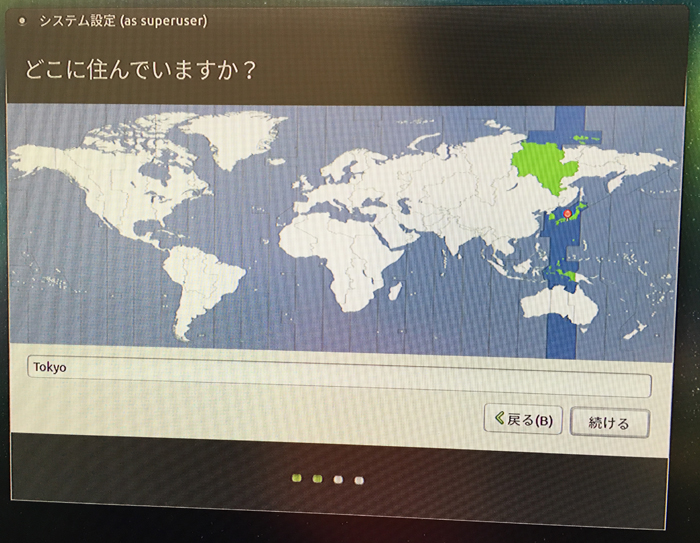
図9
「続ける」ボタンをクリックすると、「どこに住んでいますか?」と質問されます。タイムゾーンの設定ですね。ここでは、地図をクリックして選択するか、テキストボックスに地名入力して設定します。
先程の言語設定が引き継がれるようで、デフォルトで「Tokyo」になっていたので、そのまま「続ける」をクリックします。
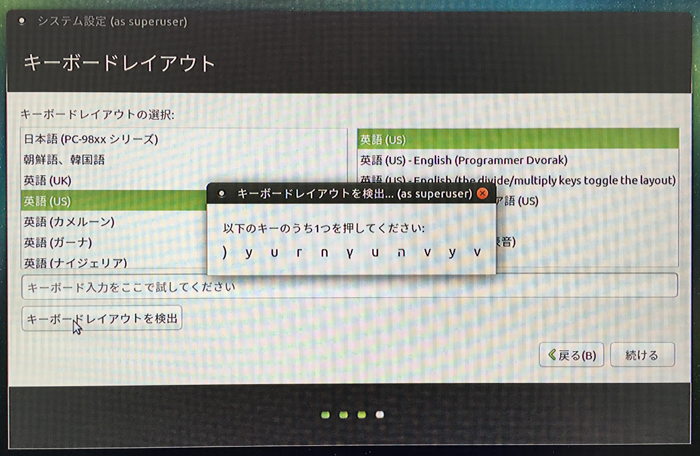
図10
次は「キーボードレイアウト」です。ここではデフォルトが英語でした。
「キーボードレイアウトを検出」のボタンは、自動検出ではなく、指示されたキーを手動で入力しながら判定されるようです(図10参照)。特殊文字のキーが見つけられず、うまく設定できなかったので……
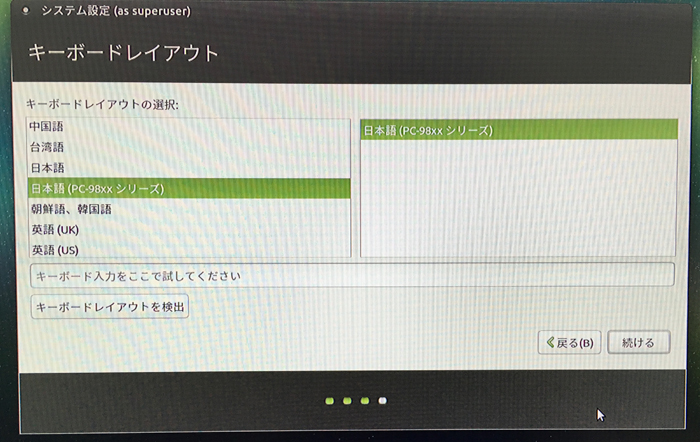
図11
リストの中から探して選択しました。正直、この方が早くて簡単です!
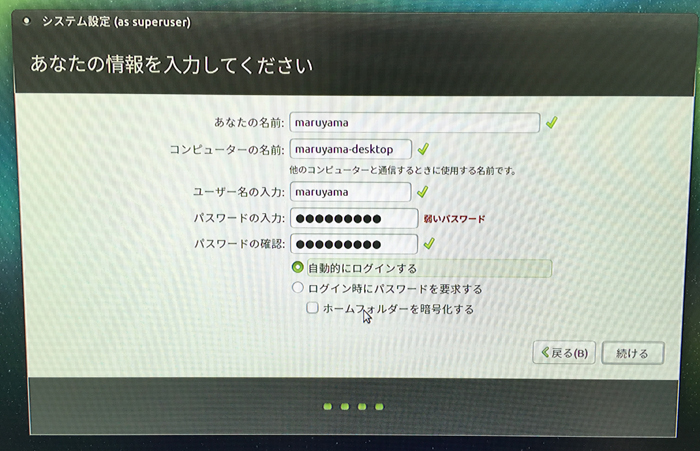
図12
最後はユーザー情報の入力です。ここで設定したユーザー名とパスワードは、ログインの際に使用するので、忘れないように要注意!また、自動ログインの設定もここでできました。
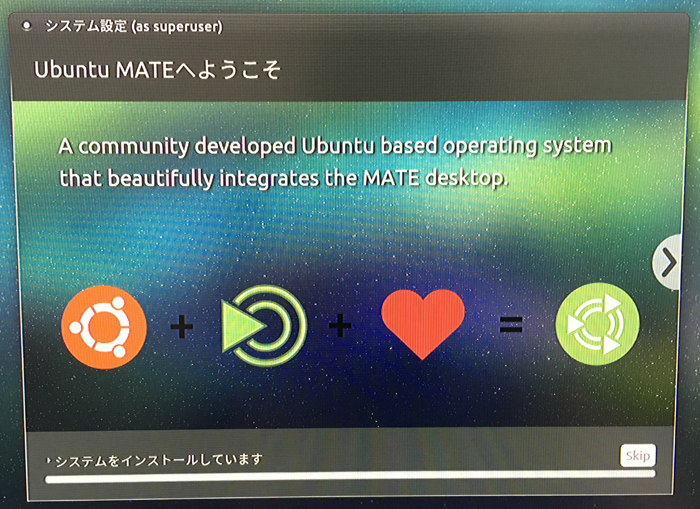
図13
設定終了後、Ubuntu MATEが起動するまでには少し時間がかかります。
待ち時間に図13のような画面が表示されるのですが、右端の矢印をクリックすると、スライダーのように数ページ切り替わります。ところどころ日本語化されていないのが残念ですが、インストール終了まではこれを見ながら待ちましょう。
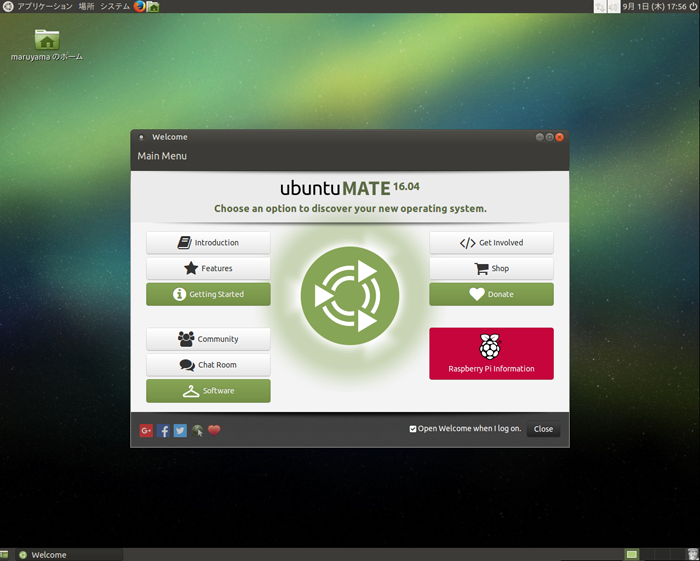
図14
インストール完了!
グラフィカルなメインメニューが出迎えてくれます(こちらも日本語には対応していないようですね)。この画面は、上部メニューバーの[システム]-[ようこそ]からいつでも再表示できます。
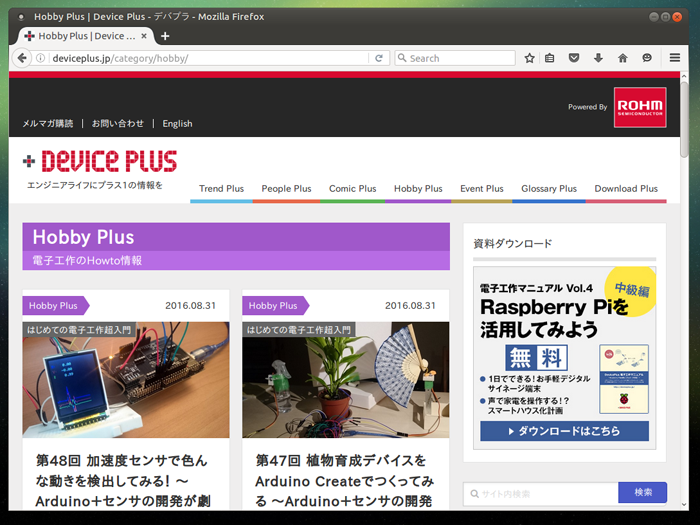
図15
標準のブラウザがFirefoxということで、Linuxに慣れていない方にも使いやすいように思います。そして日本語対応もばっちり!デバプラも快適に読めますよ!
2. Windowsからリモートデスクトップ接続!
ubuntuもapt-getコマンドが使えるので、普段Raspbianで使っていたようなパッケージもインストール可能です。
xrdpパッケージを入れると、同じネットワーク上にあるWindowsマシンから「リモートデスクトップ接続」が可能になります。Raspbianでのリモートデスクトップ接続については、第16回「Raspberry Pi A+でポータブルラズベリーパイを作ろう!」を参考にしてください。
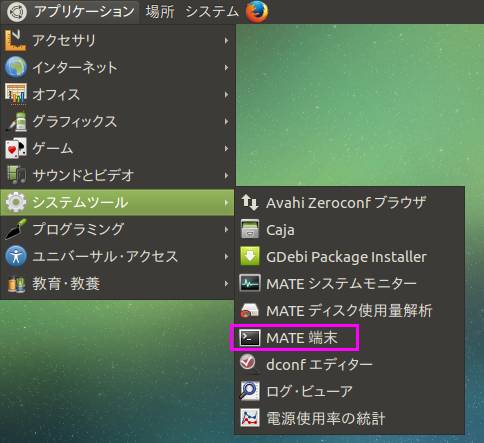
図16
Ubuntu MATEでコマンド入力を行いたい場合は、上部メニューバーの[アプリケーション]-[システムツール]-「MATE端末]を選択します。
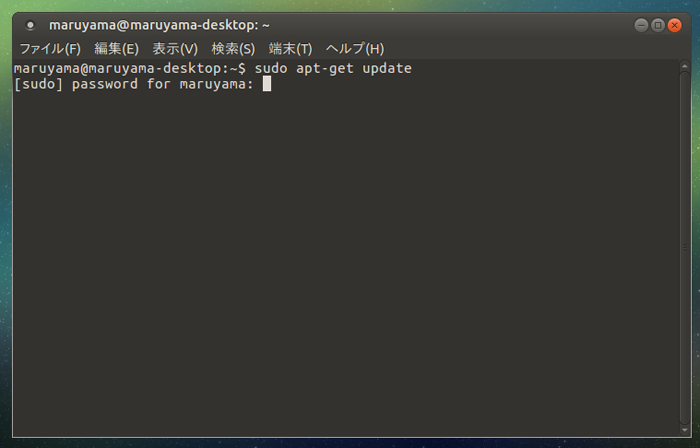
図17
「MATE端末」のコマンド入力画面です。
それではいつものコマンドを入力していきます!
sudo apt-get update
sudo apt-get install xrdp
Raspbianと違う点は、インストールコマンド実行時に、毎回パスワードの入力が必要になるところ。1コマンドごとに入力するのはちょっと面倒ですね……。
いつもの癖で「sudo apt-get upgrade」コマンドも実行したのですが、わたしの環境では処理が終わるまでに数時間がかかってしまいました。こちらは必須ではないので、時間の余裕のあるときに実行しましょう。
インストールが終わったら、接続用に、IPアドレスを調べておきましょう。
ip a
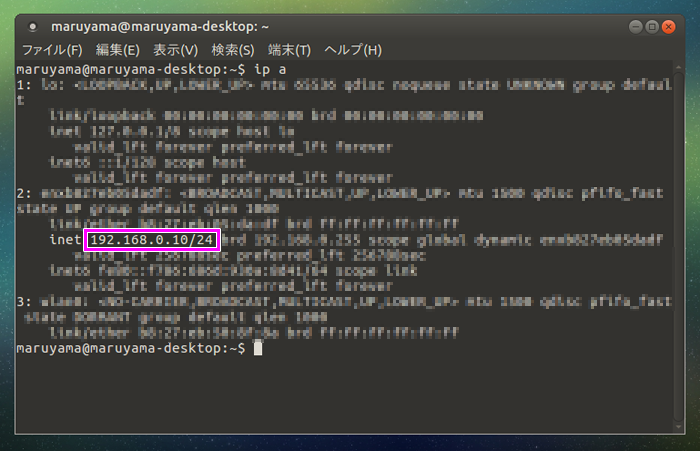
図18
Windowsの「リモートデスクトップ接続」を起動して、調べたIPアドレス(今回の場合は「192.168.0.10」)に接続します。
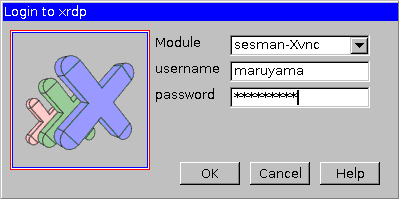
図19
接続に成功すると、ログイン画面が表示されます。ここで入力するIDとパスワードは、Ubuntu MATEをインストールしたときに設定した情報です。
ログイン後、デスクトップ画面が表示されるまでには少し時間がかかりますが、焦らず待ちましょう。
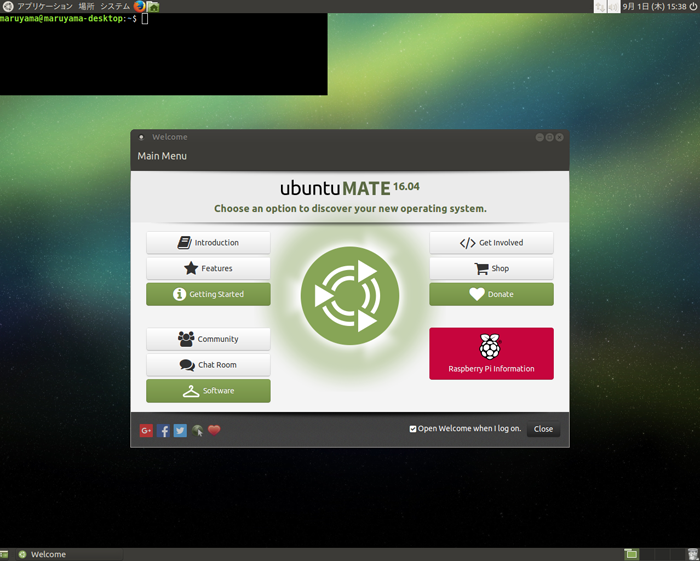
図20
起動後の画面はこちら。中央に「Welcome」([システム]-[ようこそ]より)のウィンドウ、左上にコマンドラインのウィンドウが開いています。
3. まとめ
というわけで、Raspberry Pi3でUbuntu MATE、インストール成功!
Ubuntu MATEの魅力は、なんといっても、日本語の安心感!インストール時の設定から日本語が選択できたので、とてもスムーズに進めることができました。順を追ってひとつずつ進めてくれるのはとても分かりやすいですね。
容量が大きいのがちょっと難点ですが、その分、Raspbianよりもグラフィカルで分かりやすい印象がありました。
SDカードごとにOSを使い分けることができるのが、ラズパイの魅力!たまにはUbuntu MATEに差し替えて、気分転換してみるのも良いですね!