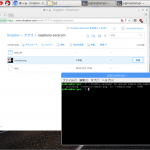前回の記事で、SORACOMユーザーコンソールでの各種登録を済ませ、すぐに使える状態になった「SORACOM Air」ですが、ラズベリーパイで使うためにはさらにもう一手間かける必要があります。今回は「SORACOM Air」を通してラズベリーパイからインターネットに接続するまでの手順を解説していきます!
この記事は、無線LANが搭載されていないモデルの「Raspberry Pi2」を使用します。「Raspberry Pi3」でも問題ありませんが、無線LANが標準搭載のため、Wi-Fi接続との混在を避けるために今回は「Raspberry Pi2」を選択しました。
最終的にはSORACOMの回線を使用するのですが、各種アップデートやパッケージのインストールを行うために有線LANも使用しています。
ラズベリーパイでSORACOM Airを使うまで
ラズベリーパイとSORACOM Airの連携方法は、SORACOMの開発者向け情報サイトで紹介されていました。今回は「Raspberry Pi + USBモデム」の連携方法を試していきます。
また、こちらのページでは富士ソフト社製の 3G USB ドングル 「FS01BU」を使用していますが、この記事ではエイビット社製の「AK-020」を使用しています。
3G USB通信端末 AK-020
AK-020は昨今のメーカーズムーブメントにおけるIoT機器への利用を想定し、HSPA対応の高速通信、各種OS(Windows,MacOS,Linux)に対応したリーズナブルな通信端末です。 「SORACOM Air」 のSIMカードを使用し、Raspberry PiやPC等でデータ通信を行うことが可能です。
SIMカードをセット

図1
まずはSIMカードを台紙から取り外します。金属端子部分に触れないように、裏側から押し出しましょう。
(少し斜めに、回すようするときれいに外れました)

図2
次に、USBモデム(AK-020)にSIMカードをセットします。ロゴのある面を下にして、爪を引っ掛けて持ち上げるように開けます(カバーはしなるので、思い切って開けましょう!)。
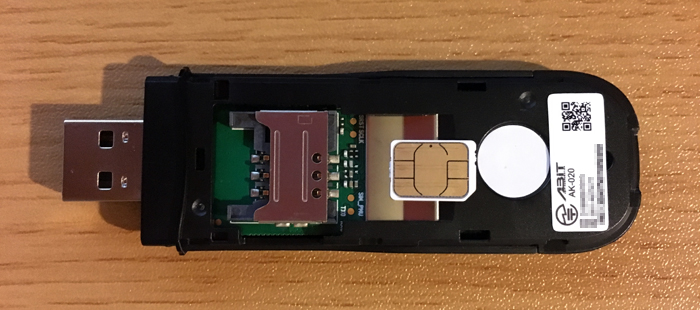
図3
カバーを外したところです。ここにSIMカードを……と行きたいところですが、どう見てもサイズが違いますね……。

図4
そこで登場するのが「SORACOM SIM ADAPTER」です!ナノ→マイクロ、ナノ→標準、マイクロ→標準、という3サイズが用意されています。今回は真ん中の、ナノ→標準タイプのアダプタを使用します。

図5
図5のように、金属端子面が出るようにしてアダプタにセットします。サイズにゆとりがあるので、裏を向けると落ちてしまうので注意!

図6
それではUSBモデムにセットしていきます。SIMカードの向きは、金属端子面が下になります。
USBモデム中央の金属部分に載せて、左にスライドさせるようなイメージで差し込みましょう。SIMカードがずれないように、慎重に慎重に……

図7
これで完成です!
手元にあったのがナノサイズのSORACOM Airだったので今回はアダプタを使用しましたが、できれば機器に合わせたサイズのSIMカードを使うようにしましょう。
Raspbianの準備
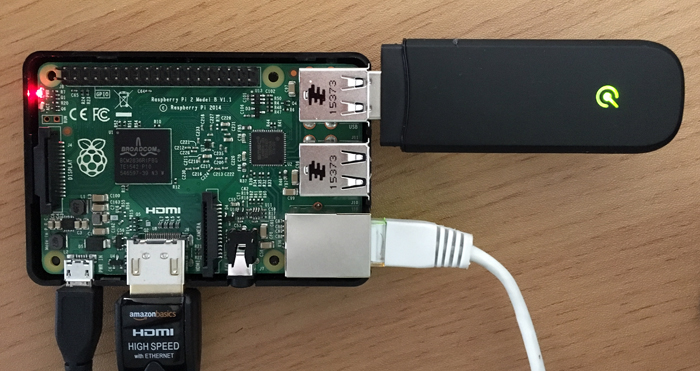
図8
ここでようやくラズベリーパイの登場です!
USBモデムをセットするとライトが点灯し、認識はされますが、通信はまだできない状態です。
まずは有線LAN接続で、SORACOMの通信に必要なパッケージをインストールしていきましょう。
OSは、 2016-11-25リリース版の「Raspbian Jessie with PIXEL」を使用します。SDカードを作成し、最新の状態にアップデートしておくところまではいつもの手順です。
sudo apt-get update
sudo apt-get upgrade
ここからは、SORACOM Airに必要なパッケージのインストールです。
sudo apt-get install -y usb-modeswitch wvdial
3G 接続に必要なパッケージを2つインストールします(「Raspbian Jessie with PIXEL」では、「usb-modeswitch」はプリインストールされていました)。
curl -O http://soracom-files.s3.amazonaws.com/connect_air.sh
chmod 755 connect_air.sh
sudo mv connect_air.sh /usr/local/sbin/
次に、3G接続用スクリプトをSORACOMのサイトからダウンロードします(piユーザーで実行した場合は、/home/pi/ ディレクトリにファイルがダウンロードされます)。その後、ファイルに実行権限を与え、/usr/local/sbin/フォルダに移動します。
準備はここまで!移動させたプログラムを実行するだけで、SORACOMのネットワークを使ってインターネットに接続することができます。
接続確認
それでは、接続プログラムを実行してみましょう!
ここで、有線LANを外しておきます。
sudo /usr/local/sbin/connect_air.sh
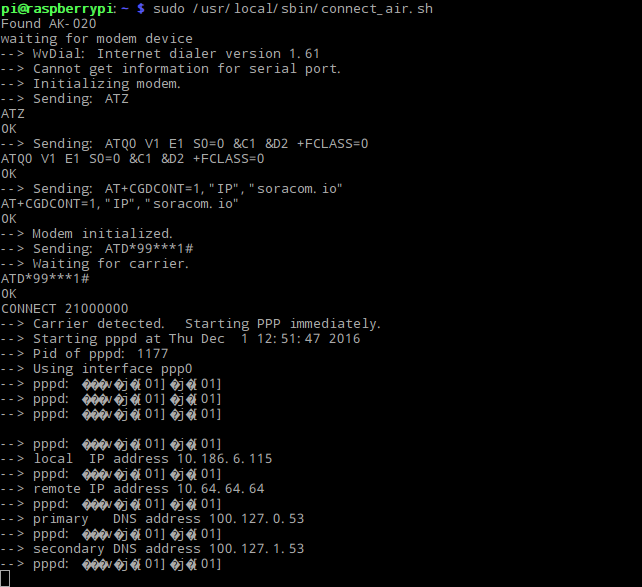
図9
プログラムが進み、処理が止まったところでブラウザを立ち上げてみると、インターネットに接続できました!AK-020の場合、接続中はライトが点滅します。
わたしの環境では、初回の実行では「Please re-attach modem or reboot.」と表示されて終了してしまいました。再起動してからそしてもう一度実行すると、図9のように正常に動作しましたので、うまくいかない場合は再起動を試してみてくださいね。
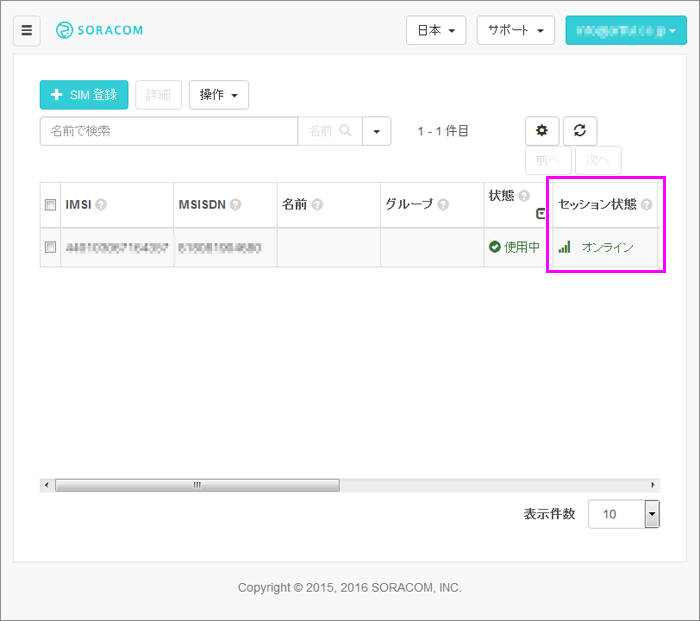
図10
こちらは、SORACOMユーザーコンソールの画面です。状態が「使用中」、セッション状態が「オンライン」になっていますね!
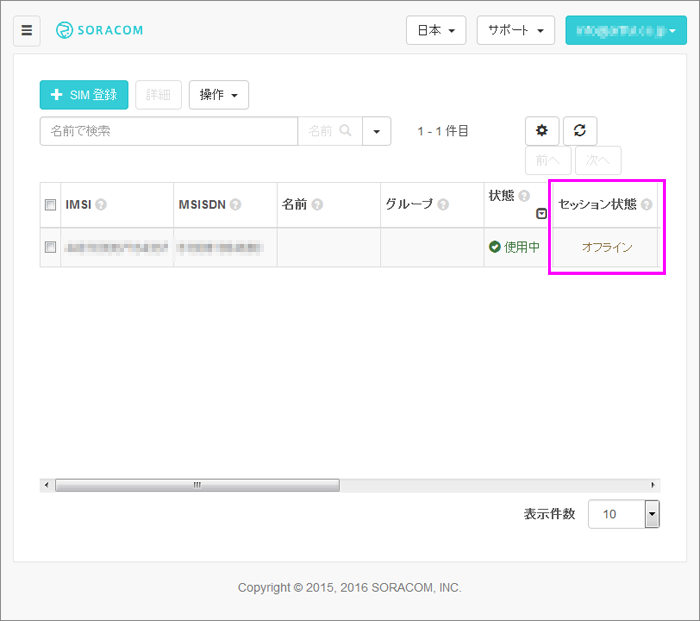
図11
[CTRL]+[C]キーで、connect_air.shのプログラムを終了させると、オフラインに戻ります。connect_air.shは実行させ続ける必要があるようですね。
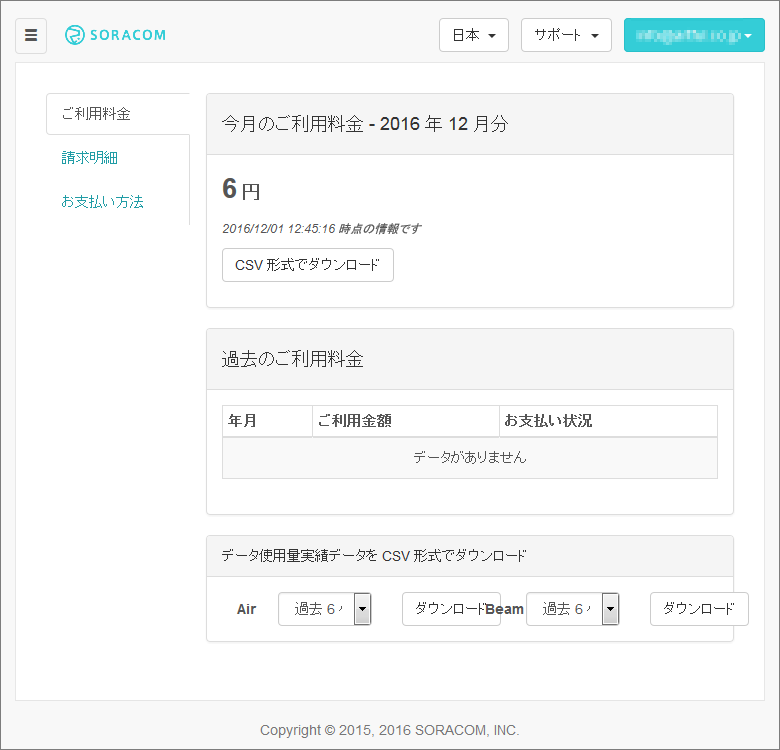
図12
ユーザーコンソール左上のハンバーガーアイコンから、「課金情報」の画面を開いてみたところです。なんと、ご利用料金がすぐに確認できます!ちなみに、ラズベリーパイ公式サイトを1度表示させてみたところで、課金6円でした。
まとめ
SORACOM Airを使ってインターネット接続、できました!
課金された金額がすぐに確認できるのも、安心できるポイントですね。MVMOとはいえ、大量に課金されてしまわないか……最初はちょっと心配だったのですが、リアルタイムに近い頻度で更新されるので、安心して使うことができそうです!
せっかくIoT用なのに、ふつうにインターネットしていてはもったいない……ということで、次回は少し手を加えて、SORACOMを活用できるツール作りに挑戦してみたいと思います。
■関連記事