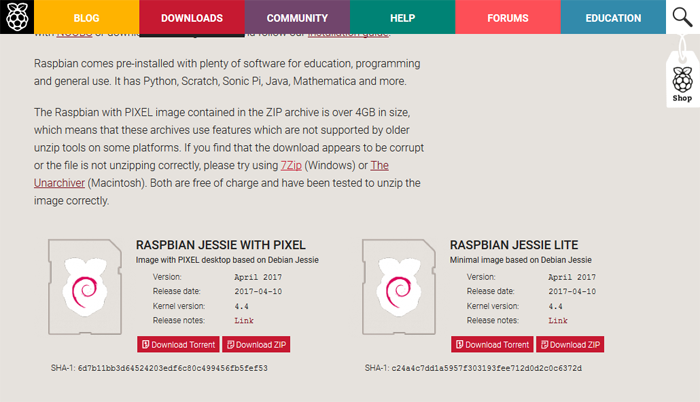
今回はイメージファイルからRaspbianをインストールする方法をご紹介します。
イメージファイルを直接SDカードに書き込むので、前回のNOOBSを使ったインストール方法とは違い、SDカードをラズベリーパイにセットした段階ですぐにRaspbianを使用することができます。その分、SDカード作成までの手順が少々増えるので、ある程度操作に慣れた方にオススメの方法になります。また、イメージファイルのバックアップの作成・復元も同じ手順で可能ですので、合わせてご紹介します。
※この記事では、ラズベリーパイ本体は「Raspberry Pi2 Model B」を、各OSのファイルは2017年4月時点の最新版を使用しています。
Raspbianインストール前の準備
準備するもの
- micro SDカード(8GB以上推奨)
- SDカードリーダ・ライタ
イメージファイルの場合、インストールにラズベリーパイ本体は使用しないので、お使いのマシンにSDカードを接続できる環境を用意するだけでOKです。周辺機器(ディスプレイ、HDMIケーブル、マウス、キーボード、ネットワーク環境など)は、実際にラズベリーパイを使用する段階までに準備しておきましょう。
また、「NOOBS」の場合と異なる点は、SDカードを書き込むためのソフトウェアが必要になる点です。単にファイルをコピー&ペーストするだけでは動作しないので注意しましょう。
書き込み方法は公式サイトでもドキュメントが用意されています。
今回はWindows用の「Win32DiskImager」というフリーソフトを使用して進めていきます(この記事では、執筆時の最新版インストーラ「win32diskimager-1.0.0-install.exe」を使ってインストールしました)。
Raspbianインストール
公式サイトの参考ページ
Installing operating system images – Raspberry Pi Documentation
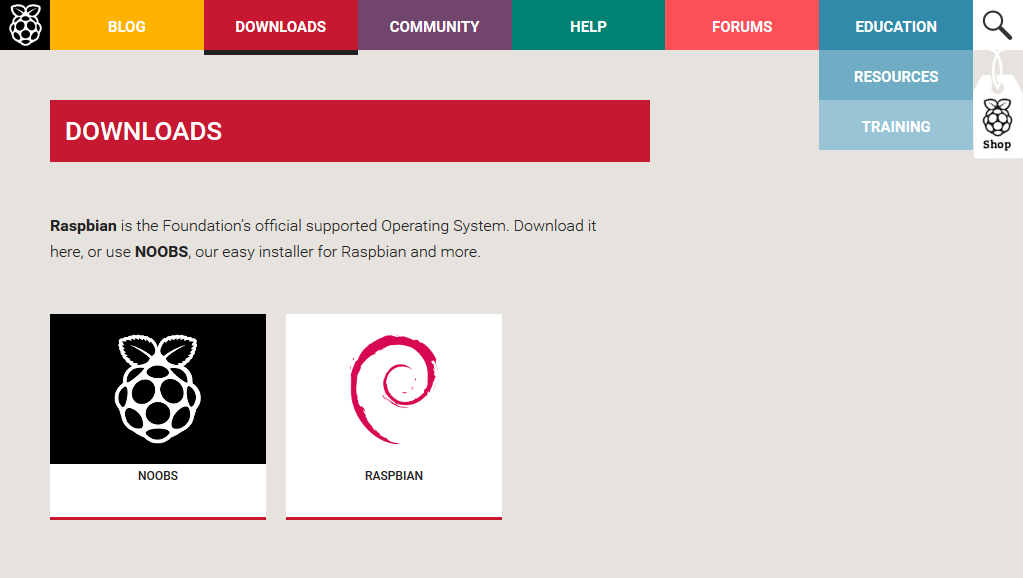
ラズベリーパイ公式サイトのダウンロードページにアクセスし、「RASPBIAN」のアイコンをクリックします。
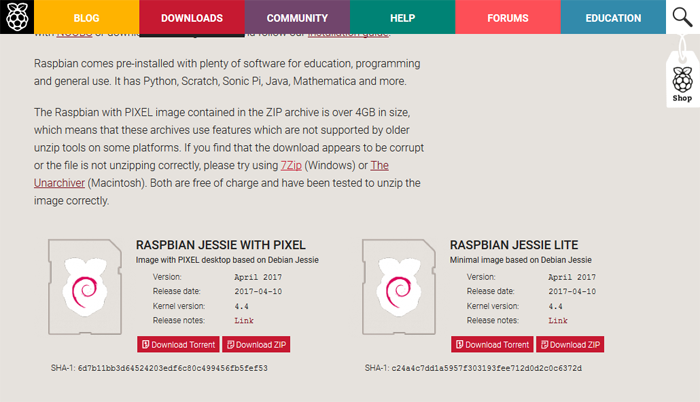
Download NOOBS for Raspberry Pi
「Raspbian Jessie with PIXEL」と「Raspbian Jessie Lite」の2種類が提供されています。
「Raspbian Jessie with PIXEL」は、「NOOBS」でインストールされるものと同じ、デスクトップ環境を含むOSです。最初にインストールした時の記事はこちら、「Raspbian Jessie with PIXEL」についてはこちらの記事で紹介しています。
「Raspbian Jessie Lite」は、デスクトップ環境を含まない、その名の通り、ライト版です。「Raspberry Pi Zero」との組み合わせがおすすめです(過去の記事はこちら)。
ここでは「Raspbian Jessie with PIXEL」を使って進めていきましょう。
(※2017年4月現在の最新版・2017-04-10リリース版を使ったインストール手順です)
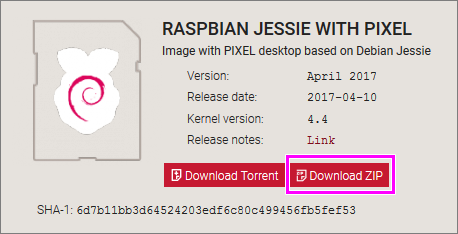
「Download ZIP」をクリックし、最新版のファイルをダウンロードします。ファイルサイズはNOOBSよりも大きく、1.45GBでした。
ファイルサイズが大きいので、大容量ファイルに対応した解凍ソフトが別途必要になる場合が多いと思います。前回も紹介した「7-zip」などのソフトを使って、zipファイルを展開しましょう。
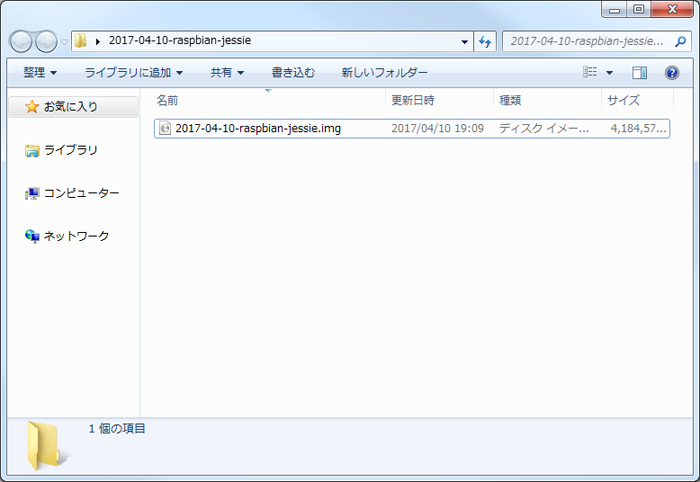
ファイルの中身は1つのみ。3.99GBのイメージファイルです。
このイメージファイルを、専用ソフトを使ってSDカードに書き込んでいきます。今回はWindowsの「Win32DiskImager」を使用して書き込みを行います。

こちらが「Win32DiskImager(ver1.0.0)」の初期画面です。以前使用したver0.9.5と比べると、少し見た目が変わりました。

「Image File」欄には、イメージファイルのパスを設定します。今回は「書き込み」なので、フォルダアイコンをクリックし、先ほどダウンロードしたイメージファイルを選択しましょう。
書き込み可能なデバイスが認識されている場合は、ドライブが「Device」欄に表示されます(上図では、HドライブにSDカードが認識されています)。
あとはデフォルトのままでOKです。下部中央にある「Write」ボタンをクリックします。
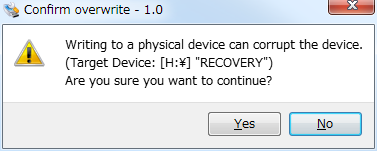
上書きして良いかどうか、確認メッセージが表示されるので、「Yes」をクリックしましょう。
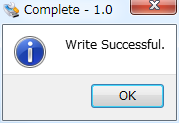
15分前後で書き込みが完了しました。

書き込みが終わったら、SDカードをラズベリーパイにセットして電源を入れます。
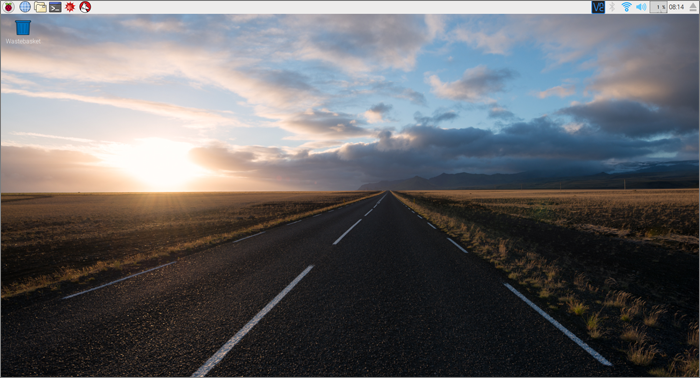
ディスプレイにデスクトップ画面が表示されます!
基本的にはNOOBSと同じです。NOOBSの場合はインストール時に言語選択があったので、再起動後は指定した言語に切り替わりますが、イメージファイルを書き込んだ場合は英語表記のままになります。
Raspbianのバックアップ方法
「Win32DiskImager」は、書き込みだけでなく読み込みも可能です。先ほどと逆の手順を取れば、利用中のRaspbianをイメージファイルとしてまるごとバックアップすることができます。

SDカードをセットするところまでは同じ手順です。
「Image File」欄には、ファイルを作成したい場所のパスとファイル名を指定します。入力欄の右のフォルダアイコンから、パスの指定はできますが、ファイル名は手入力する必要があります。ファイル名の指定をしないと動作しないので注意しましょう。拡張子「.img」もお忘れなく!
下部の「Read」ボタンをクリックすると、指定の場所にファイルが作成されます。
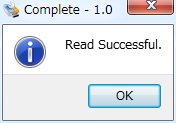
処理は5分程度で完了しました。
バックアップファイルから復元するときは、このイメージファイルをSDカードに書き込むだけでOKです。
まとめ
2回にわたり、Raspbianインストールのおさらいをお送りしました。
インストーラ型のNOOBSの方が操作自体は簡単ですが、バックアップのことも考慮すると、イメージファイルの方が扱いやすいかもしれません。また、この方法は、Raspbianに限らず他のOSの場合にも活かすことができるので、早い段階でマスターしておくととても便利です。








