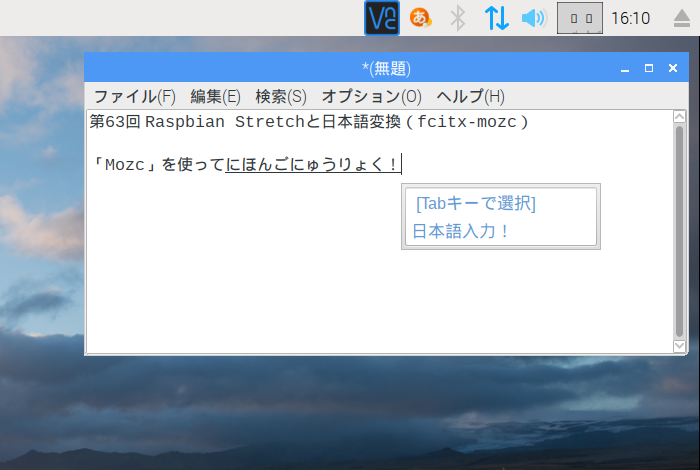
「Raspbian Stretch with desktop」は、2017年8月にリリースされた新しいRaspbianです。これまで使ってきた「Raspbian Jessie with PIXEL」からどのように進化したのか調査しつつ、「日本語変換」の設定に挑戦したいと思います!
この記事では、OSは2017-09-07リリース版の「Raspbian Stretch with desktop」を、ラズベリーパイ本体は「Raspberry Pi2 Model B」を使用しています。
セットアップ

図1
ラズベリーパイ公式サイトのダウンロードページから、「Raspbian Stretch with desktop」をzip形式でダウンロードします。2017-09-07リリース版は16.3GB程の容量でした。
zipファイルの解凍後、イメージファイルをSDカードに書き込みましょう(Windowsを使っているので、Win32 Disk Imagerを使用しました)。
SDカードをセットしてラズベリーパイの電源を入れてみると……
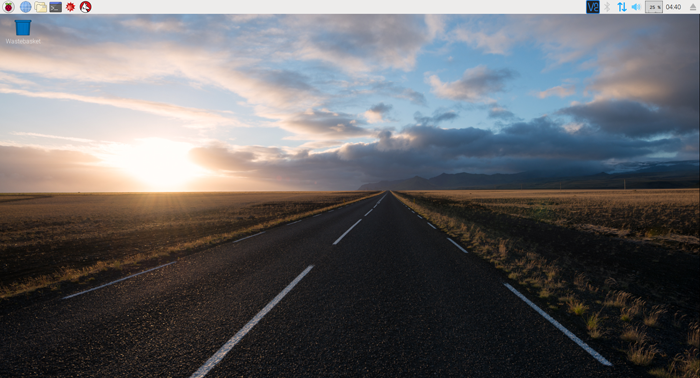
図2
こちらが初期起動時のデスクトップ画面です!
なんだか見覚えがある気が……と思って確認してみると、「Raspbian Jessie with PIXEL」と同じでした。大幅な見た目の変更がないのがちょっと残念ですね……。
デフォルトの設定では、piユーザーでオートログインされます。このあたりも以前と同じです。
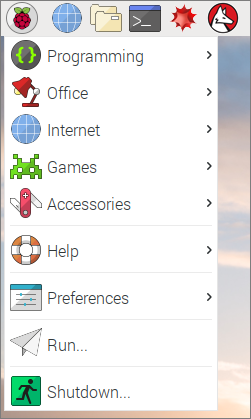
図3
メニューについても特に変わりなく……あえて言うなら「Shutdown」のアイコンが変わったくらいでしょうか。Raspbian Jessie with PIXELでは電源ボタンのような丸いアイコンでしたね。
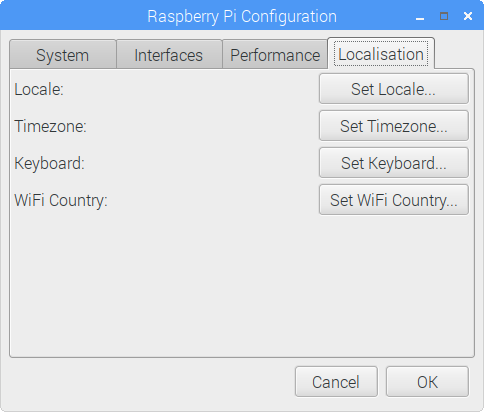
図4
日本語化の手順も従来どおりです。メニューにある[Preferences]-[Raspberry Pi Configuration]から設定画面を開き、「Localisation」タブの4項目を日本版に設定しましょう。
再起動後、メニューやデスクトップアイコンの表示が日本語に変わるのですが……
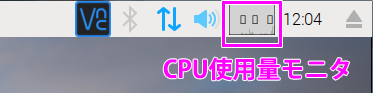
図5
メニューバー右上にある、CPU使用量モニタの表示に文字化けが!
%で表示されるところが、数値・記号どちらも文字化けしてしまいました。後述の、日本語入力の設定を行った後もこの表示は変わりませんでしたが、通常の使用で差し支えることは無かったので、今回はこのまま進めていきます。
日本語入力の設定
ラズベリーパイで日本語入力を行うための方法はいくつかありますが、今回は、Google日本語入力のオープンソース版である「Mozc」を使った方法を試してみましょう。
Mozc(Google 日本語入力) – Wikipedia
Mozcとは、Google日本語入力のオープンソース版である。これは2010年5月11日にGoogle日本語入力をGoogle Chrome OSに移植するために必要な部分をオープンソースしたものである。
オープンソース版のMozcとGoogle日本語入力との大きな違いは、Mozcは日本語変換エンジンでありこれを用いて日本語入力を行うにはibus、uim、Fcitxのようなインプットメソッドを別途インストールする必要がある点である。
「mozc」というキーワードでDebianパッケージを検索すると、それぞれインプットメソッドとセットで配布されているパッケージがいくつか見つかります。
今回は「fcitx-mozc」を使ってみることにしました。
まずはインストールコマンドを実行しましょう。
sudo apt-get install fcitx-mozc
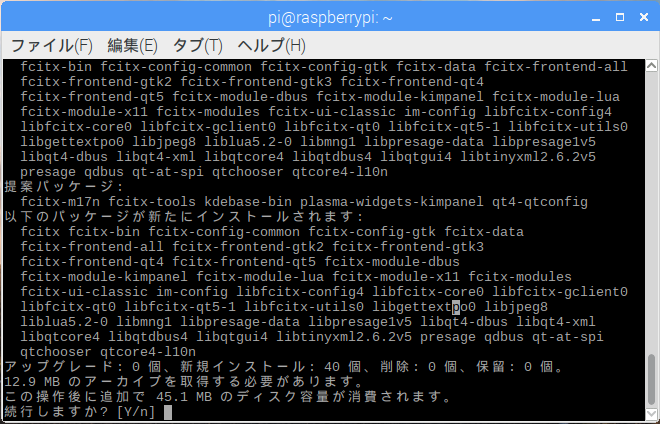
図6
インストールされるパッケージが大量に表示されます……。
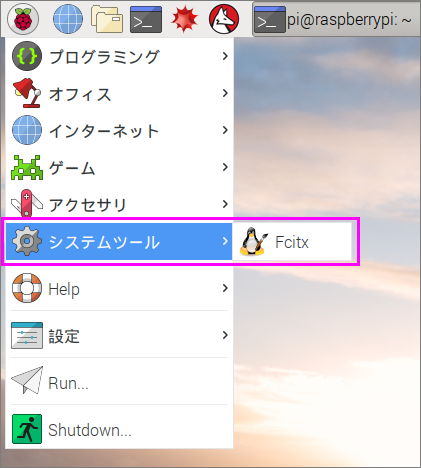
図7
インストールが完了すると、メニューに「システムツール」が追加され、さらに一階層下には「Fcitx」が追加されています。このメニューは、クリックしても動作はしません。
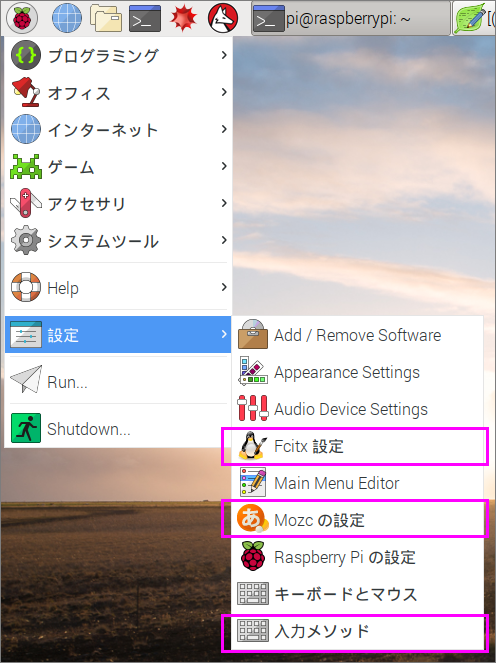
図8
「設定」を開いてみると、「Fcitxの設定」「Mozcの設定」「入力メソッド」の3つが追加されています。
特に設定をしなくても、このままの状態で日本語入力が可能になります。
テキストエディタなど、文字入力ができる部分にカーソルを合わせた状態で、上部メニュー右側にあるキーボードアイコンをクリックすると、
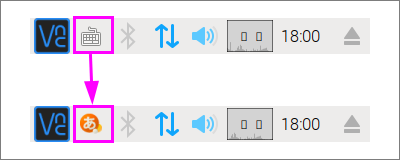
図9
「あ」と書かれたオレンジ色のアイコンに変わります。設定メニューの中にあった「Mozcの設定」と同じアイコンですね。クリックしても変化が無い場合は、入力可能な領域にカーソルが当たっていない可能性があります。
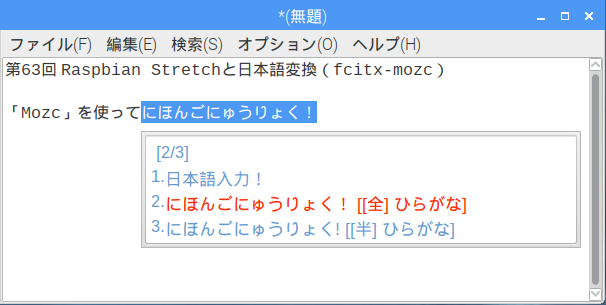
図10
図10は、テキストエディタ([アクセサリ]-[Text Editor])で日本語を入力してみたところです。変換中に[Tab]キーを押下すると、変換候補が表示されるので、その中から選ぶこともできます(選択中の行は赤字になります)。
入力切り替えの設定
私の環境では、デフォルトの状態では[半角/全角]キーが効かず、キーボードからの入力モードを変更することができませんでした。マウス操作でしか入力切り替えができないのはちょっと不便……ということで、設定方法を探してみました。
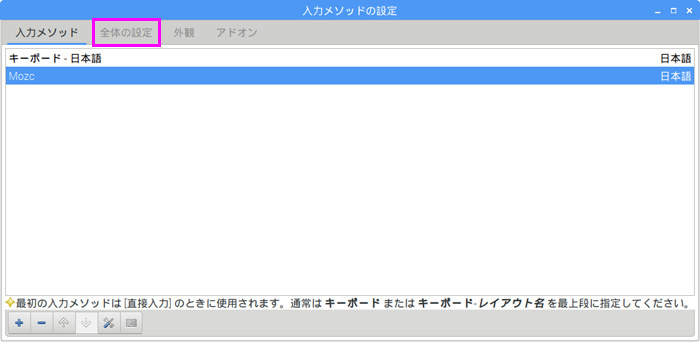
図11
[設定]-[Fcitxの設定]を起動すると、「入力メソッドの設定」という画面が開きます。デフォルトの「キーボード – 日本語」と、先程インストールした「Mozc」の、2種類の入力メソッドが表示されています。メソッド名をダブルクリックすると、それぞれ設定画面が表示されますが、ここはデフォルト設定のままで大丈夫でした。
次に、左から2番目にある「全体の設定」タブをクリックします。
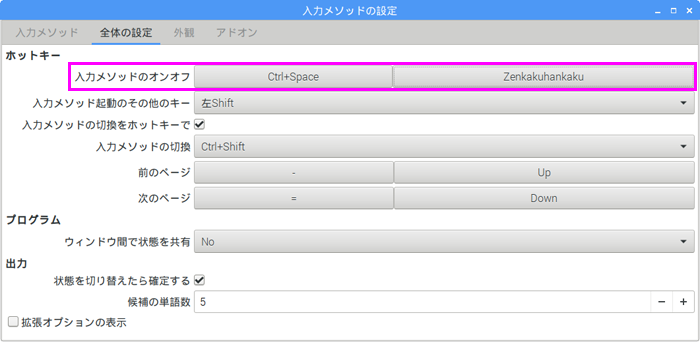
図12
一番上にある「入力メソッドのオンオフ」という項目で設定できるようです。図12のとおり、デフォルトは「Ctrl+Space」と「Zenkakuhankaku」になっていました。
「Zenkakuhankaku」とあるものの、わたしの環境では[半角/全角]キーでは動作せず……再設定が必要のようです。ちなみに、[Ctrl]+[Space]は、入力メソッドの設定前でも動作しました。
この「Zenkakuhankaku」はボタンになっているので、クリックしてみると……
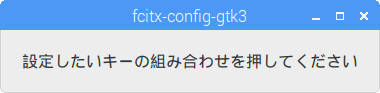
図13
図13のようなメッセージが表示されるので、設定したいキーを押下します。

図14
今回は、キーボード左上にある、[半角/全角 漢字]キーを押下しました。
その結果、
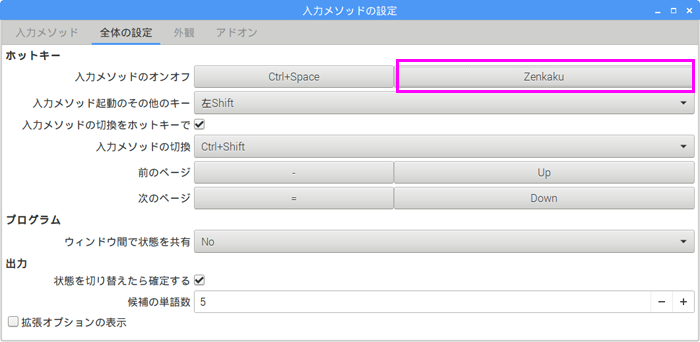
図15
図15のように「Zenkaku」になったり、「Hankaku」になったり、「Zenkakuhankaku」に戻ったり……
とりあえず[半角/全角]キーで切り替えられるようにはなりました。
これらの動作は、お使いのキーボードによって異なると思われますので、一番使いやすい方法を探ってみてくださいね(この記事で使用しているキーボードは、バッファローのBSKBU11というUSB接続の有線キーボードです)。
まとめ
新しいRaspbian「Raspbian Stretch with desktop」は、ひとつ前のバージョンの「Raspbian Jessie with PIXEL」と比べて大きな変化は見受けられず、内部的なアップデートが主であるような印象でした。見た目もがらりと変わってしまうことが多かったRaspbianでしたが、逆に「今までと同じように」使えることが、Raspbian Stretchの強みかもしれません。
そして、今まで必要に駆られるシーンがなかったので、すっかり後回しになってしまっていた「日本語変換」の設定!日本語が入力できる事で、ちょっとした検索やメモ書きなど、ラズベリーパイの利用範囲がずいぶんと広がったように思いました。








