こんにちは、ヨシケンです!
MESHを使った工作も第12回になりました。前回はMESH拡張基盤を使ったピタゴラ装置のようなものを作りましたが、今回はその続き、最後まで完成させましょう!Seeed社のGroveセンサーや、色とりどりのlittleBitsとも連携する面白い装置達です!

今回のMESH工作の流れ
1. ピタゴラ装置(前回)のおさらい
2. Google Homeとの連携
3. 遠隔水やりとGrove拡張基盤
4. littleBitsモジュールを使った装置
5. 始めから全てをつなげたピタゴラ装置を動かそう!
1.ピタゴラ装置(前回)のおさらい
前回の記事で作った、サーボ・ボードとUSBパワースイッチを使った装置をざっと見てみましょう。
サーボ・ボードを使ったボールころころ
MESH GPIOサーボ・ボードを使って、ボールを転がす装置を作りました。詳細の作り方は前記事に戻って確認してみて下さいね。

その後、ドミノ倒しのように動きタグにつながります。
使ったタグ、拡張基盤
・MESH GPIOタグ
・MESHボタンタグ
・MESH動きタグ
・MESHサーボ・ボード

・サーボモータ
USBパワースイッチを使った扇風機と目覚まし
続いてGPIO用USBパワースイッチを使って、扇風機をオン、オフしました。

その後GPIOタグを使ったロボットと目覚まし時計を連動させました。
こちらも前回の記事後半にその詳細作り方を載せています。
使ったタグ、拡張基盤
2.Google Homeとの連携
ここからは、新しい装置を作っていきます。といっても、これまでの工作を流用して、前後を工夫してつなげています。
これはiPadに「OK Google」などと発話させて、それをGoogle Homeに聞かせ、GPIOタグを動かすものです。設定方法は第9回のスマートスピーカーの内容を使っています。
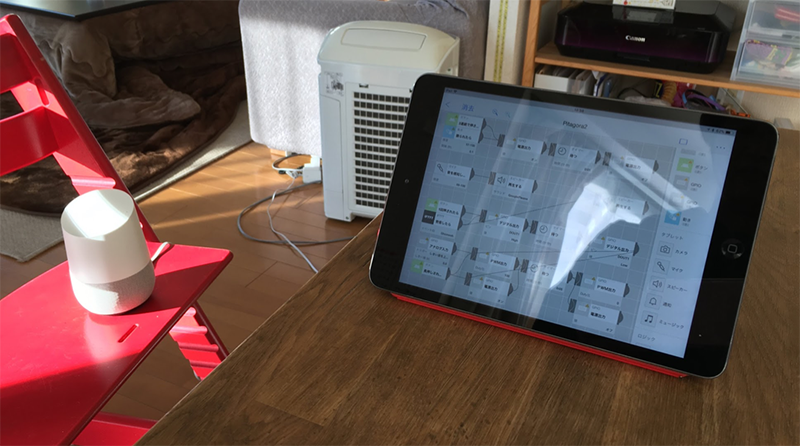
必要なモノ一覧
・Google Home又はAmazon Echoなどのスマートスピーカー(又はスマホ)
・iPadなどのマイクとスピーカー
作り方
iPadなどのMESHアプリが入ったものと、スマートスピーカーを近くに置くだけです。
MESHアプリ設定
iPadの近くで前段の装置(目覚まし)が音を立てたら、iPadのマイクでその音を検知します。
それに応じて、「OK Google、MESHお願い」などと吹き込んだ声をスピーカー再生します。
Google Homeがその声に応じて予めIFTTTで設定したGhomeshというイベントを発信する仕組みです。
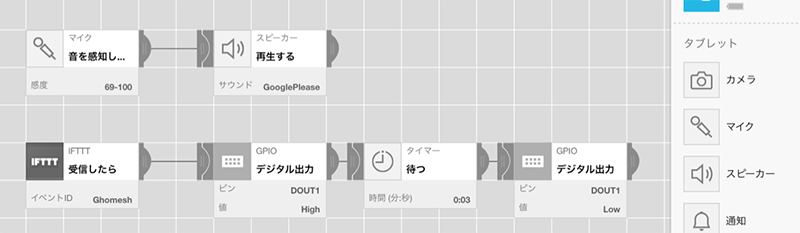
これはAmazon Echoや、スマホのGoogle Assistantを使えば、Google Homeが無くてもほぼ同じものを作ることができます。
3.遠隔水やり器とGrove基盤
Google Homeからのイベントを受けて、遠隔で水やりを行うスプレーに連動させます。
スプレーにより植物の土が湿ったら、Grove水センサーにより湿り気を計測し、次につなげます。

遠隔水やり器
GPIOタグと電池式スプレーを使った工作は、第8回記事を見てみて下さい。内部のモータとのつなぎ方やGPIOとの接続方法などを説明しています。
必要なモノ一覧
・MESH GPIOタグ
・電池式スプレー
作り方
電池式スプレーとGPIOを接続するだけですが、アプリの設定方法は、次の項目にまとめて載せています。
Grove拡張基盤を使ったセンサー制御
GroveはSeeed社が発売している様々なセンサー群です。4本ピンの入出力コネクタが統一されていて、このコネクタ(下写真の白い部分)に接続するだけで、多様なセンサーを操る事ができるようになります。こちらのスイッチサイエンスのページで、様々なGroveセンサーを買う事ができますので、見てみて下さい。

MESH GPIO用Groveボードには4つのコネクタがあり、それぞれ接続できるものが違います。
CN1: デジタル入力用 – ボタンやスイッチなど
CN2: アナログ入力用 – 水センサーや音センサーなど
CN3: デジタル出力用 – LEDなど
CN4: PWM出力用 – 振動モジュールやブザーなど
このように様々なGroveセンサーがありますが、今回は土中の湿り気を測る為にGrove水センサー(金色の2本の端子のもの)と、振動をおこすモジュールを使います。

必要なモノ一覧
・MESH GPIOタグ
・MESH GPIO用Groveボード
・Grove水センサー
・Grove振動モジュール
・(ボールを転がす仕組み)
作り方
今回はアナログ入力の水センサーと、アナログ出力の振動モジュールを使うので、それぞれCN2(アナログ入力)とCN4(アナログ出力)につなぎます。
GPIOタグは入力コネクタ側を前にして差して下さい。電源はGPIOタグからとるようになっているので、外部電源は不要です。

水センサーを計測できるように、植物の土の中へ入れます。
また、振動モジュールは、ボールを転がす為に使います。
MESHアプリ設定
まず遠隔水やりの設定ですが、前段のGoogle Homeからのイベントを受信したら(ここではGhomeshというイベントID)、スプレーに付いたGPIOタグのデジタル出力をHIGHにします。これによりモータが回って、植物に給水が行われます。(下図の上段のGPIO設定)
給水により土が湿った事を計測する為、(下段のGrove用)GPIOタグのアナログ入力を「しきい値を上回ったら」をセットします。水センサーが反応したら、アナログ出力につながった振動モジュールを動かします。この時、電源出力のオンとPWM出力のDuty比を上げて下さい。(ここではGPIO電源は常にオン、Duty比は100にしています。)
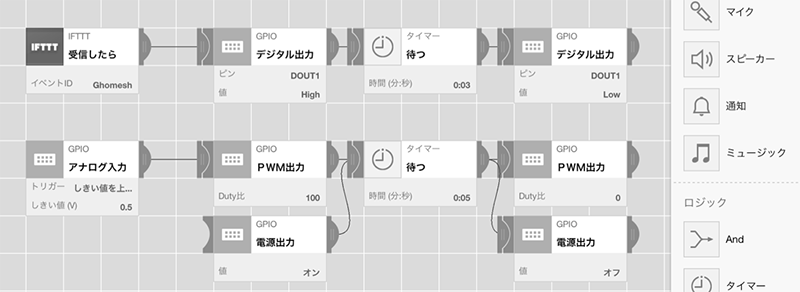
これにより、スプレーが植物に水をやる > 土が湿る > 水センサーが湿り気を検知 > 振動モジュールに連動、という流れが作れました。
4.加湿器とlittleBitsを使ったピタゴラ装置
最後の工作に移っていきます。まず先ほどの振動モジュールによりボールが落ちたら、動きタグでそれを捉え、ラズパイのUSBにつながった加湿器がオン、オフするというものです。それを温湿度タグでチェックし、最後のピタゴラ・フラッグにつなげます。
ラズパイUSBによる加湿器操作
まず写真右側の加湿器制御を行っていきます。

必要なモノ一覧
・MESH GPIOタグ
・MESH 温湿度タグ
・MESH 人感タグ
・Raspberry Pi (MESHハブアプリをインストール済みのもの)
・USB加湿器
作り方
ラズパイによるUSB制御は、第10回記事に詳しく載っています。後半の加湿器の制御のところを見てくださいね。
MESHアプリ設定
ここでは、iPhoneからラズパイのMESHアプリにつないで設定しています。
前の装置でボールが動きタグにぶつかったら(振動を検知したら)、ラズパイGPIOのデジタル出力をHIGHにします。(上段のGPIO設定)
それにより下段の温湿度タグで湿度が高まったら、次のアクションの人感タグを動作させます。
この際もしそこに人がいたら(人感タグが検知したら)、iPhoneからその人の写真を撮ります。
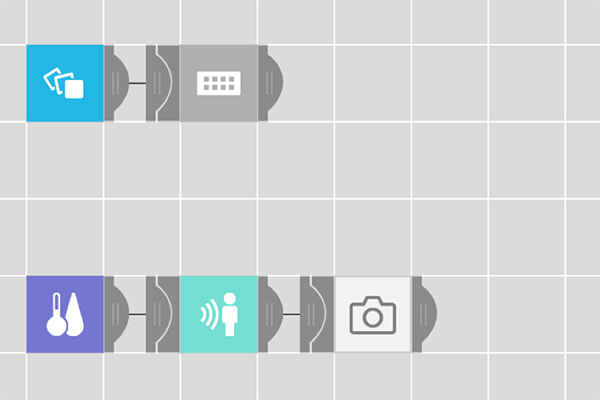
littleBitsビットモジュール
そして最後にMESHとlittleBitsを使った旗を上げる装置を作っていきます。
littleBitsは、色とりどりな端子で、見た目も楽しいセンサー・モジュール群です。各モジュールの色の違いにより入出力が一目で分かったり、それらをマグネットでつながる方向にくっ付けるだけで、子どもでも直感的に電子工作できるものです。こちらの公式サイトなどから、littleBitsで出来る事を見てみたり、気にいったものを手に入れてみて下さい。
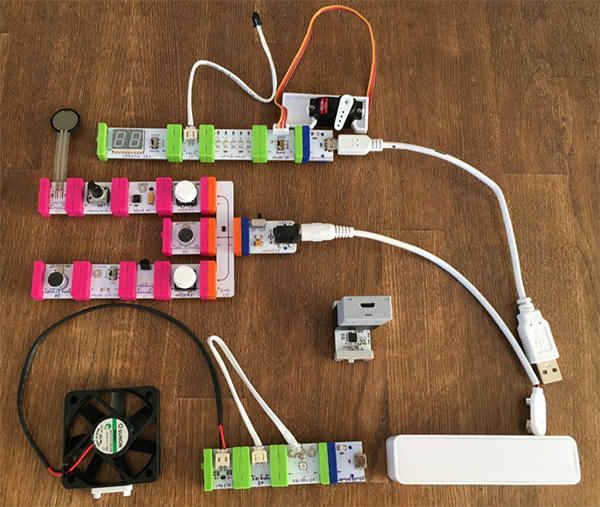
このlittleBitsとMESH GPIOタグをつなぐ事が出来る拡張基盤が、GPIO用ビットモジュールです。
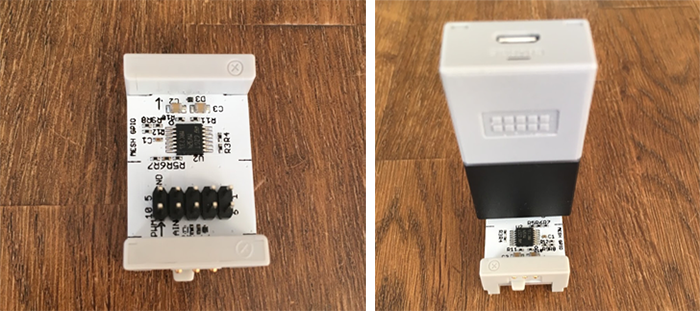
ここでは先ほどiPhoneで撮った写真をツイッターに上げ、そのハッシュタグを検知して、ピタゴラ・フラグを上げて、今回のピタゴラ装置のゴールにします。

必要なモノ一覧
・MESH GPIOタグ
・MESH GPIOビットモジュール
・littleBits サーボ・モジュール
・(littleBits接続モジュール、今回はたくさんつないでいますが、カッコ内のものはあってもなくても構いません
・littleBits LEDバー
・littleBits 表示モジュール)
・littleBits USB電源モジュール、バッテリー
・紙で作った旗など
作り方
MESH GPIOタグとは、写真の向きでピンに差し、電源系モジュールと一緒に使っていきます。(littleBits自身には電源モジュールから給電します。)
電源、ビットモジュール、接続モジュール、サーボ、LEDバーの順につなぎます。

サーボ・モジュールに旗を付け、開始点で旗が倒れている状態に調節します。
MESHアプリ設定
さきほどiPhoneで撮った写真を、IFTTTを使ってTwitterに#meshprjというツイートを上げています。
MESH拡張タグからTwitterを選び、#meshprjのハッシュタグがあれば、GPIOタグのPWM出力を100にセットします。(littleBitsサーボ・モジュールを一番端まで倒すようにします。)
旗が上がったのと合わせて再度写真も撮れば、ピタゴラ装置のゴール記念写真が撮れます。
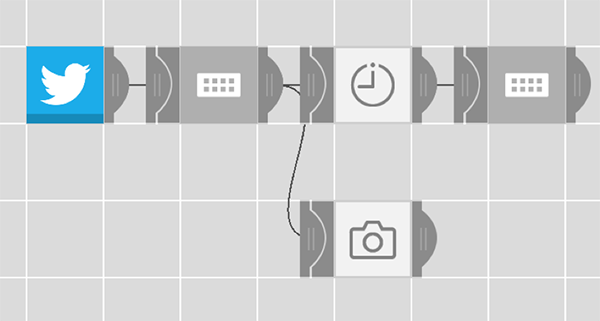
5.全てをつなげて動かしてみよう!
それでは、前回の最初のGPIO用サーボ基盤から、littleBitsビット・モジュールまで、一気に通して動かしてみましょう。
それぞれを作るのはプログラミングも無く、どんどんできてしまいます。ただピタゴラなビデオを撮るのは少し根気が必要で、一気に一本の動画を撮るのに何度もチャレンジしました。
さて2回に渡って、MESH拡張基盤を使って、様々な機器を連携させたピタゴラ装置を作ってみました。更にMESH拡張タグやラズパイ版MESHも使って、MESH機能の総集編的なものになったのではないかと思います。
MESHを使えば、身の回りにある様々なものと、インターネット、センサーなどを組み合わせて、アイデアをそのまま形にする事ができるのが分かってもらえたと思います。
実はMESHは、Make, Enjoy, SHareの頭文字をとったものです。これからも、作って、楽しんで、みんなにシェアしていって下さい!
(ヨシケン)
今回の連載の流れ
第1回:SONY MESH で始めるIoT新生活!はんだ付け不要、ノン・プログラミングで電子工作
第2回:SONY MESHアプリの5分でできるセットアップ!
第3回:SONY MESHとIFTTTを使って、雨を知らせるIoT鍵置きを作ろう!
第4回:SONY MESHを使って、IoT鉛筆立てを作ろう!
第5回:SONY MESHのGPIOタグを使って、リモートで動くロボットを作ろう!
第6回:SONY MESHのGPIOタグとスマホで本格IoT!大事な人の位置を知らせるメーターを作ろう!
第7回:SONY MESHとArduinoを連携させて遠隔操作ができるメイド・ロボを作ろう!
第8回:MESHでここまでやる? 話題のスマートスピーカーGoogle HomeやAmazon Alexaとつないで、声でMESHを操作しよう!
第9回:MESHでここまでやる? Raspberry PiでMESHが動く!話題のラズパイ版MESHをいち早く使って、スマート・ホームを実現しよう!
第10回:MESHでここまでやる? MESHハブアプリを使って、玄関に置けるIoT灯篭を作ろう!
第11回:MESHでここまでやる? MESH拡張基盤で、USB機器やサーボモータをつないで、面白ピタゴラ装置を作ろう!
第12回:MESHでここまでやる? Seeed Grove、littleBitsなどを使って、ピタゴラ装置を完成させよう!(今回)









