ラズパイの基本
こんにちは、ヨシケンです!
ラズベリーパイ(以下ラズパイ)ってなにそれ?おいしいの?という方から、名前は聞いた事あるけど、難しそう、時間が取れなくてなかなか手を付けられない、という方まで、この機会にラズパイを始めてみませんか?
ラズパイとは何か、から始まって、基本のセットアップやラズパイの楽しい使い方をまとめますよ!
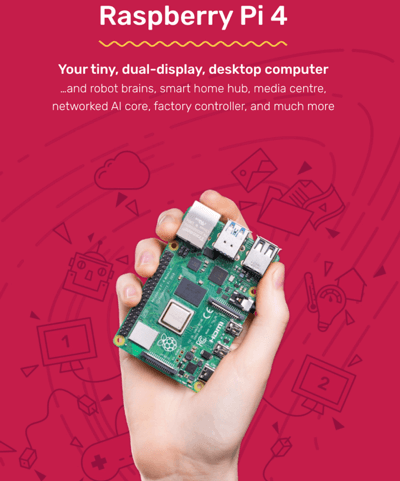
[ ラズベリーパイ財団のホームページより https://www.raspberrypi.org/ ]
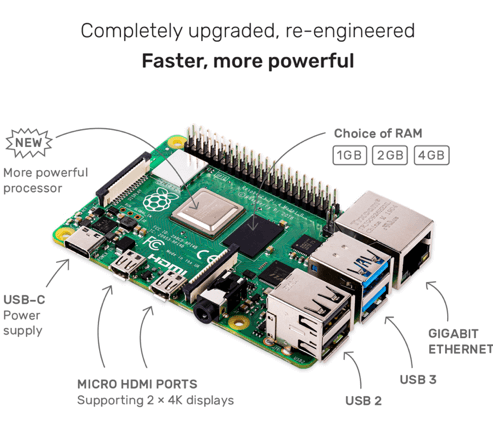
目次
- そもそもラズパイとは?
- 1.1. ラズパイ・ボードの種類
- ラズパイをすぐ使い始めるには
- 2.1. ラズパイを始めるのに必要なもの
- 2.2. ラズパイのセットアップ
- 2.3. 最新のイメージ書き込みツールを使う
- 2.4. 簡単なセットアップのおさらい
- ラズパイ基本の使い方、工作例
- まとめ
1. そもそもラズパイとは?
そもそもラズパイって何でしょう?愛らしいフルーツのロゴと、手のひらサイズの基板が目印ですが、その概略、特徴、各ボードについてザッとおさらいします。
ラズパイは、2012年にイギリスのラズベリーパイ財団によって、教育目的で開発されたワンボードコンピュータです。$30程度の低価格と、便利なライブラリ、そして世界中の人が多くの作例をインターネットで共有した事により、一躍IoT時代の代表的なプラットフォームとなりました。
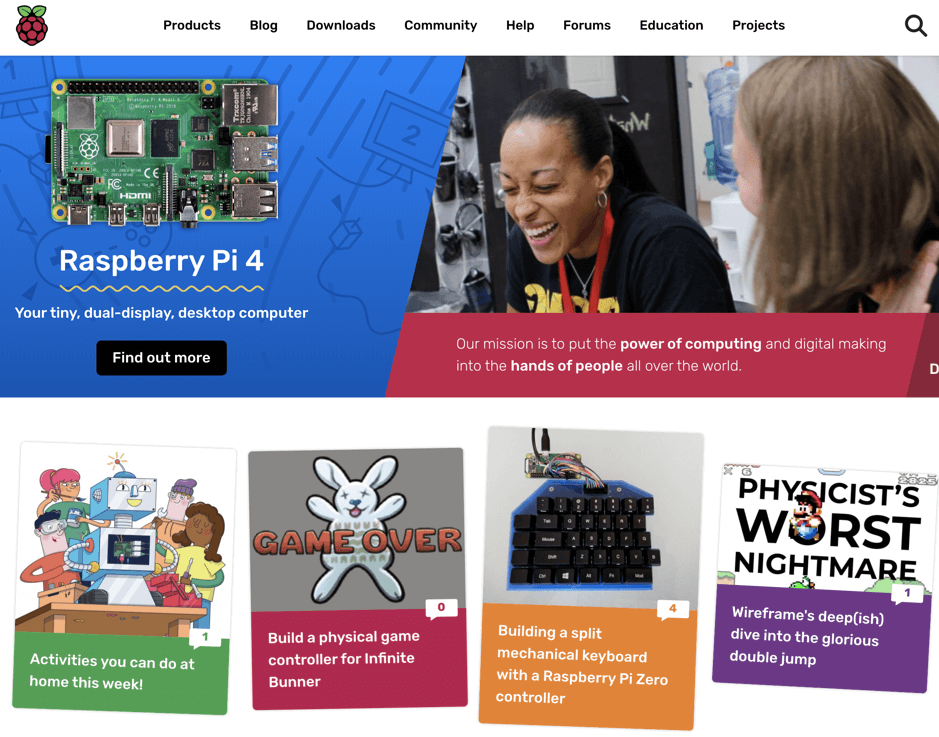
[ラズベリーパイ財団サイトより https://www.raspberrypi.org/]
ラズパイは、2012年発売初日に10万台以上が販売されたり、2016年時点で1,000万台、2018年には2,000万台以上が出荷されたりと、メイカームーブメントやIoTの中心的存在としてすっかり定着しました。
ちなみにラズベリーパイの名前の由来は、Appleなどのコンピュータ名に果物の名前が多かったので、ラズベリーと付いたそうです。そして、標準のプログラミング言語Pythonからパイが取られ、ラズベリーパイとなったのが有力な説です。ロゴも可愛らしく、子ども達の教育にもピッタリのネーミングですね!
2019年以降も最新のラズパイ4 Model B(以下ラズベパイ4)が発売されたり、新しいOSのイメージライトツールが出るなど、その勢いは留まる事を知りません。
1.1. ラズパイ・ボードの種類
年を追って進化してきたラズパイですが、ラズベリーパイ財団のページを見ると、このように数多くのボードがあり、使い方に迷ってしまうかもしれません。
ただおおざっぱに言えば、サーバとして使ったり、大きさを気にしなければ定番でハイパフォーマンスなラズパイ4、小型のものを作りたいならラズパイZeroと覚えておいてください!
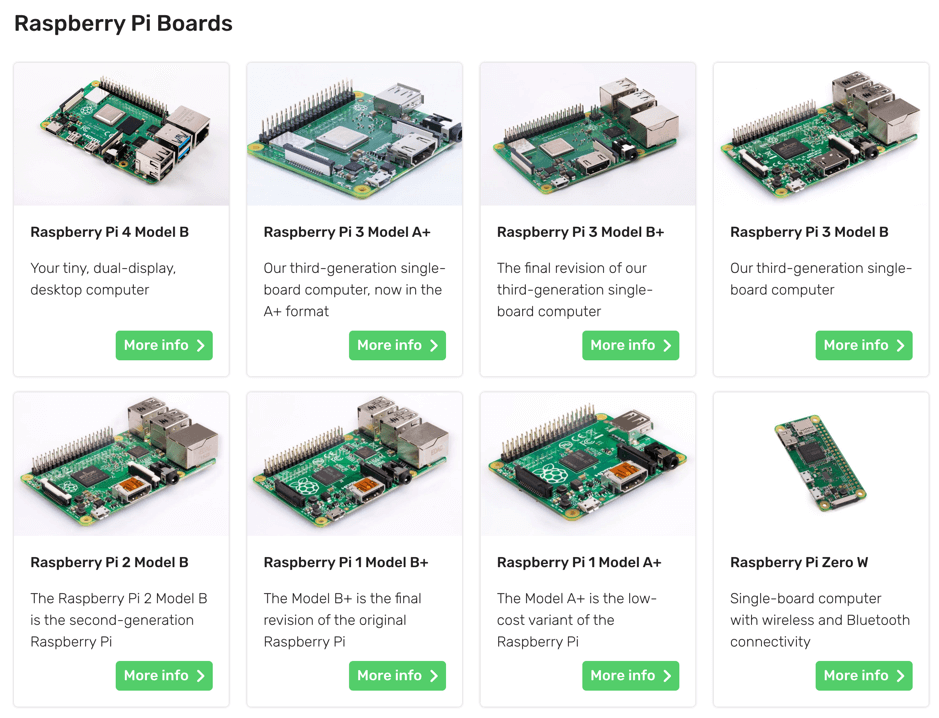
以下表に代表的なボードのスペックをまとめます。その中でも中心となるのは、大きく分けて二つの系統です。一つはフルサイズのModel B系統で、2019年に最速のラズパイ4が発売されました。もう一つはそれを小型化したZero系統で、Wi-FiもBLEも搭載した小型のラズパイZero Wがあります。
| ボード名 | 発売年 | CPU | メモリ | Wi-Fi/Bluetooth | 参考価格 |
| ラズベリーパイ1 Model B | 2012年 | 700MHz シングルコア |
256 MB | なし | $35程度 |
| ラズベリーパイ2 Model B | 2015年 | 900MHz クアッドコア |
512 MB | なし | $35程度 |
| ラズベリーパイ3 Model B+ | 2018年 | 1.4GHz クアッドコア |
1 GB | 2.4, 5 GHz Wi-Fi BLE 4.2 |
$35程度 |
| ラズベリーパイ4 Model B | 2019年 | 1.5GHz クアッドコア |
1, 2, 4GB | 2.4, 5 GHz Wi-Fi BLE 4.2 |
$35程度 |
| ラズベリーパイZero W | 2017年 | 1Hz クアッドコア |
512 MB | 2.4 GHz Wi-Fi BLE 4.1 |
$10程度 |
特に最新のラズパイ4は、CPUが1.5GHzと高速になり、メモリが4GHzまで選べ、最近のAIに使用する事ができるようになってきました。それ以外にUSB Type-CやマイクロHDMI、そしてUSB3.0ポートをサポートするようになり、他のデバイスとのインターフェースが広がりました。
2. ラズパイを使い始めるには
2.1. ラズパイを始めるのに必要なもの
それでは、ラズパイをすぐにでも使い始めたいですよね?使い始めるのに必要なものは、デバプラのこちらの記事中「ラズベリーパイを使い始めるのに必要なもの」を見て揃えてみて下さい。
またラズパイ4 スターターセットなどを購入すると、ほとんどのものが最初から同梱されているので、そちらを選ぶのもいいと思います。
2.2. ラズパイのセットアップ
ラズパイはARMプロセッサをCPUとしていて、ハードディスクやドライブを内蔵せず、汎用のSDカードをストレージとしています。またラズパイ用のOSとして、Linux(Debian)ベースのRaspbianというOSを提供しており、それが標準のオペレーティングシステムになっています。最新のOSは、Raspbian Busterです。(Busterはトイストーリーで出てくる犬の名前だそうです。)
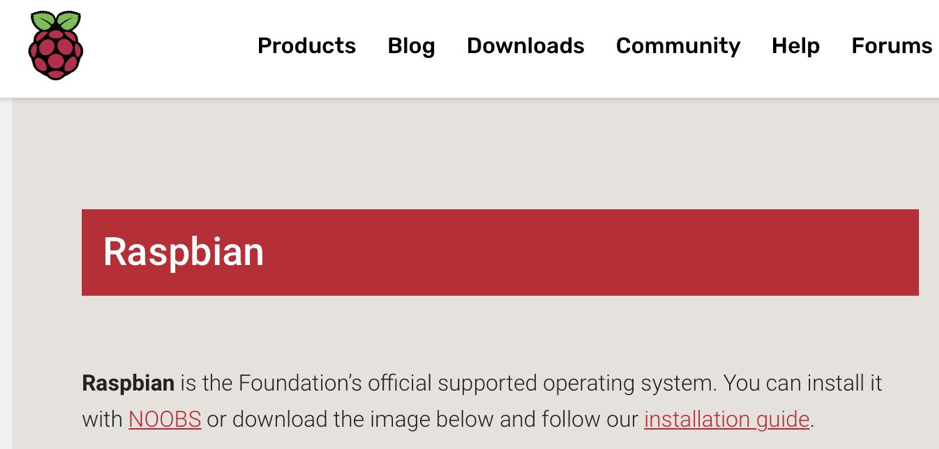
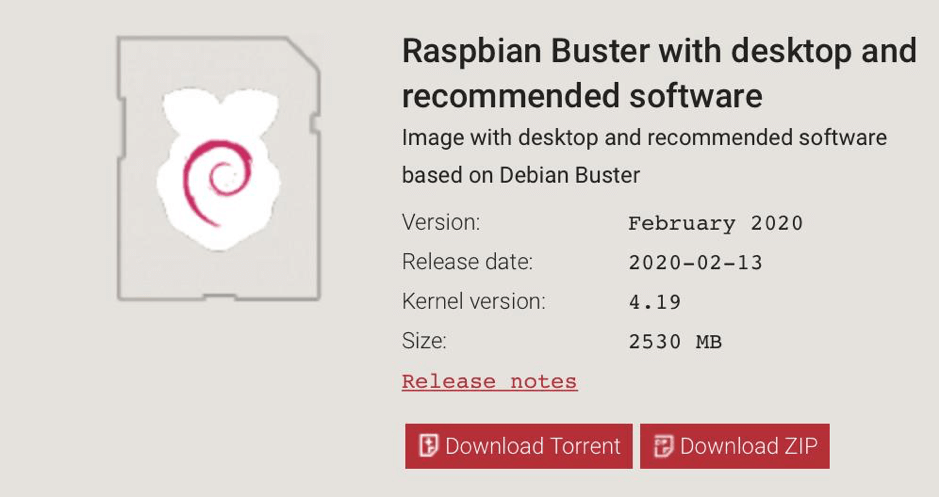
ラズパイにはあらかじめOSなどがインストールされていないので、SDカードに別途OSをインストールし、そこからラズパイを起動します。
そのセットアップ方法もこちらの「ラズベリーパイ4をセットアップ!」を見てもらうとステップがまとまっています。
ちなみにスターターセットのSDカードには、NOOBSと呼ばれるラズベリーパイOSを導入する為のソフトウェアが初めから入っているので、すぐ使い始められます。
2.3. 最新のイメージ書き込みツールを使う
Raspbian OSをインストールする為に、2020年2月にRaspberry Pi Imagerという公式のイメージ書き込みツールがリリースされました。最も簡単なインストール方法になるので、これを使っていきます。
まずこちらのダウンロードサイトに行って、自分のパソコンのOSに応じたバージョンを選びます。(ここではMac OSを使っています。)
そしてダウンロードしたツールをインストールします。

[ラズパイ ダウンロードページ https://www.raspberrypi.org/downloads/]
インストールしたRaspberry Pi Imagerを立ち上げます。
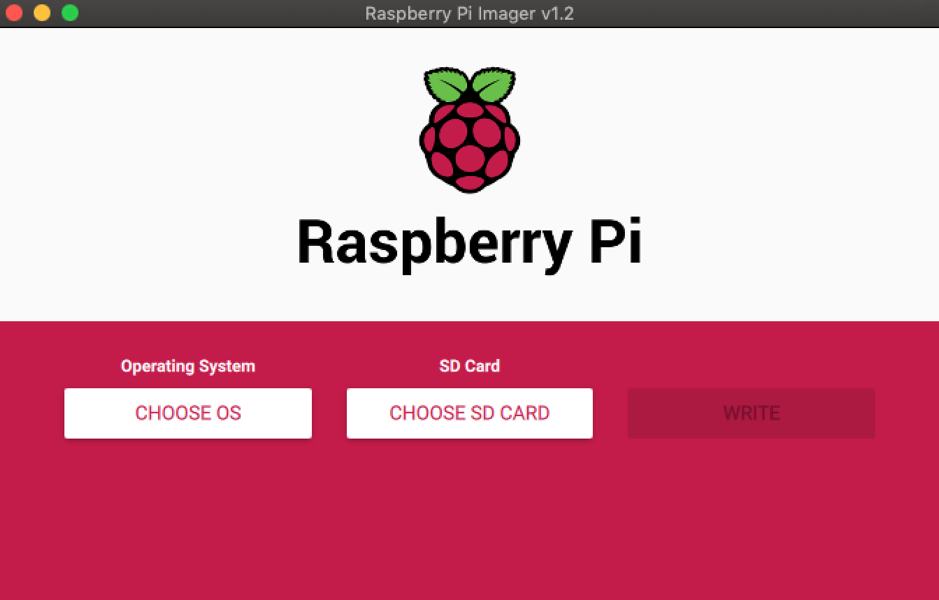
この画面中のOperating Systemを選びます。(以下左側の画面)ここではRecommendedと書いてある通常バージョンのRaspbianを選択。それ以外にもLiteという最低限のOS部分だけのものや、LibraやUbuntuというOSも導入する事が可能です。
またSDカードをパソコンに挿入後に、右側のメニューのSD Cardを選びます。挿入されたSDカードを選びます。
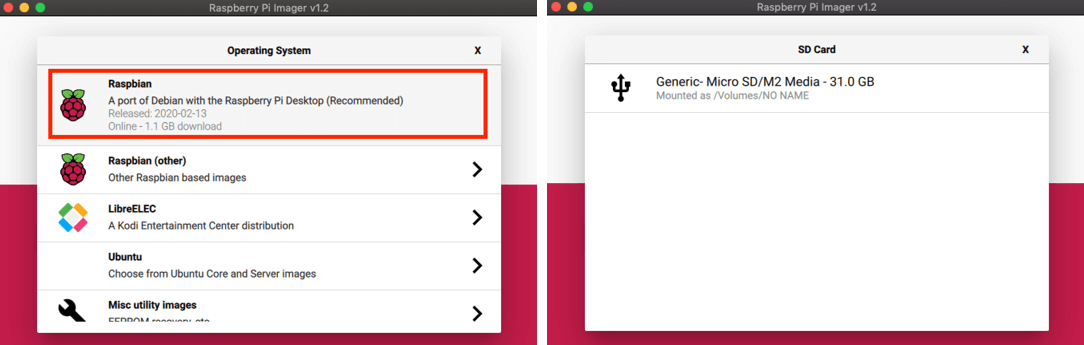
以下のようにOS、SDカードがセットされたら、「WRITE」を押します。それにより書き込みが始まります。
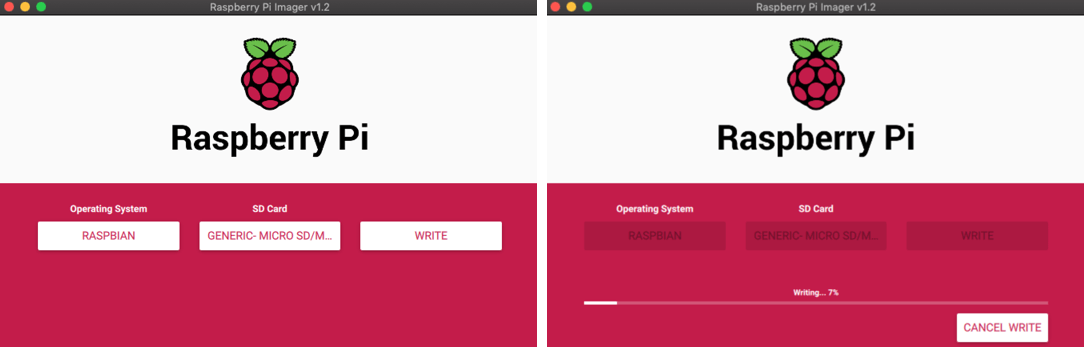
しばらく時間が経って以下のような完了画面が出たら、OSの書き込みができています。SDカードを取り出して画面を確認します。
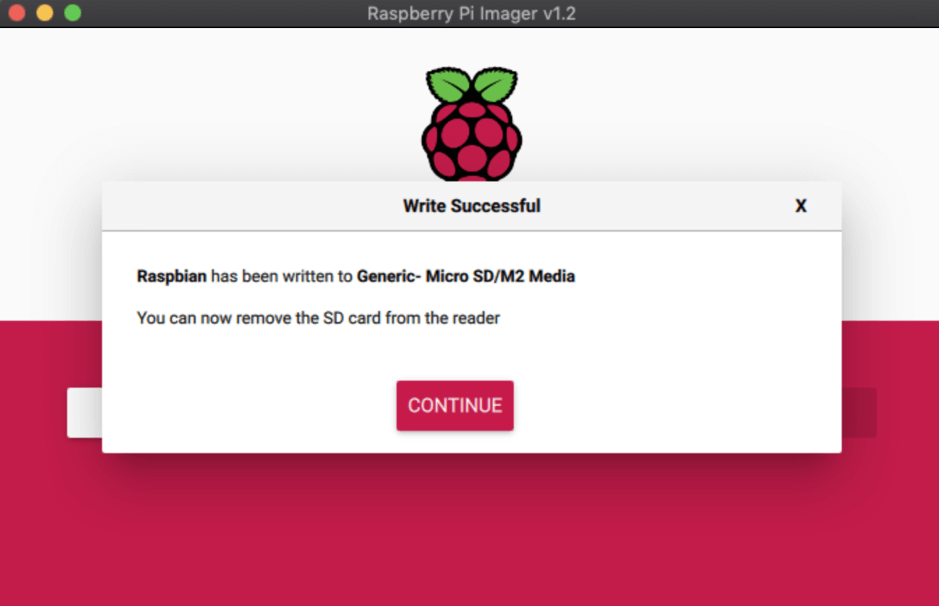
マイクロHDMIケーブルを使ってテレビをディスプレイとして接続した結果は、このようになります。
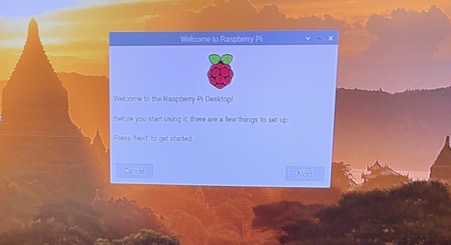

2.4. 簡単なセットアップのおさらい
ラズパイのRaspbian Busterを立ち上げると、「Raspberry Piの設定」というメニューがあるので、簡単にその設定を実行してみます。
最初に、ラズパイのデフォルトパスワードはpiなので、「パスワードの変更」をしておいて下さい。
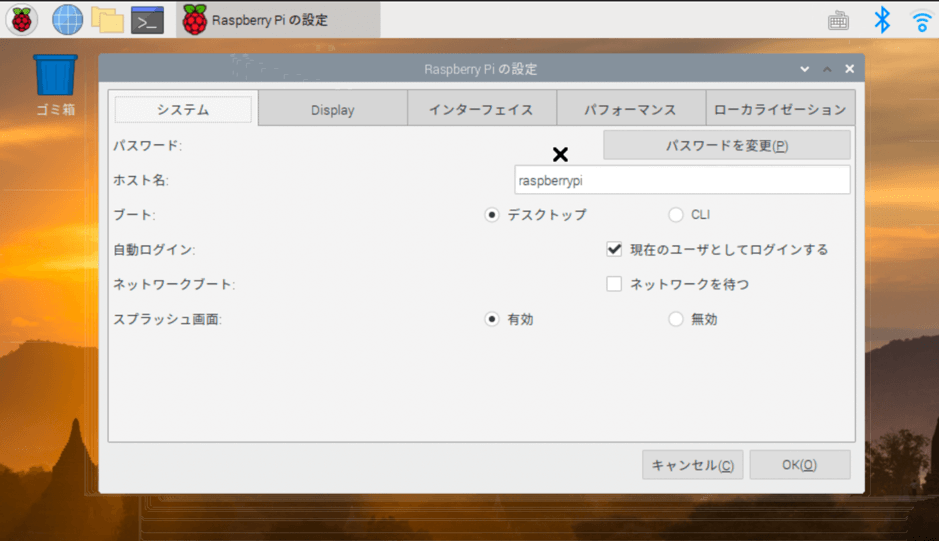
次にインターフェースで、SSHを有効化しておきます。こうする事により自分のパソコンなど遠隔からセキュア接続(SSH)できるようになります。
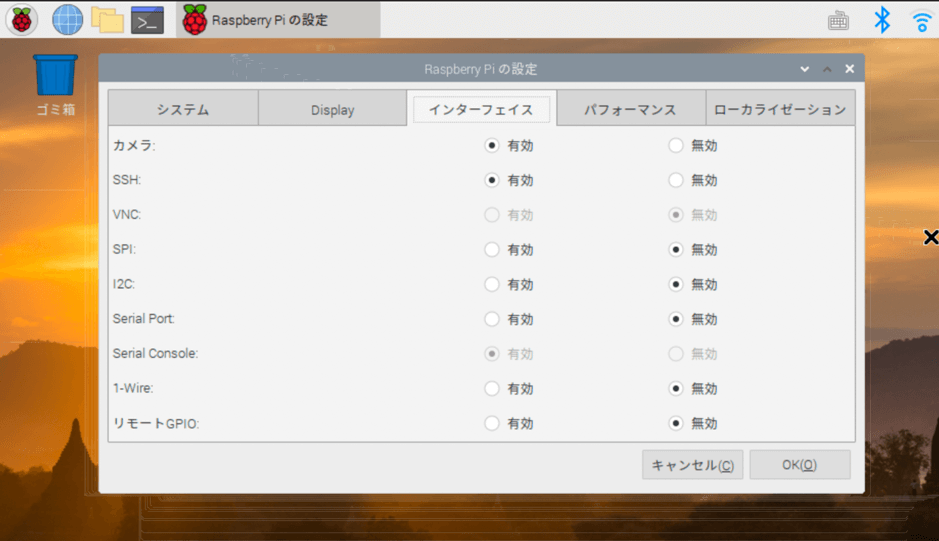
そしてローカライゼーションから、言語、国などの設定を行います。
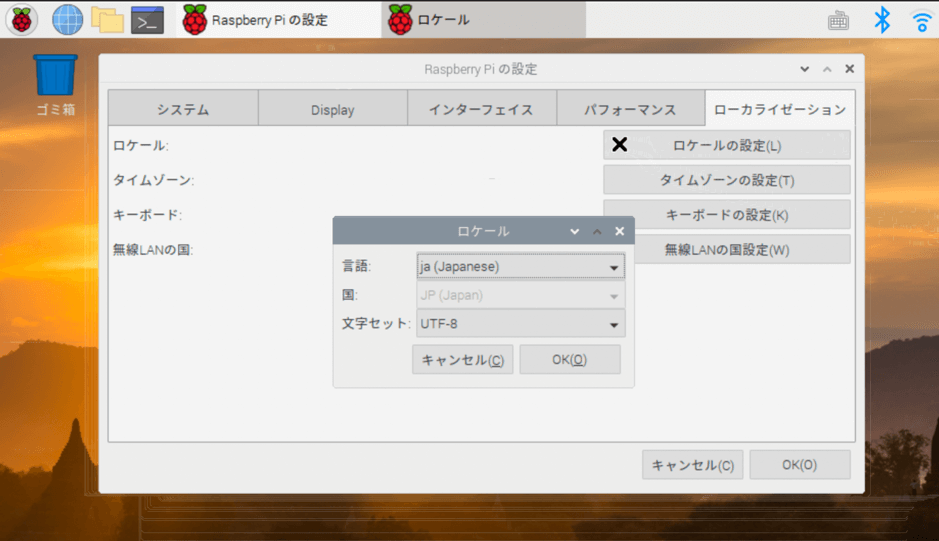
最後にWi-Fiのセットアップをして、最新のライブラリなどにアップデートしておきます。
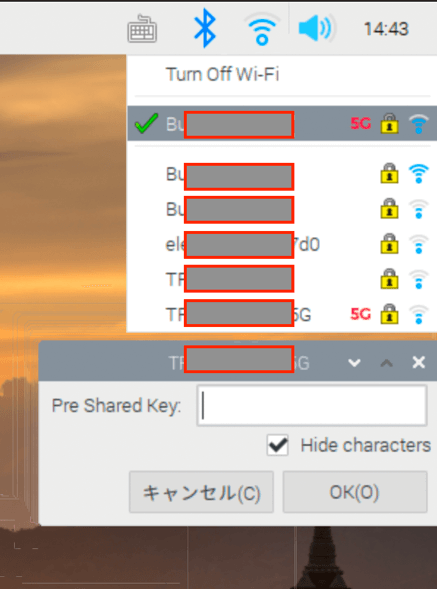
これで、ラズパイの簡単なセットアップの完了!再起動すればすぐにラズパイが使えます。
3. ラズパイ基本の使い方、工作例
ラズパイの準備が出来たので、デバイスプラスの記事からラズパイの基本の使い方、工作例を紹介します。
まずラズパイ工作基本中の基本LEDをチカチカ、Lチカについてオームの法則から解説してくれています。
Lチカonラズパイで、オームの法則・GPIO・トランジスタをちょっと詳しく知る
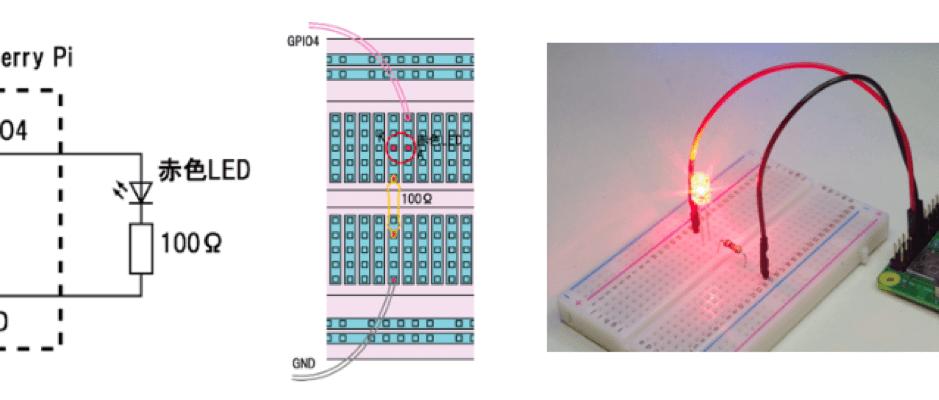
次に動力の基本、モータの動かし方です。
Lチカ+モータonラズパイ。より大きな電流の扱い方を知る

またラズパイ超入門でおなじみの福田さんによる楽しい電子工作の入門編です。角度を指定できるサーボモータを使って、可愛い温度計を作ってみる方法です。
ラズパイ電子工作の基本① サーボモータを使って指さし温度計を作ってみよう

次に形も本格的な可動式ゴム鉄砲の作り方です。
ラズパイ電子工作の基本② サーボモータで制御できる輪ゴム鉄砲砲台を作る

どうでしょうか、ラズパイの基本から始まって、モータの使い方など分かってもらえたでしょうか?
4. まとめ
着実に進化しているラズパイについて、改めてまとめてみました。
最新のラズパイ4や、書き込みが簡単になったイメージライトツールも紹介しています。今まで公式に書き込みツールがなかったのが不思議なくらい、簡単に始められるようになったと思います。
セットアップが済んだら、オームの法則を使ったLチカから、モータを使った電子工作まで、最近のデバプラ記事をまとめて紹介しました。一つずつやっていく事により、初心者でもラズパイの仕組みを学びながら理解できると思います。
次回は、ラズパイの電子工作の応用編アイディアもたくさん載せます。イメージを膨らませてみてください!
お楽しみに!
今回の連載の流れ
第1回:ラズパイ の基本(今回)
第2回:ラズパイの便利で楽しい工作例








