コンピュータの進化にはめざましいものがあります。Windowsパソコンが大勢を占める前の1980年台から1990年台は、世界中で数多くのパソコンメーカーがスタンダードになろうとしのぎを削りました。
当時のパソコンのハードウェアはArduinoにも満たないようなスペックですが、各社とも試行錯誤を繰り返し特徴的な製品を開発していました。
オフィスでパソコンがまだ普及していないような時代、人々がパソコンを購入する目的はゲームが中心でした。
その中の一つがAmiga(アミガ)と呼ばれるコンピュータでした。このコンピュータはゲーム機として世界中にシェアを広げました。
本記事ではエミュレータを使用してラズパイ(Raspberry Pi)をAmiga(アミガ)にしてみます。
ぜひレトロな雰囲気を味わってみてください。

Amigaの外観
目次
- Amigaとは
- ラズパイをAmigaに変えるには?
- Kickstartの入手
- Amiberryのインストール
- Amiga 500を起動する
- フロッピーディスクのイメージファイルを準備する
- Amiga 1200でエイリアンブリード(Alien Breed 3D)を試す
- まとめ
1. Amigaとは
Amiga(アミガ)とは、1980年台の後半から1990年代の初頭にかけてコモドール(Commodore)社がリリースしたコンピュータです。当時は「夢のコンピュータ」とも呼ばれました。
Amigaのハードウェアは、数千色の画面表示、4チャンネルのサウンド、独自仕様の3つのコプロセッサに支えられたモトローラ68000系のCPUを搭載し、当時としては非常に高性能なパソコンでした。
Amigaが作り出すパワフルなグラフィックとサウンドは、16色の画面と電子ブザーのような音しか持たない当時のパソコンを圧倒し、特にこの性能の高さはゲーム機として生かされ世界中でシェアを獲得しました。
優れていたのはゲームだけではありません。Macがまだモノクロの時代、AmigaにはDeluxe Paint(英語)というペイントソフトがありました。これはプロユースにも耐えるパソコン向けの最初のペイントソフトです。
そのほかにも、Amiga demo sceneではAmigaを使ったグラフィックのデモンストレーションが展示されています。ここは芸術家、音楽家、プログラマーなどのさまざまな分野のプロが集まる現在も活動を続けるコミュニティです。
Amigaのライバルはエイコーン(Acorn)社が開発したパソコン、Archimedes(アルキメデス)です。
Archimedesの処理能力はAmigaに勝っていましたが、対応するソフトウェアが少なかったためAmigaほど流通しませんでした。(日本では手に入れることも難しかったようです)
メーカー独自の特徴を持つさまざまなパソコンの乱立は、オープンな仕様のx86パソコンが登場しWindowsがシェアを獲得し始めるまで続き、その後はAmigaもほかの独自仕様のパソコン同様に価格や性能面で競争力を落とし消えていきました。
2. ラズパイをAmigaに変えるには?
近年ではパソコンやマイコンの性能が上がり、手持ちのデバイス上に当時の環境をそのまま再現することが可能になりました。この「環境を再現する」ソフトウェアを「エミュレータ」と呼びます。
特に「レトロゲーム」と呼ばれる昔のゲームを楽しみたいという要望は高く、かつて流行した数多くのゲーム向けパソコンやゲーム専用機が再現されています。
Amigaも同様で当時からのファンが作るコミュニティによってエミュレータが開発され、それをインストールすることでラズパイをAmigaとして動作させることができます。
Amigaのエミュレータはラズパイのどのバージョンでも動作します。ただし、Amigaのパフォーマンスを再現するにはラズパイ3、もしくはラズパイ4がいいでしょう。
Amigaの使い方を説明する前に、エミュレータについて簡単に説明しましょう。
通常パソコンではOSが動作し、ラズパイでもRaspbianというOS(現在はRaspberry Pi OSに名称変更)が動いています。
OSの一番の役割はハードウェアの違いを吸収して、どの機種も同じようにソフトウェアが動作するようにすることです。
ラズパイに限らず通常のパソコンにはハードウェア構成が違うさまざまな機種が存在します。ハードウェアが異なればソフトウェアもその違いに対応するように変更する必要があります。そこでOSがハードウェアの差違を吸収し、同じソフトウェアが動作するようにしています。
エミュレータとはOS上に「Amigaのハードウェア」を再現するソフトウェアです。
Amigaのハードウェアが再現されれば、あとは通常のパソコンと同様にOS(AmigaOS)がロードされ、AmigaOS向けに開発されたソフトウェアを実行できます。
本記事では「Amigaのハードウェア」を再現するソフトウェアにAmiberryを使用します。
OS(AmigaOS)をロードするのはKickstartと呼ばれるソフトウェアです。KickstartにはAmigaOSも含まれます。
Kickstartにはバージョンがいくつかあります。本記事ではAmiga 500を再現するのでバージョン1.3を使用します。
3. Kickstartの入手
ラズパイをAmigaにするには、
(1) ラズパイ上にAmigaのハードウェアを構築(Amiberry)
(2) AmigaのハードウェアにAmigaOSをロード(Kickstart)
(3) AmigaOS上で動作するソフトウェアをロード(レトロゲームなど)
が必要です。
この手順の中で一番難しいのはKickstartです。ライセンスの問題で簡単には入手できません。ラズパイにAmiberryをインストールする前に手に入れておくことをお勧めします。
KickstartはAmiga Foreverからダウンロードするのが安全です。Cloanto社が運営するWebサイトであり、正規にライセンスされたKickstartを低価格で販売しています。
Androidのスマートフォンを持っていて、パソコンにファイルを転送できる場合は、PlayストアからAmiga Forever Essentialsを購入するのも簡単な方法です。
ほかにも入手できるWebサイトがいくつかあるようですが、適切なライセンスの下で運営されているかは不明です。
紹介した方法以外での入手はライセンスを侵害しないよう十分に注意してください。
4. Amiberryのインストール
Kickstartを入手したらラズパイにAmiberryをインストールして、Amigaのハードウェアを再現します。
最初にラズパイのOSを最新の状態に更新します。ターミナルから以下のコマンドを入力してください。
sudo apt update && sudo apt upgrade -y
アップデートが完了したらAmiberryの前に依存するアプリケーションをインストールします。
sudo apt install libsdl2-2.0-0 libsdl2-ttf-2.0-0 libsdl2-image-2.0-0 libxml2 flac mpg123 libmpeg2-4 -y
これでAmiberryをインストールする準備が整いました。midwan/amiberryからAmiberryをダウンロードします。
ファイルをダウンロードしたらホームディレクトリ/home/pi/で解凍します。
解凍が終わると長い名前のディレクトリが出現するので、先に入力しやすい短い名前に変更しておきます。名前は「amiga」とします。ラズパイにAmigaエミュレータを複数インストールする場合は適宜変更してください。
Linuxでディレクトリやファイルの名前を変更するには次のようにmv(英語)コマンドを使用します。
mv ~/amiberry-rpi3-dmx-32bit ~/amiga
解凍後に出現したディレクトリ名は環境によって異なる場合がありますが特に問題はありません。
前の手順で入手しておいたKickstartを~/amiga/kickstarts/にコピーしてください。KickstartをAmiga Foreverから購入した場合はrom.keyファイルも同様にコピーします。
5. Amiga 500を起動する
Amiberryを起動するとマウスが正しく動作しなくなる場合があるため、最初にラズパイのGUIからログアウトしてCLIに戻ってください。
もしラズパイの起動時に自動的にGUIにログインする設定にしてある場合はraspi-configで設定を戻す必要があります。
amigaディレクトリに移動してAmiberryを起動します。
cd ~/amiga ./amiberry
次のような画面が表示されるはずです。
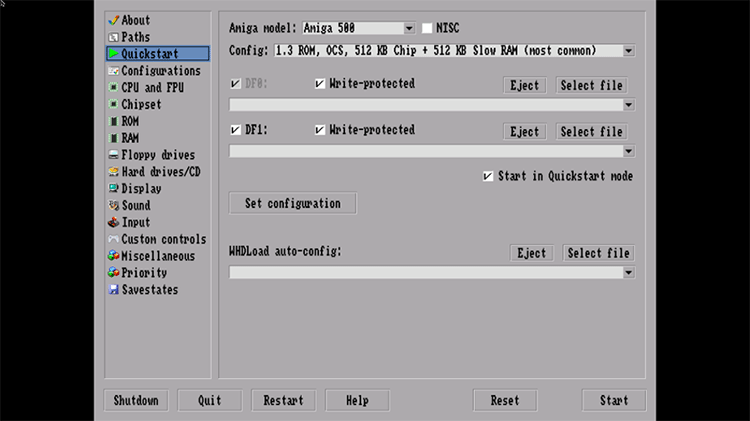
Amiberryの設定画面 (1)
これはAmigaのハードウェアを再現するAmiberryの設定画面です。ラズパイ上に再現するAmigaのハードウェアを調整できます。
左側の「Quickstart」を選択してください。一番上のプルダウンリストに「Amiga 500」が選択された状態で、すぐ下に2個のフロッピーディスクドライブが表示されています。
画面の設定をしたい場合は、左側の「Display」を選択します。
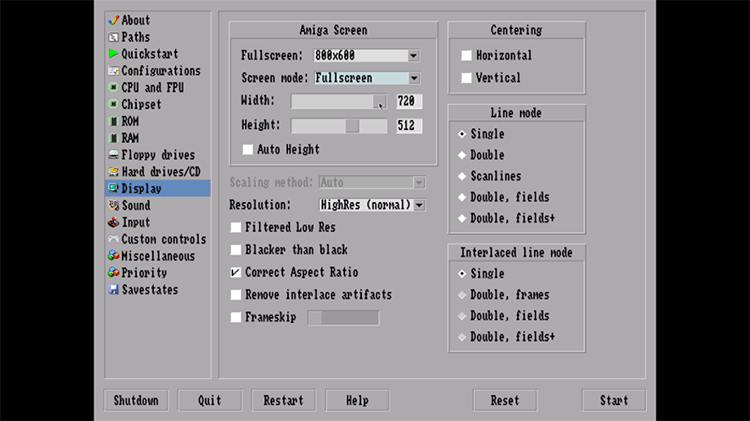
Amiberryの設定画面 (2)
この画面はラズパイを使用している環境によって異なる場合があります。
設定画面はエミュレータを起動するだけではありません。
ディスクの切り替えや再起動、エミュレータを終了する際に使用します。「F12」キーを押せばいつでもこの画面が表示されます。
ちなみにAmigaがサポートするファンクションキーはF10までです。
6. フロッピーディスクのイメージファイルを準備する
当時のパソコンにはインターネット接続どころかハードディスクもありません。Amigaも同様でソフトウェアはフロッピーディスクで配布、管理されていました。
今の時代、フロッピーディスクドライブを持っている方も少ないと思います。
Amiberryはフロッピーディスクドライブもエミュレーションできるので、フロッピーディスクの代わりに使用する「イメージファイル」を使用します。イメージファイルは「.adf」「.ipf」「.dms」が代表的な拡張子です。
ラズパイ上で動作するAmigaで何かのソフトウェアを実行する場合は、そのソフトウェアのイメージファイルを入手します。
イメージファイルは設定画面の「フロッピーディスクドライブ」で選択して「Start」ボタンを押すことでAmigaに読み込まれます。
例として1993年に発表されたAmigaのデモ「Desert Dream」を実行してみましょう。
Desert Dreamのイメージファイルはこのリンクからダウンロードできます。
ダウンロードしたイメージファイルはamigaディレクトリに保存してください。
その後、Amiberryを再起動します。
設定画面の「Quickstart」にある「フロッピーディスクドライブ」でダウンロードしたイメージファイルを選択してください。
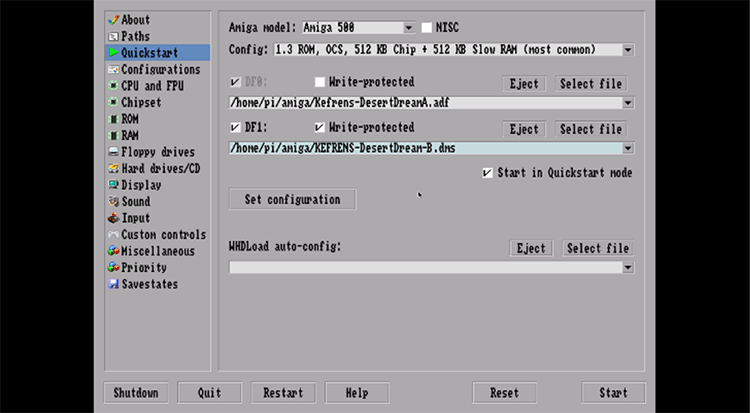
Amiberryの設定画面 (3)
「Start」ボタンを押すと30年前のパソコンが目の前に再現されます。
Amigaのソフトウェアには無料で使用できるものが数多くあります。デモやProTrackerなどの人気の高いソフトウェアも無料で楽しめます。
さらに商用ソフトウェアの中にも「趣味での使用」を条件に無料で公開しているものもあります。
これらのソフトウェアは次のWebサイトで探すと良いでしょう。
7. Amiga 1200でエイリアンブリード(Alien Breed 3D)を試す
当時のAmiga向けのソフトウェアは、Amiga 500上で動作するように作られています。そのため初めてAmigaに触れる場合はAmiga 500を選択すれば数多くのソフトウェアを試せます。
Amiga 500の後継機には、より性能が高いものもあります。以下がAmigaの進歩の遍歴です。
- CPU: 初期モデルに搭載されたMotorola 68000(CPU)は、その後、よりクロック周波数の高い68020、68030、68040、68060とアップグレードしていきました。
- コプロセッサ: CPUを補助するコプロセッサは「オリジナルチップセット(OCS)」から始まり、「エンハンストチップセット(ECS)」、「アドバンスト・グラフィック・アーキテクチャ(AGA)」と性能が向上しています。
- Kickstart: AmigaOSをロードするためのKickstartは新しいハードウェアが開発されるごとにバージョンアップしています。
- メモリ: 2MバイトのメモリもAmiga 4000では最大16Mバイトまで拡張できます。
Amigaはシリーズ全体で十数種類の製品がリリースされています。カスタマイズされた機種も含めれば相当数のAmigaマシンが存在していました。
Amiberryは機種ごとの拡張性も再現することができるので、当時はハードウェアを組み替えて実現したカスタマイズも画面上で簡単に試せます。
例としてAmiga 1200の持つAGAコプロセッサを試してみます。実行するのはシューティングゲームの「エイリアンブリード(Alien Breed 3D)」です。
エイリアンブリードはシューティングゲームの先がけとも言える作品で、Amigaをメジャーにした有名なゲームソフトです。Alien Breed 3Dはシリーズの4作目で3Dグラフィックに対応したものです。
エイリアンブリード(Alien Breed 3D)は、ここからダウンロードできます。
Amiga 1200を再現するにはKickstart 3.1が必要です。
ダウンロードが完了したら解凍してamigaディレクトリにコピーします。その後Amiberryを起動してください。
設定画面の左側「Quickstart」メニューを選択して一番上のプルダウンリスト「Amiga Model」から「Amiga 1200」を選択します。
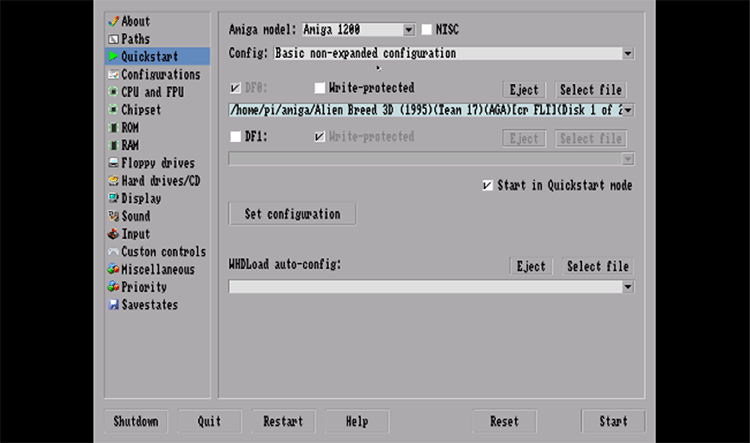
Amiberryの設定画面 (4)
フロッピーディスクドライブにダウンロードしたエイリアンブリード(Alien Breed 3D)のイメージファイルの一番目(一枚目)を選択して「Start」ボタンを押します。
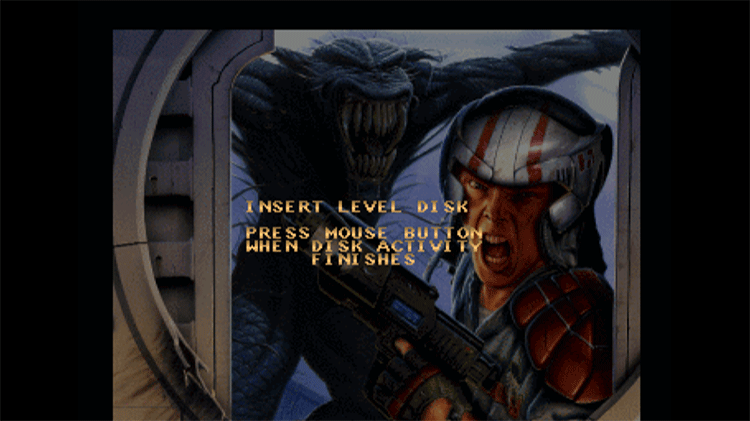
Alien Breed 3Dの起動画面
しばらくすると画面上に二番目(二枚目)のディスクをロードするように表示されます。
凝ったソフトウェアはフロッピーディスク一枚に収まらず、このように「次のディスクを挿入してください」という画面が表示されます。
「F12」キーを押して設定画面を表示し、イメージファイルを次のように変更します。
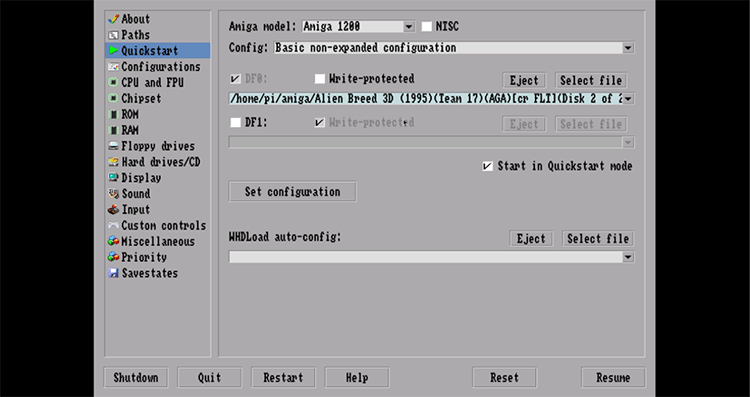
二枚目のフロッピーディスクを指定
「Resume」ボタンを押すとイメージファイルの読み込みが再開し、しばらくするとエイリアンブリード(Alien Breed 3D)が起動します。
8. まとめ
Amiberryは高性能なエミュレータです。とはいえ、あくまでも「実機に似せた環境」を作り出すもので、実機ではありません。そのため意図しない動作をすることがあります。
これはエミュレータの性質上避けられない問題なので、設定を変えてみるなど試行錯誤が必要です。それでも上手く動作しない場合は落胆せずほかのソフトウェアを試してみることをお勧めします。
もちろんAmigaの実機はすでに販売されていません。ところがAmigaで動作するソフトウェアの開発は有志の手によって今も続き、その世界観は現在も受け継がれています。GenerationAmigaなどのコミュニティは現在も活動を続けています。
いかがでしたでしょうか。皆さんもお手持ちのラズパイをAmigaに変身させてパソコンの黎明期を飾るAmigaの世界観に触れてみませんか?








