ラズベリーパイ4をセットアップ!
※この記事は2019年12月19日に公開した記事を再編集し、2022年3月14日に再度公開しました。
こんにちは、ヨシケンです!
最新でハイパフォーマンスのラズベリーパイ4 Model B(ラズベリーパイ4)を使って、改めてラズベリーパイのセットアップから電子工作の基本までをおさらいしています。
第1回はラズベリーパイ4のスペックをチェックしたり、使い始める前のポイントを押さえました。
第2回の今回は、最新のラズベリーパイのOS、Raspbian(ラズビアン) Busterを見ていきます。手軽なNOOBSを使ってラズビアンOSをインストールしてみますよ。
目次
1. NOOBSを使ってRaspbian Busterをインストール
それでは、前回記事に引き続き、ラズベリーパイ4に対応したOSのRaspbian Busterをインストールしていきます。
ちなみに以前までのOSのRaspbian Stretchはラズベリーパイ4では動きませんので、必ず最新のBusterを入れて下さいね。最新OSのダウンロードはこちらです
https://www.raspberrypi.org/downloads/
BusterはStretchに比べて、Pythonが2.7と3.7にアップグレードされています。
それでは、ラズビアンをインストールするのに手軽なNOOBSを使っていきます。NOOBSが入ったマイクロSDカードをラズベリーパイに差し込んで、電源を入れます。写真のようにHDMIディスプレイ(今回はテレビ)、キーボード、マウスをそれぞれ接続しておいてください。

ラズベリーパイの電源が入ると画面に、以下のようなインストールウィザードが出てきます。
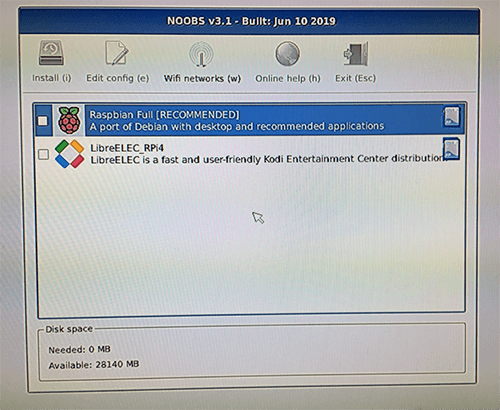
この画面で上側の”Raspbian Full (RECOMMENDED)”を選んで、Raspbianのインストールをスタートさせます。インストール中はこのような画面が出て、数分ほどの時間が掛かります。
![[Raspbianのインストール中]](https://deviceplus.jp/wp-content/uploads/2019/12/4-2_2.png)
[Raspbianのインストール中]
![[Raspbian Busterが立ち上がった]](https://deviceplus.jp/wp-content/uploads/2019/12/5-1_2.png)
[Raspbian Busterが立ち上がった]
2. 画面を使ってラズベリーパイをセットアップ
ラズビアンがインストールできたら、その後に出てくるウィザードに従って、最初のセットアップを済ませることにします。
まず”Next”を押して、国などの設定をします。国にJapan、言語にJapanese、タイムゾーンにTokyoを選びます。(デフォルトで全て入っているかもしれません)

次にラズベリーパイのデフォルトユーザー(pi)のパスワードを変更しておきます。デフォルトのパスワードはraspberryとなっていますが、これを自分独自のものに変えておきます。
![[パスワードの変更]](https://deviceplus.jp/wp-content/uploads/2019/12/7_2.png)
[パスワードの変更]
![[Wi-Fiのセットアップ]](https://deviceplus.jp/wp-content/uploads/2019/12/7-1_2.png)
[Wi-Fiのセットアップ]
![[最新のソフトウェアにアップデート]](https://deviceplus.jp/wp-content/uploads/2019/12/10_2.png)
[最新のソフトウェアにアップデート]
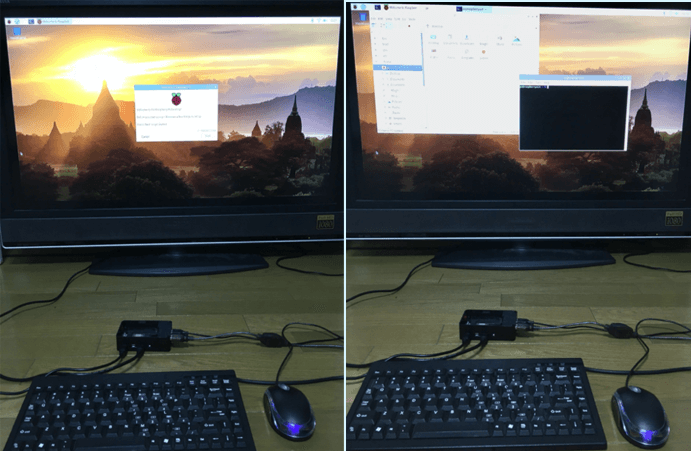
再度立ち上がったら、ラズベリーパイ4が使い始められる状態になりました!これでラズベリーパイの最初のセットアップ完了です!
3. ラズビアンの基本的な使い方
画面を使ってのセットアップウィザードが済んだら、Raspbian Desktop(デスクトップ)の基本操作をおさえましょう。と言っても今後の電子工作ではあまりデスクトップは使わないので、最低限の操作だけ覚えればOKです。
まず、左上のラズベリーアイコンのボタンを押すと、ラズベリーパイでできることのメニューが見えます。よく使うツールは、“アクセサリ”と“設定”メニューの中にあるので、簡単に確認します。
![[Raspberry Piメニュー]](https://deviceplus.jp/wp-content/uploads/2019/12/13_2.png)
[Raspberry Piメニュー]
![[LXTerminalの起動]](https://deviceplus.jp/wp-content/uploads/2019/12/14_2.png)
[LXTerminalの起動]
インターネットというメニューの中には、ラズベリーパイ標準のウェブブラウザ“Chromium”を選ぶことができます。
![[Chromiumの起動]](https://deviceplus.jp/wp-content/uploads/2019/12/15_2.png)
[Chromiumの起動]
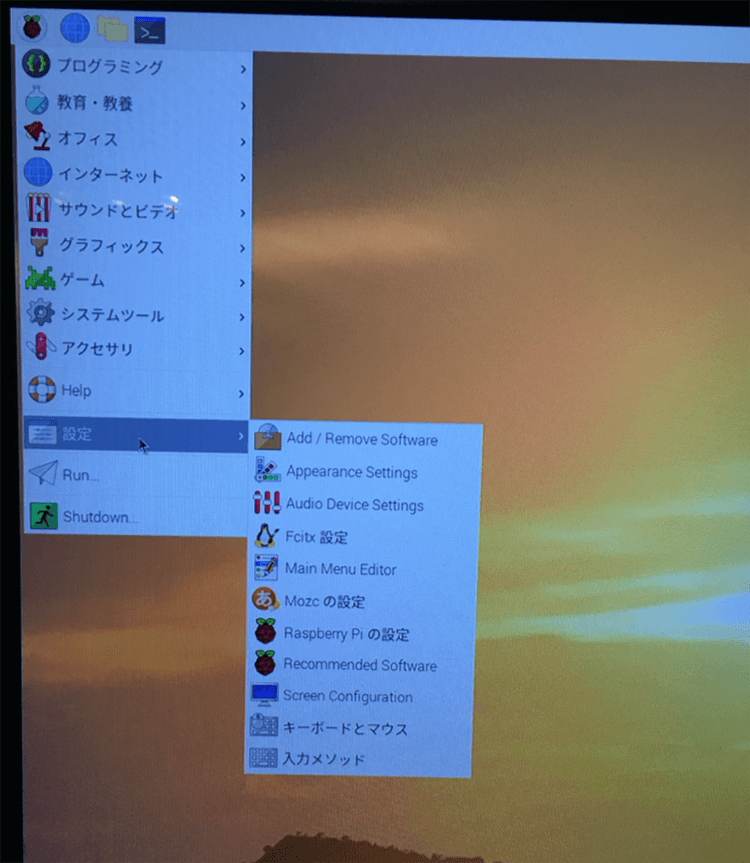
メニュー一番下には、“Shutdown”もあります。ここから、ラズベリーパイの”Reboot”や”Shutdown”をおこなうことができます。
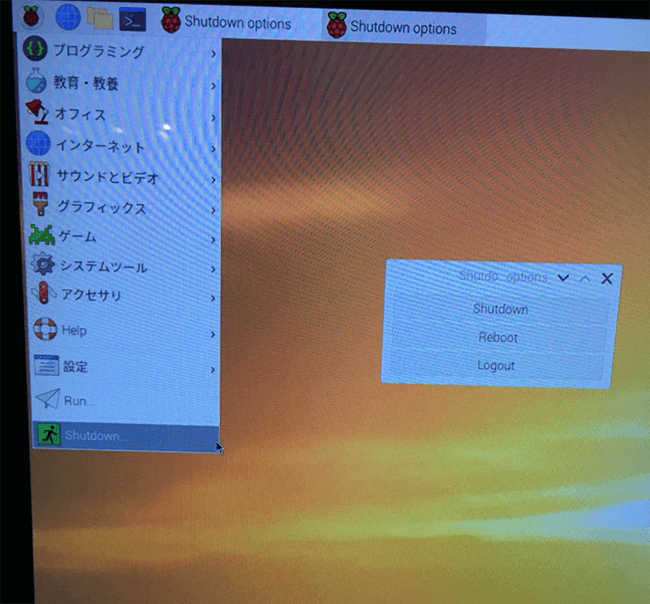
ターミナルやブラウザなどよく使う機能は、左上メニュー横にショートカットになっているので、こちらからもクイックにアクセスできます。
また、右上のバーの部分には基本的なインジケータがのっています。デフォルトでは、キーボード、Bluetooth接続、Wi-Fi接続、音量、メモリ使用量、時間、などが並んでいます。
最初のセットアップが済んで、再立ち上げ後少なくともWi-Fiと音量の部分が青くなって、有効になっているかの確認をしておいて下さい。こちらがデフォルトでのネットワークのつなぎ先や音量レベルになっています。
4. まとめ
今回は、ラズベリーパイ4の標準OSのRaspbian Busterをインストールしました。
最低限のセットアップと、デスクトップでの操作方法もおさらいしました。
ただ今回のデスクトップなどは時々使う程度で、今後の電子工作ではリモート接続を使っていきます。次回は、画面を使わず完全にリモートでインストール、セットアップを行う(ヘッドレス)やり方を見ていきます。これにより、Linuxっぽい使い方を理解する事ができますよ。
お楽しみに!
今回の連載の流れ
第1回:新しい「ラズベリーパイ4」を使い始める!
第2回:ラズベリーパイ4をセットアップ!(今回)
第3回:ラズベリーパイ4をヘッドレスで使いこなす!
第4回:ラズベリーパイ4とGPIOで基本的な電子工作に挑戦!










