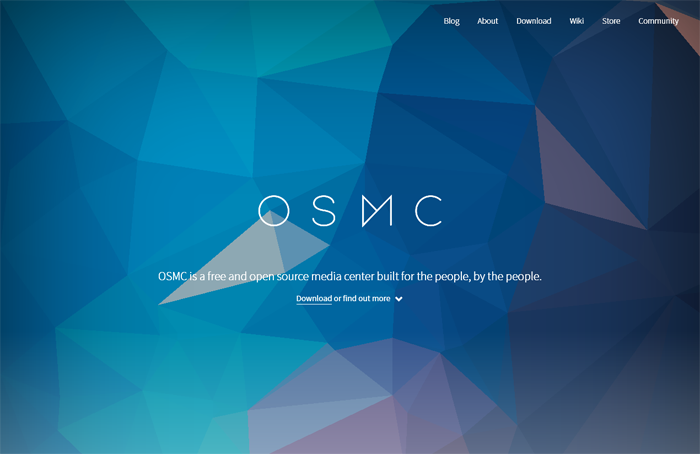
第56回記事で久しぶりにNOOBSを扱ったときに、インストール可能なOS一覧の中に「OSMC」が追加されていることを発見!(単に今まで気付かなかっただけかもしれませんが……)
実は過去に何度も挑戦していたのですが、なかなかうまくいかずに断念していた「OSMC」インストール。NOOBSからも可能ということが分かったので、ここで再挑戦してみることにしました!
この記事では、ラズベリーパイ本体は「Raspberry Pi 2 Model B」を、OSは2017年4月10日リリース版の「NOOBS Lite(ver.2.4)」を利用しています。
OSMCとは?
OSMC公式サイト
OSMC is a free and open source media center built for the people, by the people.
About – OSMC
OSMC (Open Source Media Center) is a free and open source media player based on Linux. Founded in 2014, OSMC lets you play back media from your local network, attached storage and the Internet. OSMC is the leading media center in terms of feature set and community and is based on the Kodi project.
「OSMC」は、「Open Source Media Center」の略。動画や音楽などのメディア再生に特化したOSです。
kodiをベースに作られているため、kodi公式のリモコンアプリにも対応しています(iOS版 / Android版)。
Download – OSMC
各実行環境・作業環境に対応したインストーラーが用意されています。また、イメージファイルのアーカイブも公開されています。
OSMCインストール(Noobs LITEより)
今回はラズベリーパイ公式サイトで公開されている「NOOBS Lite」を使ってインストールしてみたいと思います。「NOOBS」でも可能ですが、どちらを選択しても「OSMC」はネットワークインストールとなるため、容量の軽い「NOOBS Lite」を使うほうが効率的ですね(※「NOOBS」は「Raspbian」が含まれている分容量が大きく、また「OSMC」をインストールする際に消去されます)。
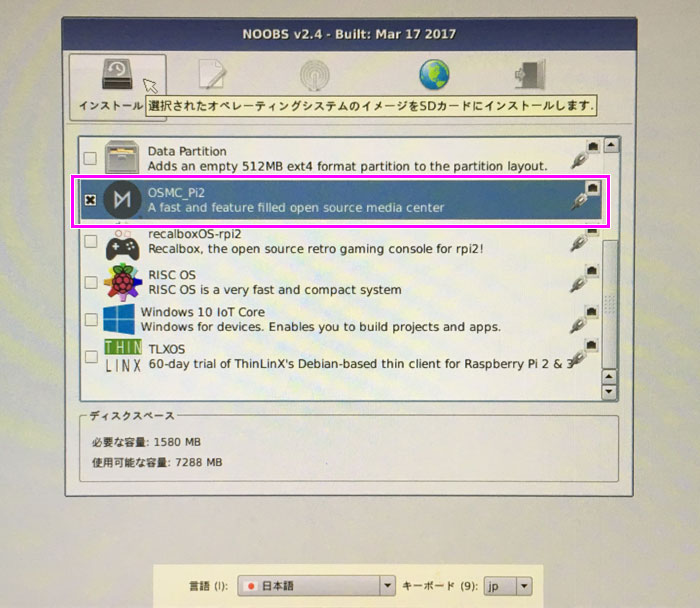
図1
「NOOBS Lite」の内容をコピーしたSDカードをラズベリーパイにセットし、起動したところです。「NOOBS Lite」ではすべてOSがネットワークインストールとなるため、有線LAN経由でネットワークに接続出来る状態でないと、OSの一覧は表示されません。
一覧の中から「OSMC_Pi2」を選択して、「インストール」ボタンをクリックしましょう。
下部に言語選択ボックスがありますが、これはNOOBSのインストーラーのための設定で、インストール後のOSには影響しないようでした。ここでは「日本語」を選択した状態で進めていきます。
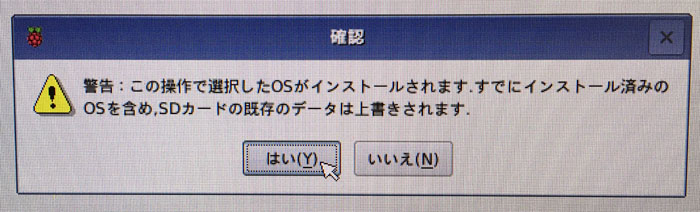
図2
「インストール」ボタンをクリックすると、上書き確認のメッセージが表示されて、
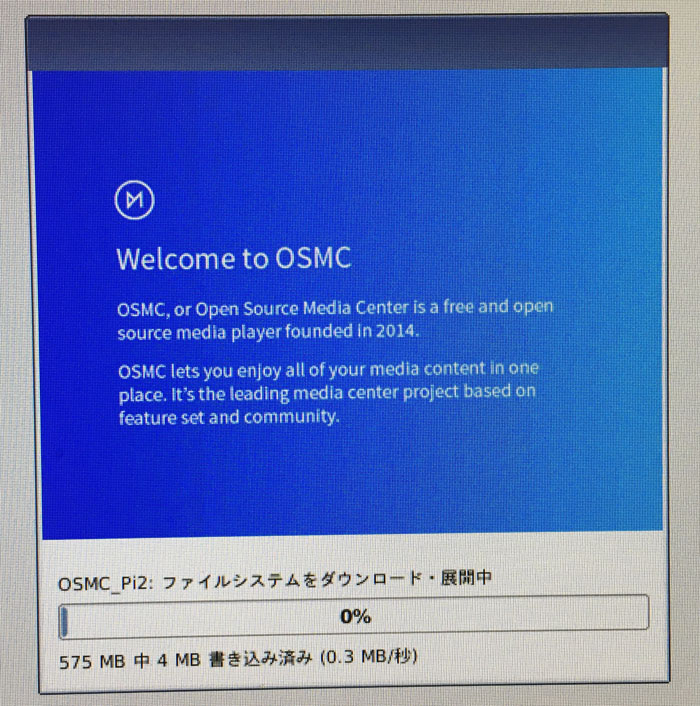
図3
ダウンロードとインストールが開始されます。処理が終わるまでしばらく待ちましょう。
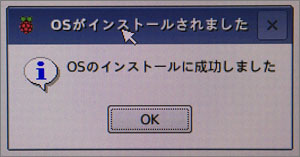
図4
インストール完了後、メッセージが表示されますので、「OK」ボタンをクリックするとOSMCの起動がはじまります。
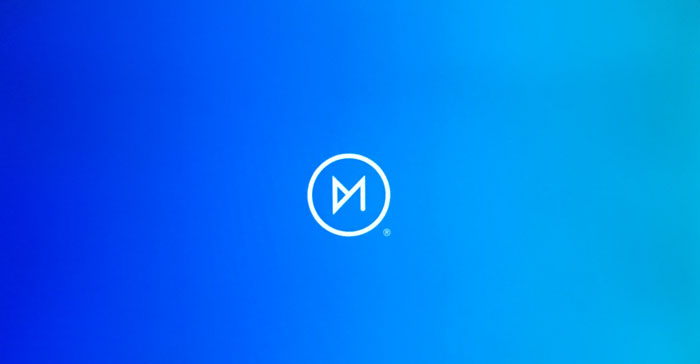
図5
OSMCのロゴが表示されます。メニュー画面が表示されるまでもう少し待ちましょう。
OSMCの初期設定
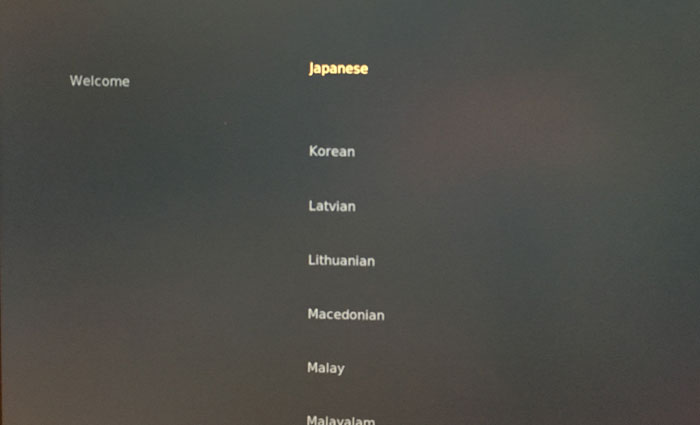
図6
OSMCのロゴが表示されてからしばらく待つと、初期設定のメニュー画面が表示されます。処理中、ときどきメニュー画面が表示されたりもしますが、初期設定が終わるまではこのような画面が続きます。
まずは言語の設定。選択方法が少し特殊で、クリックした位置ではなく、一番上の黄色にハイライトされたものが有効になります。
日本語化するには、ここで「Japanese」を選択します。文字化けが発生してしまうのですが、ここで英語表示のまま進めてしまうと、日本語フォントがインストールされないまま進んでしまうので、文字化け覚悟で日本語を選択しておく方が良いようです(後からフォントをインストールする方法もありますが、コマンド操作画必要になります)。
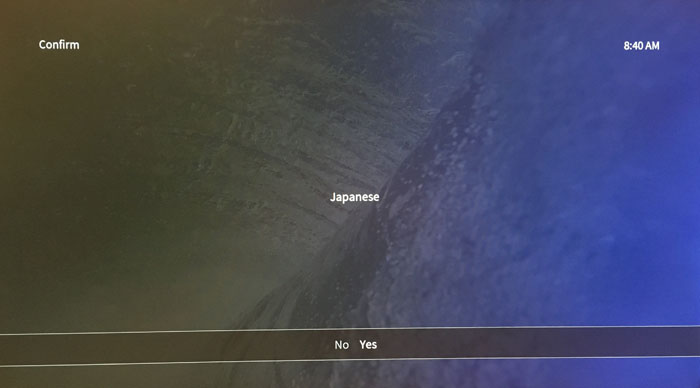
図7
言語を選択すると、確認画面に切り替わります。ここで「Yes」を選択しておきましょう。
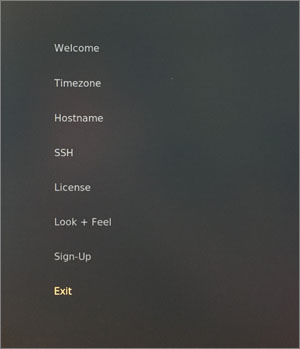
図8
同じ流れで、タイムゾーン、デバイス名、SSHの確認、規約の確認と進みます。
「timezone」は「Asia」「Tokyo」を、「Hostname」は特に指定したいものがなければ「Accept」をクリックして次に進みましょう。「SSH」はデフォルトで有効になっているので、問題なければこちらも「Accept」でOKです。
「License」は規約の確認です。右側の「Continue」をクリックして進みます。
「Look + Feel」は、デスクトップ画面のデザインの選択です。「OSMC」か「Classic」のどちらかを選択します(ここでは「OSMC」を選択しました)。
「Sign-Up」はニュースレターの設定ですが、ここでは「No thanks」でスキップしておきます。
最後に「Exit」をクリックして、初期設定完了です!

図9
はい、ここで文字化けが発生!(個人的には非常に見慣れた画面です……)
文字化けの原因はフォントの設定にあるので、まずは設定画面を開きましょう。
「設定」にあたるメニューは「My OSMC」の3つ下、2文字分の四角が表示されている部分です。ディスプレイサイズによっては、隠れていることもあるので、その場合はマウスのホイールを使ってスクロールさせましょう(下部にある矢印マークはクリックしても動きませんでした)。
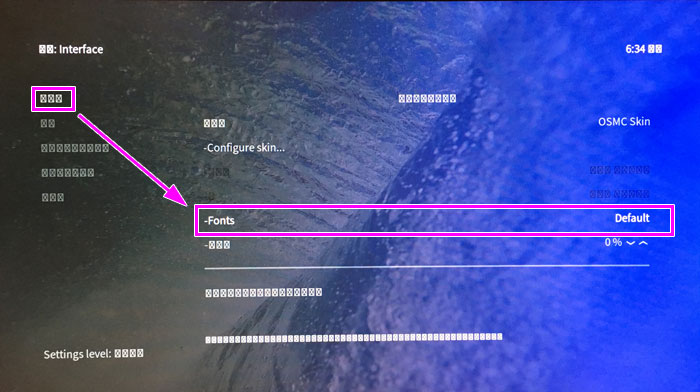
図10
引き続き文字化けしていますが、これが「設定」の画面です。一番上の「interface」をクリックして、一番上項目(skin)の位置にマウスカーソルを持っていき、そのまま右に移動させて、「Fonts」の部分をクリックします。
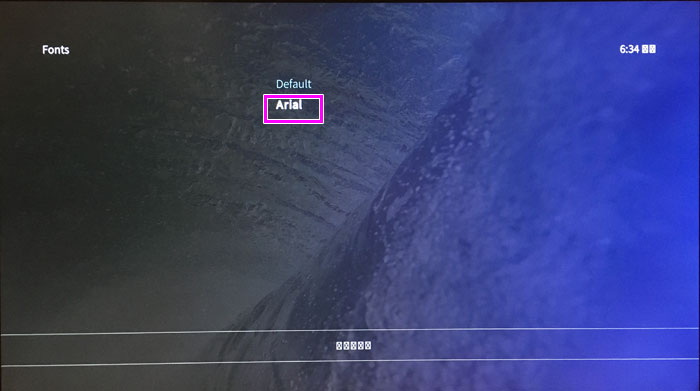
図11
初期状態では「Default」が選択されています。これが文字化けの原因!「Arial」を選択すると、

図12
文字化けが解消され、日本語に切り替わります!

図13
こちらは最初のメニュー画面。日本語になりました!
まとめ
OSMCのインストール~日本語化までが無事完了!
実は2年ほど前から何度か挑戦していて、ようやくスムーズに日本語化できるところまでたどりつきました……個人的には、使い心地がちょっと独特なように感じるOSです。
動画や音楽の再生や、スマホアプリとの連携など、まだまだ遊べる要素が盛りだくさんのOSMC!もう少し使いこなせるようになったら、続報をお届けしたいと思います!








