ドローンを実際に飛ばして空撮をおこなう
第1回:ドローンの仕組みと操縦を学ぶ
目次
1. はじめに

今回は実際に「Tello」を飛ばして空撮をしてみたいと思います。
第1回ではドローンが飛行する仕組みについて紹介してきましたが、今回は実際にモデル機であるドローン「Tello」を飛ばして、機首に内蔵されているカメラを使って空撮をおこなってみたいと思います。「Tello」は自宅やインドアのある程度広いスペースならば飛ばすことができる小型機ですので、今回は風の影響を受けにくい室内で飛行にチャレンジしてみたいと思います。
2. ドローンを飛ばすための準備
それでは実際に「Tello」を飛ばしてみたいと思います。まず、「Tello」を充電します。「Tello」のバッテリは最近のほとんどのドローンで利用されているリチウムポリマーバッテリ、略してリポバッテリです。放電能力が高く、パンチ力に優れたリポバッテリですが、取り扱いを間違えると発火の可能性もあります。普通に使用する分には問題ないですが、万が一リポバッテリ自体が膨らんできたりしたら使用をすぐに止めてください。

まずは「Tello」を充電します。
「Tello」には充電用のケーブル等は付属していません。100円ショップなどで手に入るmicro USBで充電ができますので、こちらを自分で用意しましょう。
充電中は「Tello」の機首のLEDが青く点滅します。充電が終わると常時青く点灯しますので、そうなったら充電完了です。「Tello」は一度満充電すると最大で13分飛行できますが飛ばし方によっては10分程度でバッテリがなくなってしまうので注意しましょう。
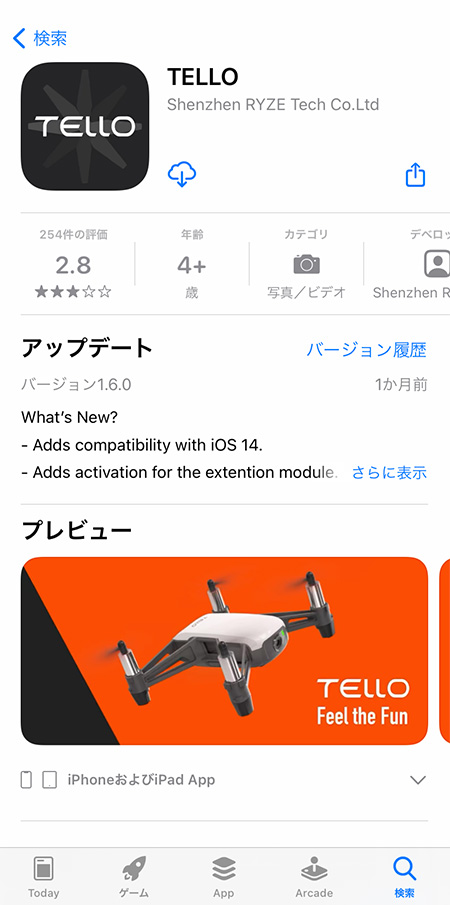
スマートフォンの無料アプリ「Tello」をインストールします。
続いてスマートフォンに無料で提供されているアプリをインストールします。「Tello」と検索すると出てきますのでこれをインストールしておきます。
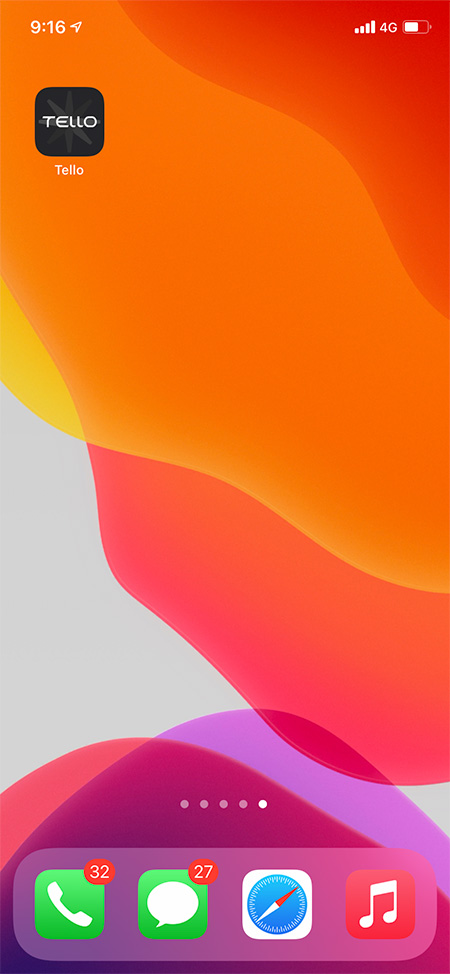
無事に「Tello」がインストールされました。
充電が完了して、アプリがインストールできたら、機体の側面にある電源ボタンをオンにします。
続いてスマートフォンのWi-Fiをオンにして、「tello〜〜〜」と表示されているWi-Fiを使ってスマートフォンと機体を接続します。機体とスマートフォンを初めて接続した際は、アプリ上にチュートリアルが表示されますので、初心者の方はしっかりと読んで把握しておくようにしましょう。

側面の電源をオンにします。

続いて「Tello」アプリを立ち上げます。
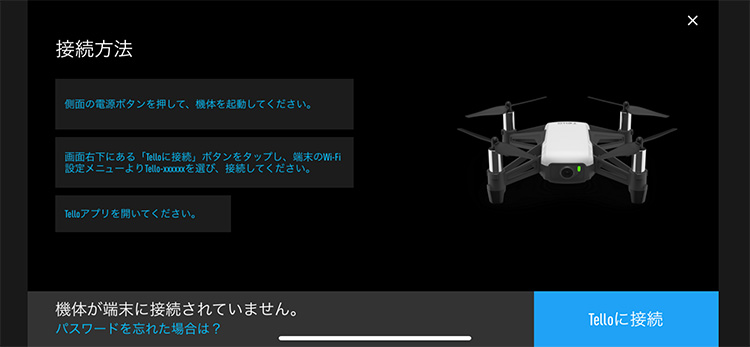
スマートフォンと機体をWi-Fi接続するように求められます。
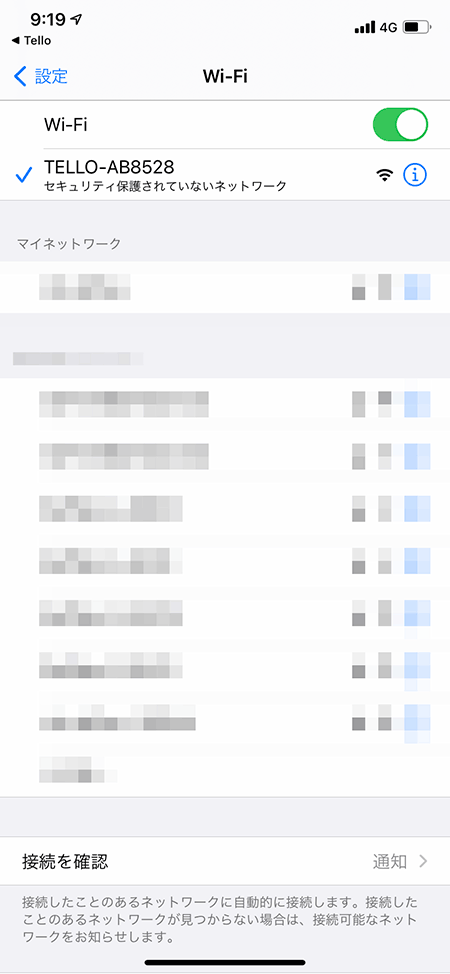
Wi-Fiから「Tello」のものを選びます。

初めて接続する際はビギナーズガイドというチュートリアルが展開されます。

機体のカメラが捉えている映像がアプリ上に出るようになりました。
さて、機体とスマートフォンがWi-Fiで接続されると、機体に搭載されたカメラからの映像がアプリ上に表示され、さらにアプリ上にコントロールパッドが表示されているはずです。まずは、このコントロールパッドを使ってマニュアルで飛ばしてみましょう。

インドアで飛ばす際はエアコンを止めてから飛ばすようにしましょう。
なお、インドアで飛行させる際は、必ず障害物となるような物を移動して、できるだけ広い空間を確保するようにしましょう。また、エアコンの風は、小型ドローンである「Tello」の飛行に大きな影響を及ぼします。風によって機体が流されたり、フラフラしてしまいますので、飛行の際はエアコンを止めておくようにしましょう。
3. ドローンを実際に飛ばしてみよう!
それでは準備が整いましたので、実際に「Tello」のフライトを見ていきたいと思います。

「Tello」の底面に搭載されたビジョンポジショニングシステム。
「Tello」には気圧センサとビジョンポジショニングシステムというスマートテクノロジーが搭載されており、自動離着陸機能が用意されています。今回はこの機能を使ってまずは機体を浮き上がらせてみたいと思います。
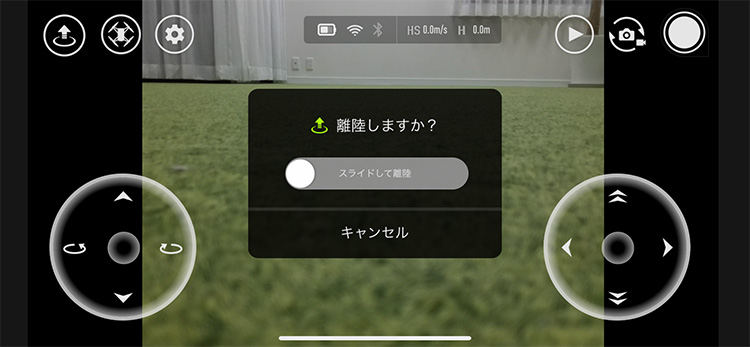
左上のアイコンをタップすると自動離陸の許可を求められる。

自動離陸に備えプロペラが回転を始める「Tello」。

機体はスムーズに離陸してくれました。
左上の自動離陸ボタンをタップすると本当に離陸するかどうか聞かれますので、横にスライドして離陸をスタートします。すると、プロペラが回りだし、機体はあっという間に1m強の高さまで離陸します。飛行の「Tello」ですが、小型機ながら非常に安定したホバリング(その場で機体が静止すること)をしており、風のないインドアながらとても落ち着いた挙動で、初心者でも安心して飛ばせる機体であることがわかります。
次に、機体を前後左右に動かしてみましょう。第1回で紹介した通りドローンは前後左右上下に自在に動かすことができます。前後左右の動きをうまく組み合わせることで、さまざまな飛ばし方ができるようになります。

安定したホバリングをしているので、そのまま前進させてみます。

まっすぐ壁の近くまで飛んでいく「Tello」。

機体を後進させる際は、操縦者に近づきすぎないように注意する。
それでは、浮上したドローンを前後左右に動かしてみましょう。今回はコントローラのモードはモード1を選択しています。
自動離陸で浮上したドローンは、その場でホバリングしていますが、左手のコントロールパッドの上を押すと機体は前進して行きます。いわゆるラジコンの操縦でいう「エレベーターのダウンを打つ」と、機体はやや前傾をしながら前進していきます。
機体はそのまま前進させたら障害物にブツかったりしてしまい危険ですので、目的地に着いたら機体を止めます。続いて、今来た飛行ルートを後進して自分の手元まで戻してみましょう。前進するよりも後進して自分のほうに向かって来るほうが怖いので、距離感だけは失わないようにしてください。

続いて機体を左に水平に移動させてみたいと思います。

機体はスーッと水平を保ちながら左へ向かって飛びます。
続いて左右の移動をおこなってみましょう。スマートフォンの右手コントロールパッドの左右を押すと、機体はその方向に機首の向きは変えずに横滑りするような感じで移動します。ラジコンでいう「エルロンを打つ」という動作になります。

右を押し続けて右回転を続ける「Tello」。

そのまま180度ターンをして、対面状態になった「Tello」。
次は左のコントロールパッドの左右を押して、機首を左右に振ってみましょう。機体はその場でホバリングをしながら、左右に向きだけ変えていきます。右を押すと機首は右を向きます。そのまま押していると機体は180度ターンして、いわゆる対面の状態となります。この状態は前後左右の舵が反対になりますので、初心者の方は十分にご注意ください。さらに押し続けると360度ターンとなり、1周して元の状態となります。

あまり高く飛ばすと天井に吸い込まれるように張り付いてしまうので注意する。
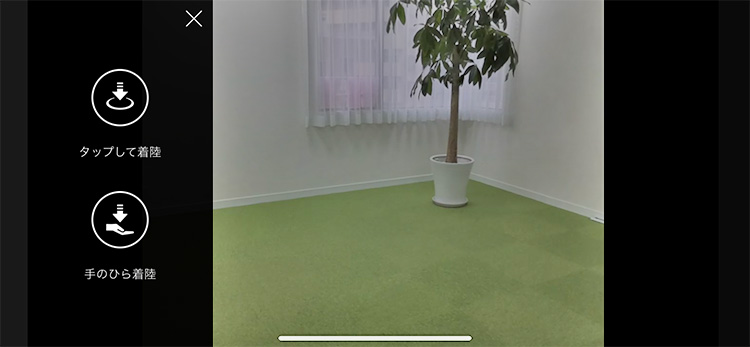
自動着陸のモードを選択する。最初は地面に着陸させましょう。
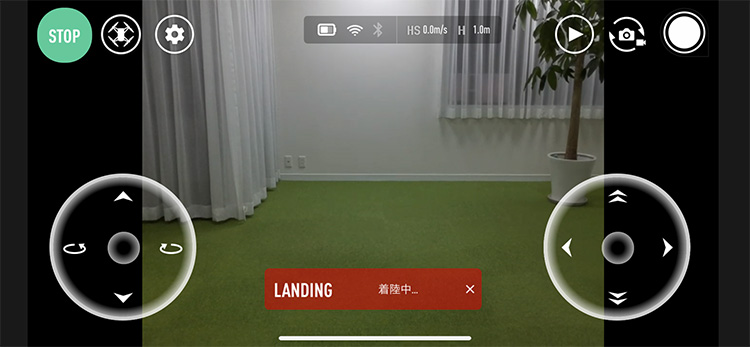
自動着陸中の画面。まもなく地面に着陸する。

無事に着陸でき、プロペラの回転も止まった「Tello」。
ここまで前後、左右、そして向きを変える動作を見てきましたが、最後に上下の動きを見ていきます。右のコントロールパッドの上下を押すと機体は高度を変えられます。この際、特に注意しなくてはいけないのは天井です。インドアで飛ばすと天井がありますが、あまり近づきすぎると、機体は天井に吸われるようになってしまい、ピタリと張り付いてしまうことがあります。当然、機体が破損したり、プロペラで天井が破損する可能性もありますので、あまり天井に近づけないようにしてください。
なお、「Tello」は気圧センサが搭載されているので、一度決めた高度から余程のことがない限り上下に大きく動くことはありません。このあたりも「Tello」が飛ばしやすいドローンとして評価されている部分かもしれません。
4. ドローンで空撮に挑戦してみよう!
ここからは「Tello」を使って実際に空撮をおこなってみたいと思います。「Tello」には機首にカメラが内蔵されており、これを使って動画と静止画を撮影できます。ジンバルがなく機体に内蔵されているので、機体の傾きや動きによって映像もブレてしまいますが、逆にパイロット視点の臨場感溢れる動画を撮影することが可能です。

「Tello」には機首に小型高性能カメラが内蔵されている。
それでは実際に撮影をおこなってみます。アプリの右上に録画ボタンがあります。その横には静止画と動画の切り替えボタンがあります。

実際に「Tello」で撮影した静止画。
離陸したら、まずは1枚静止画を撮影してみましょう。ボタンをタップするだけなので簡単に撮影が可能です。撮影された画像はアプリ=スマートフォンの中に保存されます。スマートフォンに保存されるので、そこから簡単にシェアしたりSNSに投稿できたりするのも良いところではないでしょうか。

先程よりも観葉植物に機体を近づけて撮影したもの。
続いて、被写体にもっと近づいて撮影してみたいと思います。前方にある観葉植物に機体を近づけて撮影してみます。空撮で難しいのは被写体との距離感です。遠くから遠隔制御で機体を被写体の近くにもっていくのですが、アプリ上の画面で見ているのと実際の距離感は異なってくるので、最初はこの距離感を掴むことから始めてみましょう。
動画については最初に録画ボタンで録画を開始したら、そのままずっと撮影となります。あまり画角が大きく変わると、見ている人は気持ち悪くなってしまうので、舵を大きく動かさずゆっくりと操縦することを心がけましょう。
5. まとめ
今回は実際にドローンを飛ばして空撮をおこなうところまで紹介してきましたが、いかがでしたか?次回はいよいよPythonを使った簡単プログラミングで、ドローンを動かす方法を見ていきたいと思います。どうぞお楽しみに!
今回の連載の流れ
第1回:ドローンの仕組みと操縦を学ぶ
第2回:ドローンを実際に飛ばして空撮をおこなう(今回)
第3回:Pythonでプログラミングして自動操縦を楽しむ








