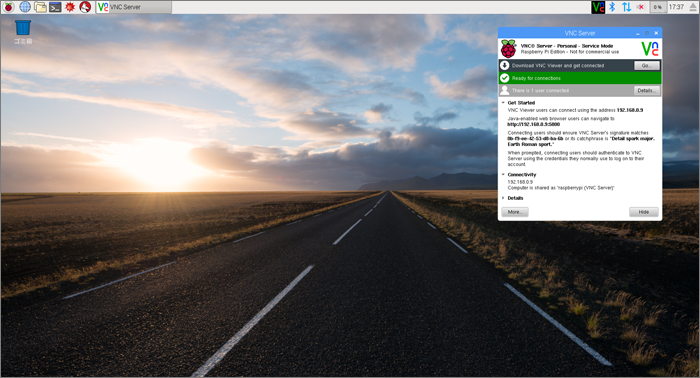
ラズベリーパイ公式サイトからダウンロードした最新版のRaspbianを起動してみたところです。あれ?なんだかおしゃれになってる!?
ダウンロードページをよく見ると、名前が「Raspbian Jessie with PIXEL」に変わっていました!
……というわけで、前回ちらりと「SORACOM」について予告してしまいましたが、改めて、「Raspbian Jessie with PIXEL」について。「Raspbian Jessie」は今までと同じですが、「with PIXEL」とは?見た目も大幅に変わっているので、今回はこのOSをじっくり見てみます!プリインストールとなった「Real VNC」の使い方についても少し触れていきます。
Raspbian Jessie with PIXELとは?
まず、ダウンロードページからリンクされている、リリースノートを見てみました。
Raspbianリリースノート
2016-09-23:
* New PIXEL desktop environment – new icon set, window design, desktop images, splash screen and greeter
* Chromium web browser included
* Infinality font rendering patches included
* RealVNC server and viewer included
* SenseHAT emulator included
* Rfkill entries added to Wifi and Bluetooth panel plugins
* Updates to various standard applications, including Scratch and NodeRED
* Various bug fixes, tweaks and translation updates
* Updated firmware and kernel (https://github.com/raspberrypi/firmware/commit/ad8608c08b122b2c228dba0ff5070d6e9519faf5)
2016/9/23リリース版から「PIXEL」になったようですね。2016/5/27以降、久しぶりのアップデートです。
デスクトップが新しくなり、ChromiumやRealVNC、SenseHATなど、標準搭載のパッケージが充実したようです。
Introducing PIXEL – Raspberry Pi
「PIXEL」についての詳しい内容は、ラズベリーパイ公式サイトのブログにまとめられていました。
ちなみに「PIXEL」とは、
“Pi Improved Xwindows Environment, Lightweight”.
の頭文字を取った略称です。直訳すると、「Xwindow環境の改善と軽量化」というところでしょうか。
すでにインストール済みの「Raspbian Jessie」がある場合、下記のコマンドでアップグレードすることも可能ですが、バグの報告もあるようなので、実行前にしっかりバックアップを取っておきましょう。
sudo apt-get update
sudo apt-get dist-upgrade
Raspbian Jessie with PIXELインストール
ここでは、アップグレードではなく、「Raspbian Jessie with PIXEL」の最新版をダウンロードして進めていきます(2016年11月現在の最新版・2016-9-23リリース版を使用します)。
いつもの手順でSDカードを作成して、電源をON!
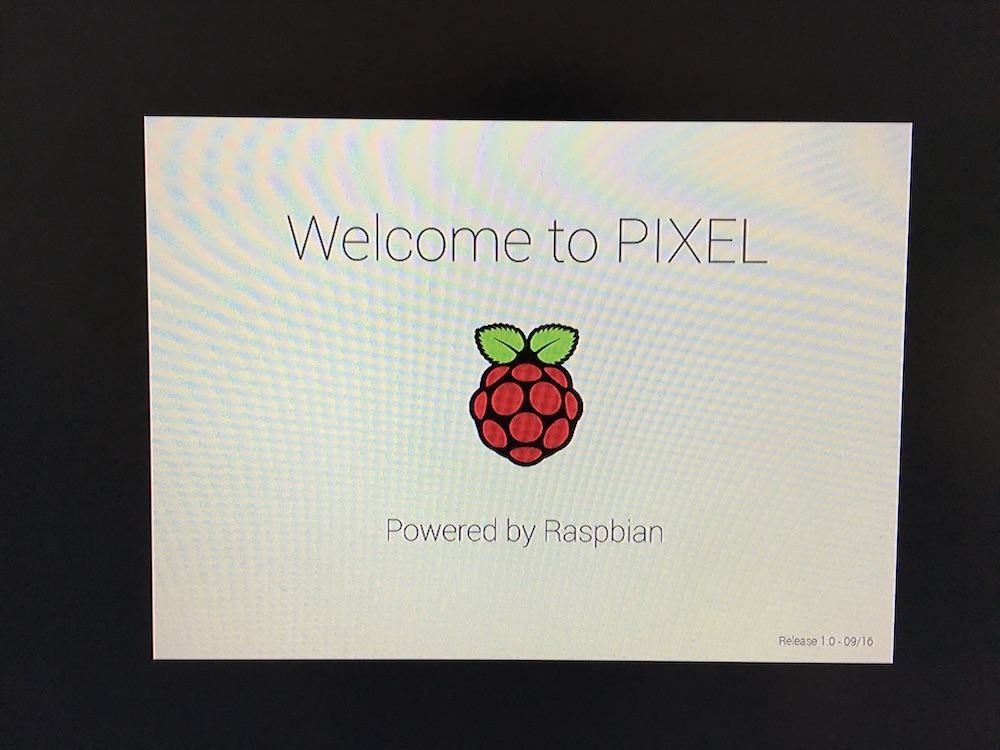
起動中、「Welcome to PIXEL」と書かれた画面が表示されます。これは、今までのRaspbianにはありませんでしたね。
もう少し待つと、
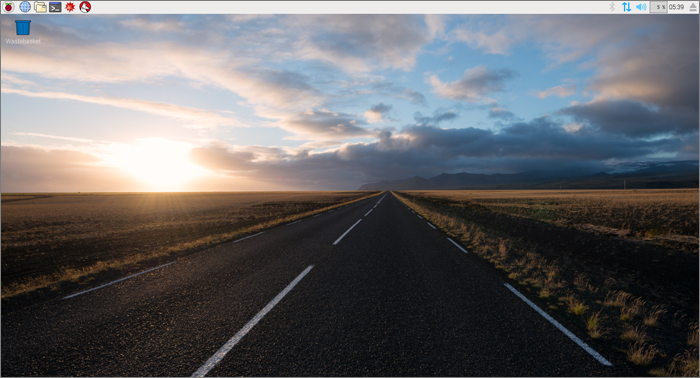
図2
デスクトップが表示されます。背景画像が写真に!これだけでもずいぶん印象が違いますね!

図3
こちらは左上のメインメニュー部分。アイコンはちょっとレトロに変更?ドット絵のようで、かわいいですね!
リリースから少し時間が経っていたので、ここでいつものアップデートコマンドも実行しておきましょう。
sudo apt-get update
sudo apt-get upgrade

図4
実行中、こんな画面で処理がストップ!?
このページを見るようにと書かれていますが……左下に表示されているように「q」キーを押すと、そのまま処理が進んでいきました(2016年11月の情報です)。
とりあえずそのまま見守っていると、
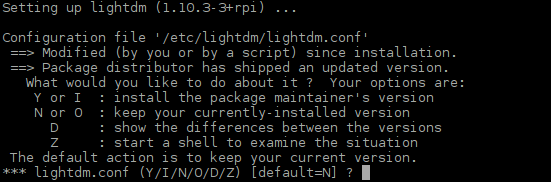
図5
またしても警告文が!?
「lightdm」というパッケージ名が表示されていますが、無視して進めても、特に問題なく完了できました。また、1つ古いバージョン(2016/5/27リリース版)のRaspbianでupgradeコマンドを実行した場合にも発生したので、PIXELに限ったものではなさそうでした。
ネットワークは有線接続でしたが、コマンド実行が終了するまで2時間以上かかってしまいました!
アップデートのかかるパッケージ数が多かったことに加えて、特にOffice関連のパッケージに時間がかかっていた印象があります。
日本語化
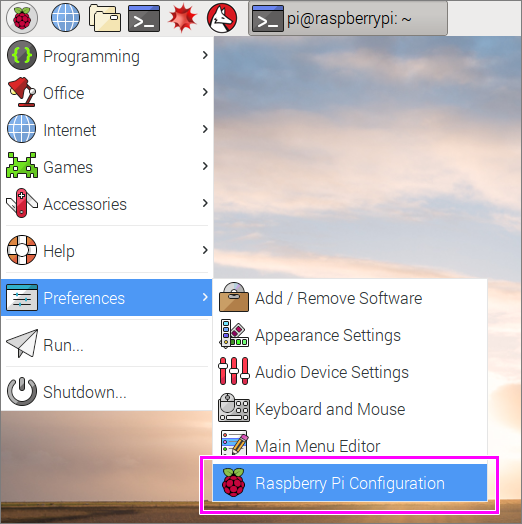
図6
日本語化は、[Preferences]-[Raspberry Pi Configuration]から行うと簡単です。
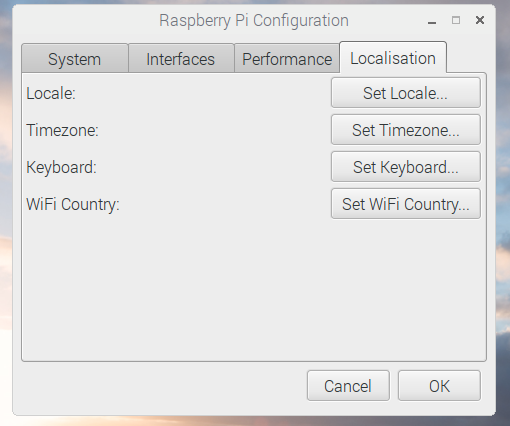
図7
「Localisation」タブの4項目を、それぞれ日本版に設定しましょう。
設定変更後、「OK」ボタンをクリックすると再起動するかどうかを選択できます。

図8
再起動後、メニューが日本語化されていれば、成功です!
図8は、同じ設定画面を開いてみたところです。文字化けすることなく、きちんと日本語化されています。
Chromium
Chromium – Wikipedia
Chromium(クロミウム)はオープンソースのウェブブラウザのプロジェクト名で、Google Chromeはこのソースコードを引き抜いて開発されたものである。オペラ・ソフトウェアが開発するウェブブラウザのOperaも、2013年7月に安定板がリリースされたバージョン15以降、Chromiumをベースとしている。
新しくプリインストールされた「Chromium」とは、ウェブブラウザです。Raspbianの標準のウェブブラウザは、過去には「Midori」や「Epiphany」などがありましたが、ついに「Chromium」が登場!「Google Chrome」のベースになっているソフトウェアなので、見た目も使い方もよく似ています。
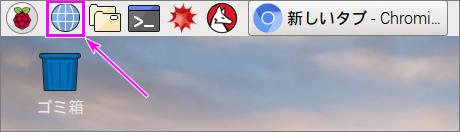
図9
上部メニューバーにある、丸い青色のアイコンをクリックすると起動できます。
Google アカウントと紐付いているので、ログインすることで、普段使っているブックマークなどを共有することも可能です。
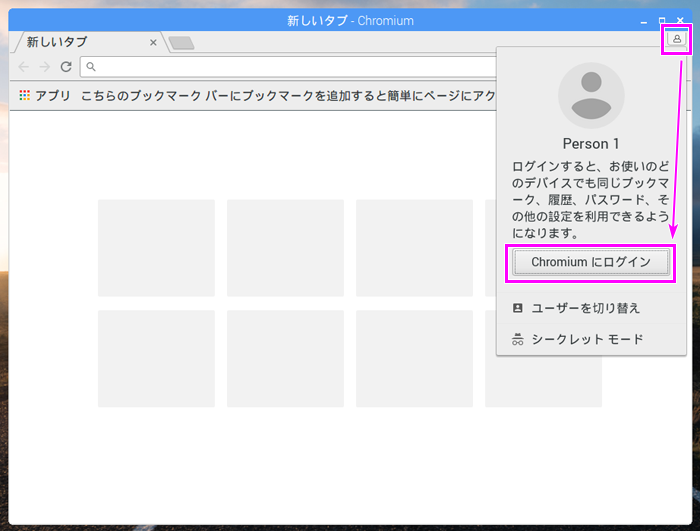
図10
Googleアカウントへのログインは、ブラウザの右上のアイコンから。
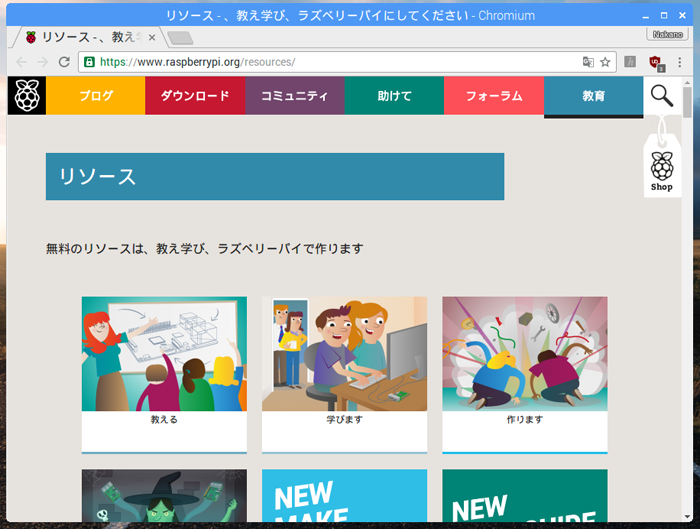
図11
Google翻訳の機能も使えました!上図は、ラズベリーパイ公式サイトのページを開いて、翻訳をかけてみたところです。文字化けもなく、きれいに日本語が表示されました!
RealVNC
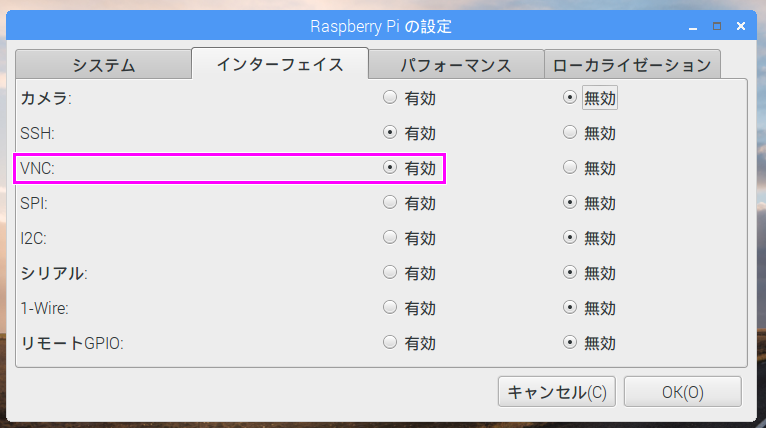
図12
VNCについては、第26回「スマートフォンからラズベリーパイを触ろう!(1)VNC実装編」で、「tightvncserver」を使った方法をご紹介しましたね。
「Raspbian Jessie with PIXEL」は「RealVNC」がプリインストールされているということで、VNCを有効にするだけですぐに使えます!
図13
[設定]-[Raspberry Piの設定]から、「インターフェイス」タブをクリックし、「VNC」を「有効」にします。デフォルトは「無効」の状態です。
再起動すると、
上部メニューバーの右上に「VNC」のアイコンが登場!自動的に起動してくれます。
スマートフォンから接続したい場合は、「VNC Viewer」というアプリが便利です。
接続方法は以前の記事にもまとめていますが、アプリが新しくなって見た目がかなり変わっているので、iPhoneからの接続方法を改めてご紹介!
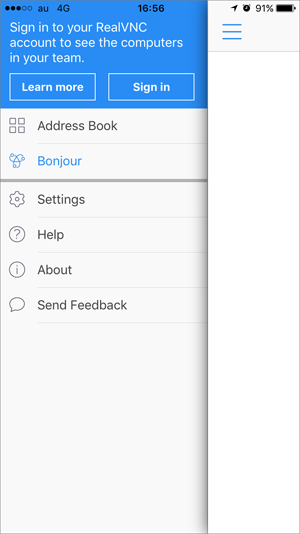
図14
VNC Viewerアプリを起動後、左上のアイコンからメニューを開き、「Bonjour」を選択しましょう。
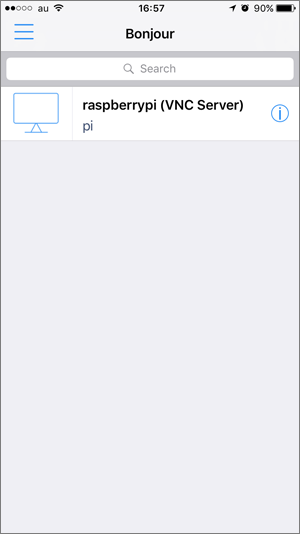
図15
ラズベリーパイと同じネットワークに接続すると、「raspberrypi」を発見!
さらに選択すると、
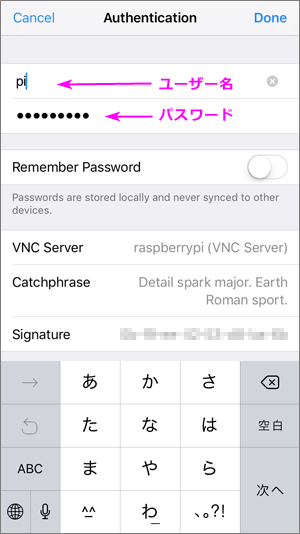
図16
認証画面に遷移します。Raspbianのログインパスワードを入力しましょう。
右上の「Done」をタップすると……
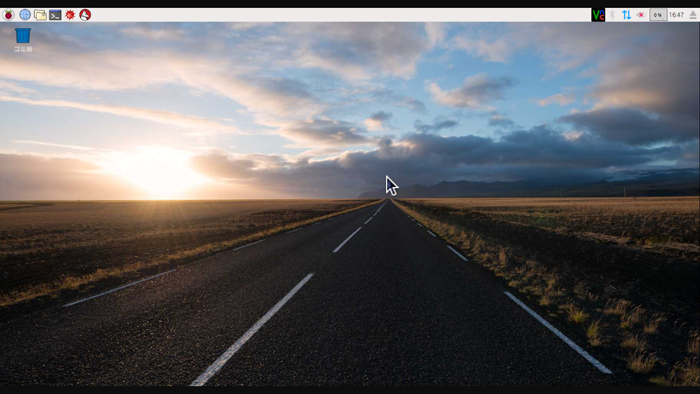
図17
Raspbianのデスクトップが表示されました!
そして、画面右上をよく見てみると……
図18
アイコンが黒に!VNC接続されている場合はこのような表示になります。
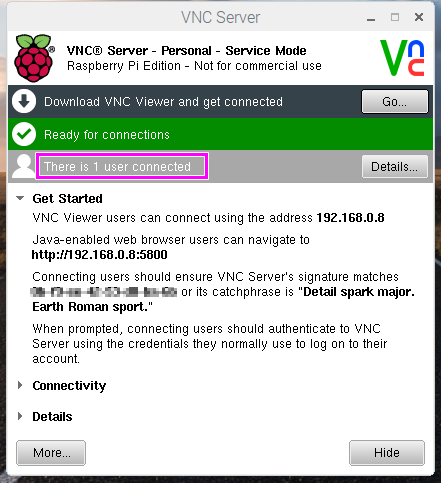
図19
アイコンをクリックすると、こんな画面が表示されます。iPhoneから接続中なので、「There is 1 user connected」となっていますね。
まとめ
Raspbian Jessie with PIXEL、その名前からしてマイナーチェンジと思いきや、見た目も中身もかなりバージョンアップしていました!
特に、RealVNCがプリインストールになったことで、VNC接続がとても手軽に使えるようになりました。入出力装置のない環境でもデスクトップ画面が操作できるので、ちょっとした確認作業に重宝しています。
また、日本語化が簡単になったことが、個人的には一番うれしいポイントでした。文字化けに悩まされた日々からようやく脱出!より快適に、電子工作が進められそうです!
アップデート時に謎の警告文など、若干不安定な部分もあるようですが……次のバージョンアップに期待ですね!








